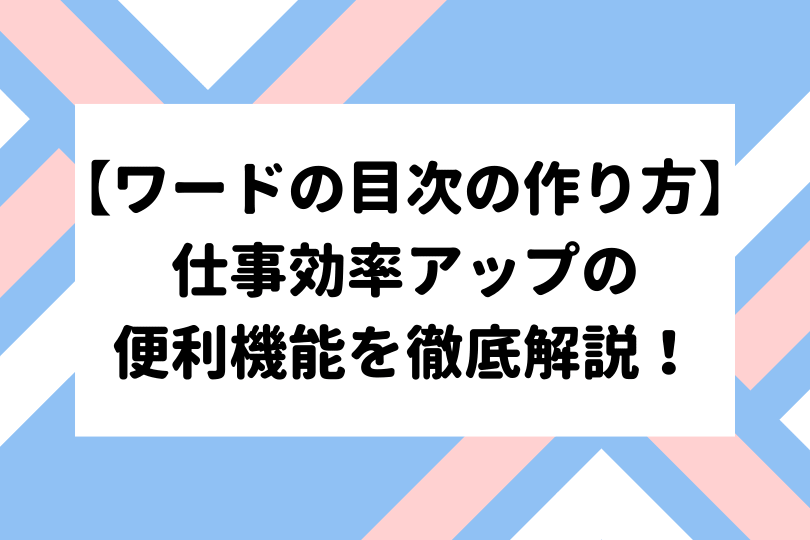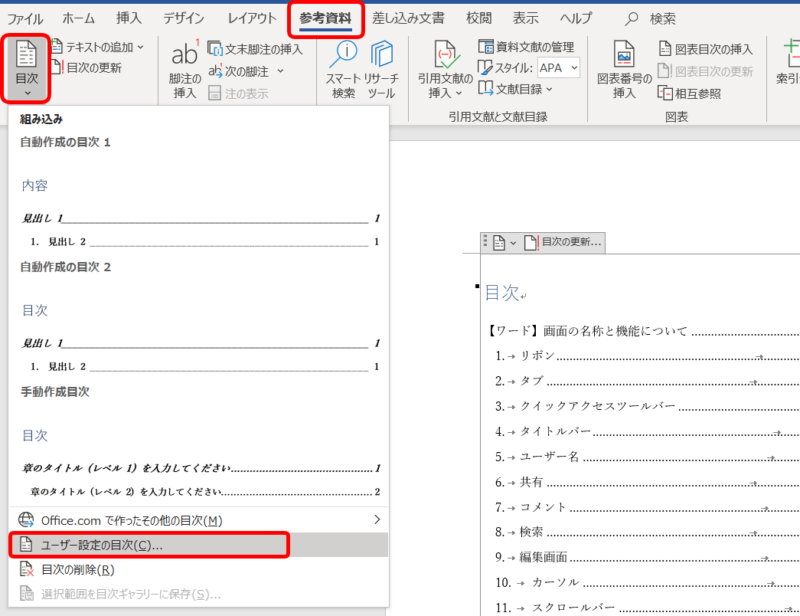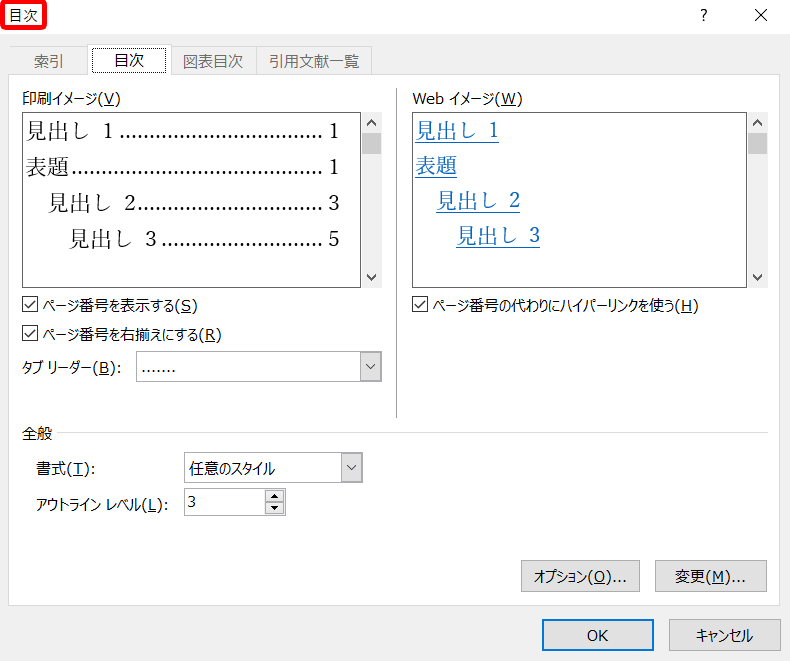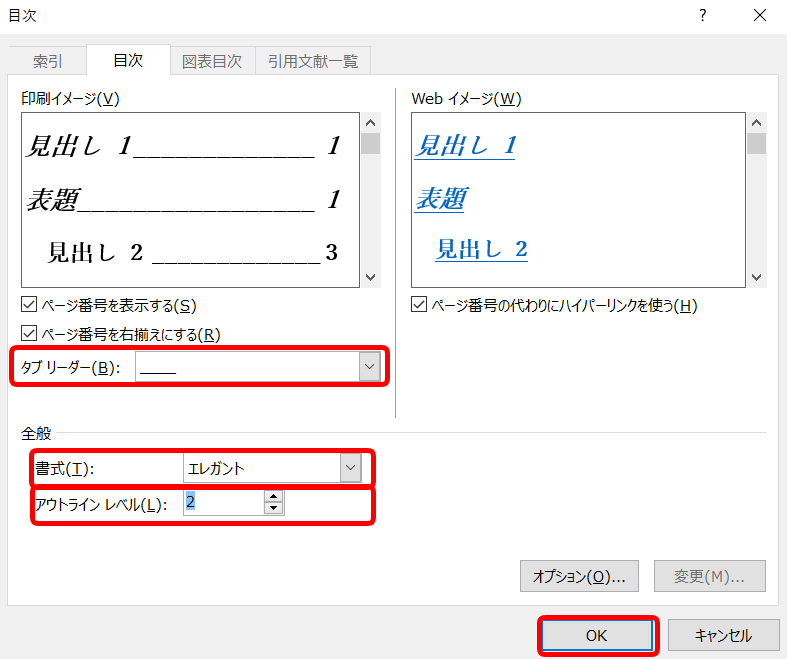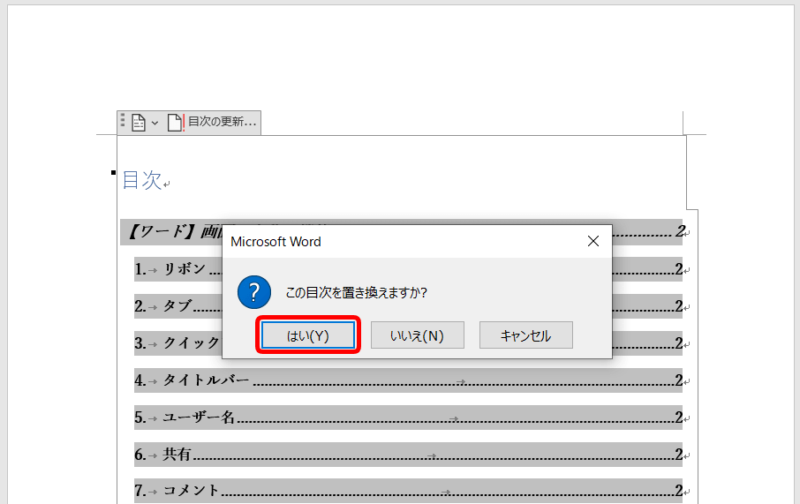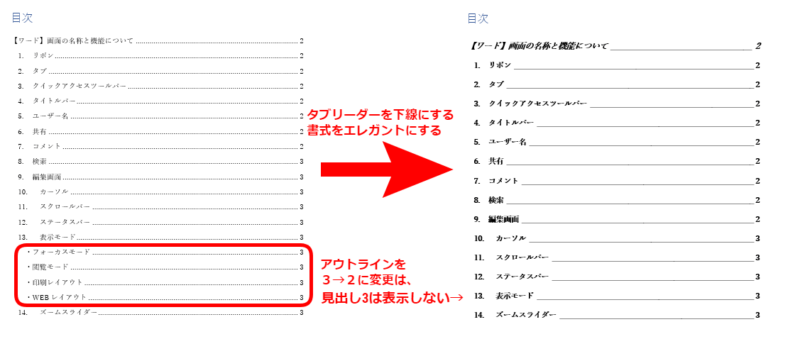ワード初心者
ワードに目次を設定したんだけど、見出しからページ数まで『点線』で表示されているよ!この点線って変更できるのかな?
もちろんできるよ!目次の点線を変更する方法を紹介するね!

Dr.オフィス
今回は、目次の点線を変更する方法について解説します。
作成しているワード文書に合わせて、目次のデザインを変えてみるのも見え方が変わってきておすすめです。
ぜひ目次の点線や、書式などを変更してみましょう。
- 参考資料タブを開き、目次をクリックする
- 『ユーザー設定の目次』を選択する
- タブリーダーの種類を変更する
以上の3ステップで目次の線を変更することができます。
ワードの目次について、さらに詳しく解説した記事はこちら≫【ワードの目次の作り方】仕事効率アップの便利機能を徹底解説!になります。
こちらも、ぜひ参考にしてみてください。
※本記事は『OS:Windows10』画像は『Wordのバージョン:Microsoft365』を使用しています。
目次
初期設定の目次の線は『点線』
まず目次を設定するには、見出しの設定が必要になります。
見出しの設定についてはこちら≫ワードの見出しを設定する方法!基礎から応用まで!を参考にしてみてください。
見出しを設定したワード文書に目次を設定すると、初期設定では見出しからページ数まで『点線』が表示されます。
目次を設定する方法については、こちら≫【ワードの目次の作り方】仕事効率アップの便利機能を徹底解説!を参考にしてみてください。
この点線の種類を変更したり、書式や見出しをどこまで表示するかなどを変更してみましょう。
目次の線や書式などを変更する方法
点線の変更方法や、書式やアウトラインレベルなどを変更してみましょう。
参考資料タブの目次を開き、『ユーザー設定の目次』を選択します。
『目次』ダイアログボックスが表示されました。
このダイアログボックスで、番号表示やタブリーダーの種類、書式や見出しをどこまで表示するかなどを変更できます。
『印刷イメージ』と『Webイメージ』のプレビューを確認しながら設定しましょう。
- タブリーダーを下線
- 書式をエレガント
- アウトラインを3→2に変更
設定が完了したらOKを押します。
タブリーダーで『点線』から『下線』などいろいろあるので変更することができるよ!

Dr.オフィス
↑この目次を置き換えますか?と出てきましたので、『はい』を選択します。
点線が下線に、書式をエレガントに、アウトラインを3から2に。
以上の目次の変更ができました。
イメージする文書に合わせて目次も編集
今回はワードの目次の点線を下線に変更する方法を紹介しました。
ワードの目次の線とは、目次からページ数までの間を結んでいる線のことを指しています。
この目次を設定したときに表示される線は、点線だけではありません。
下記の手順で目次の線や書式やアウトラインを変更してみてください。
- 参考資料タブから目次の『ユーザー設定の目次』を開く
- タブリーダー・書式・アウトラインの種類を変更する
目次のデザインを作成しているワード文書に合わせて編集して見やすいものを作成しましょう。
ワードの目次について、さらに詳しく解説した記事はこちら≫【ワードの目次の作り方】仕事効率アップの便利機能を徹底解説!になります。
こちらも、ぜひ参考にしてみてください。