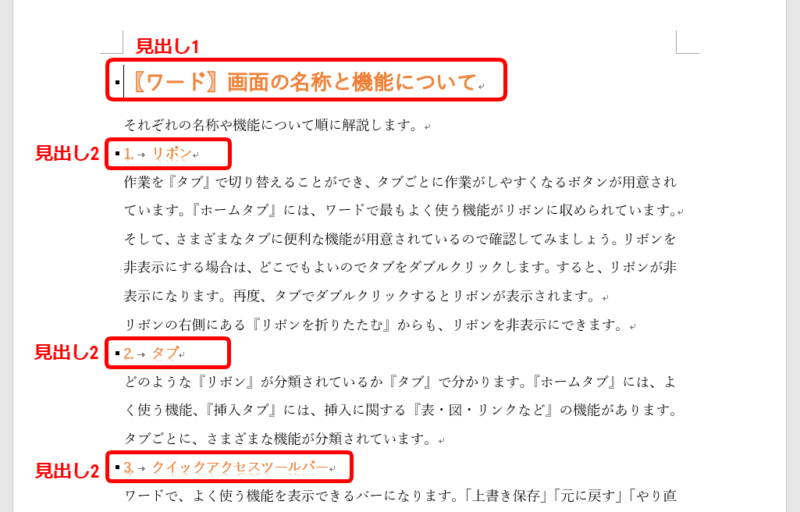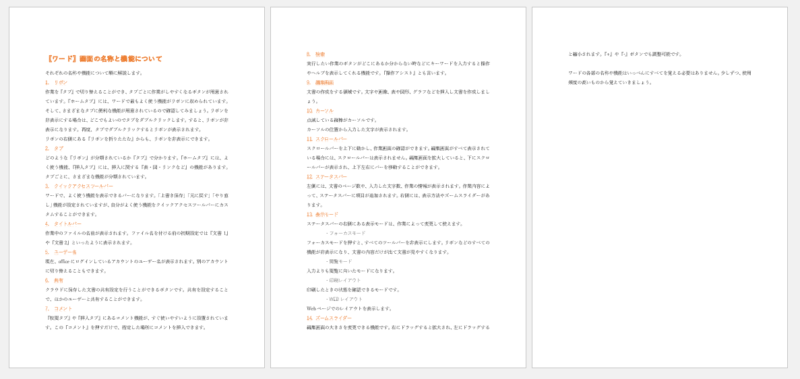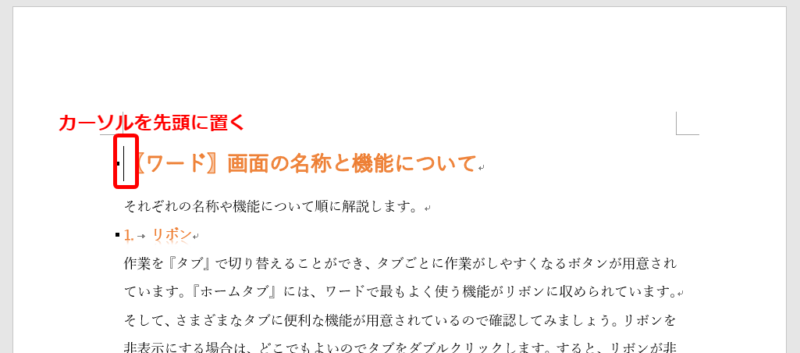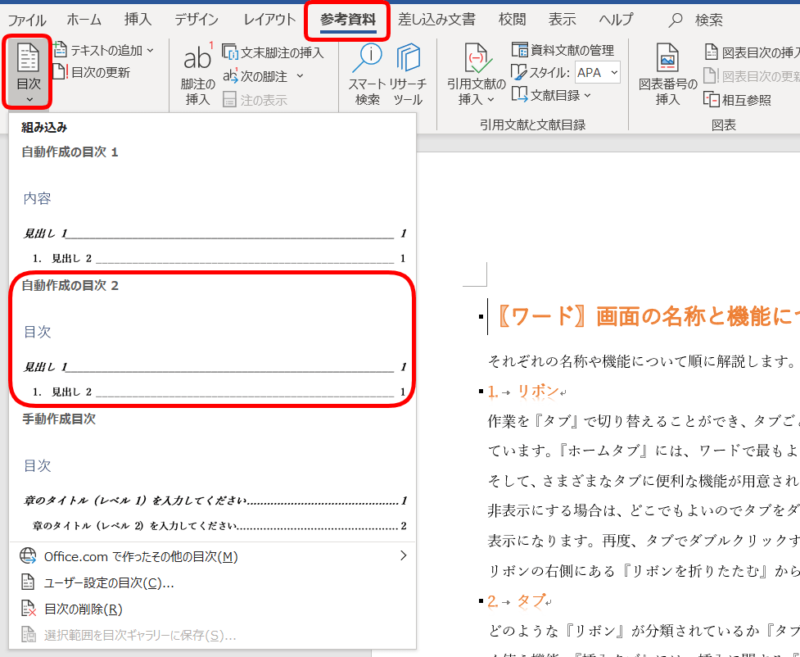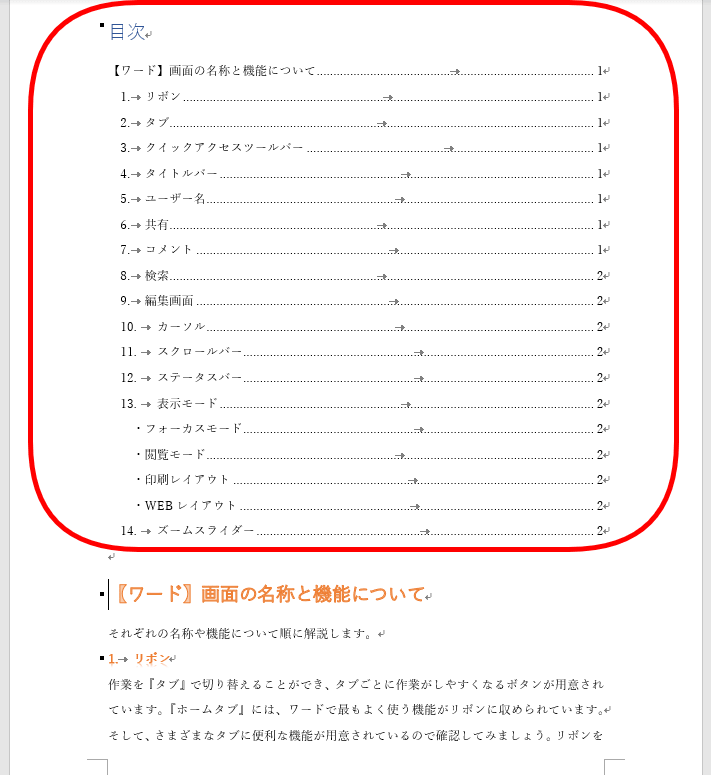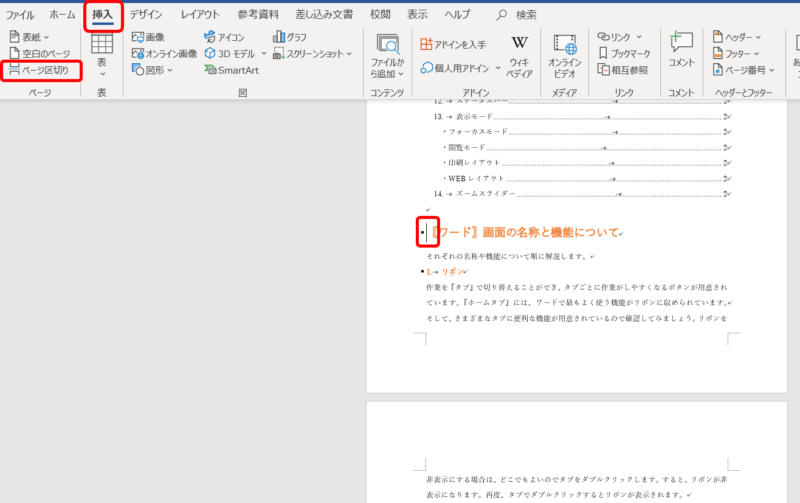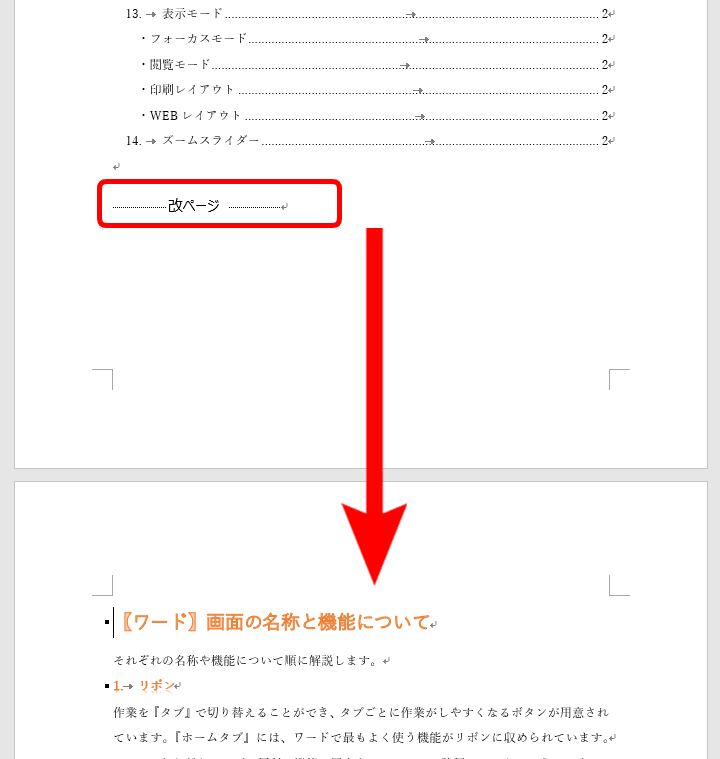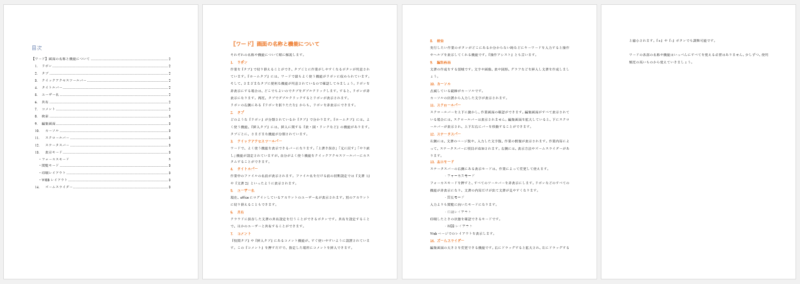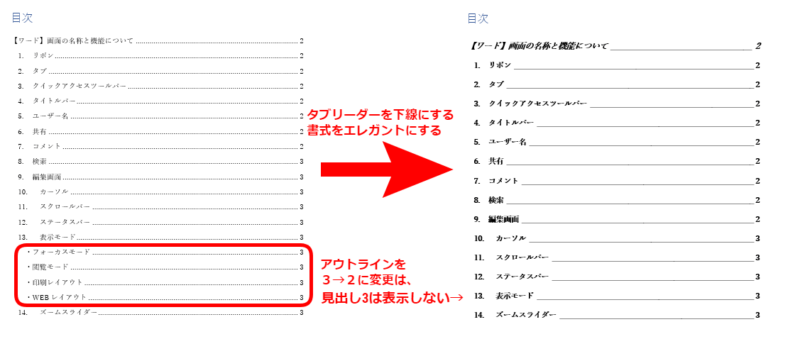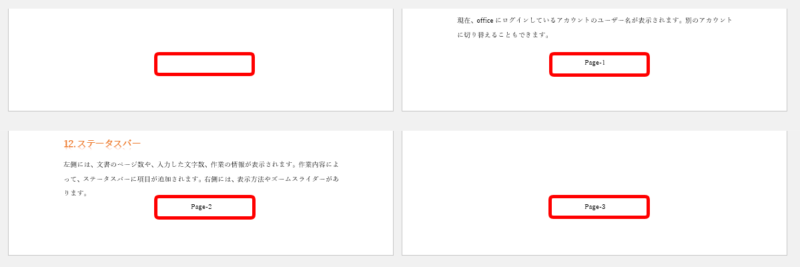ワード初心者
長文の文書を作成したので、自分で目次を作成したよ!
でも、あとから文書の追加があると、目次を作り直さなくちゃいけなくて、けっこう大変だよね。。
目次は自分で作成しなくても、ワードの機能で目次を作ることができるよ!
目次を設定するにはまず見出しが必要なんだ。
見出しを設定していれば、目次の設置、更新も編集も簡単だよ!

Dr.オフィス
今回は、ワードの『目次の作り方』を解説します。
本などにも目次があり、読みたいページがすぐに分かります。
ビジネスでの長文の文書にも、目次があると見やすく分かりやすく、とても便利です。
- 「見出しスタイル」を設定する。(見出しスタイルの設定はこちら≫「見出しを設定しよう!」で紹介しています。)
- カーソルを見出しの始まりに置く。
- 『参考資料』タブを開き『目次』ボタンを押す。
- 3つのパターンの中から目次の種類を決定する。
上記のステップで目次を作成することができます。
もし目次を『第1章は〇ページ。第2章は〇ページ・・・』と、自分で入力していれば一苦労です。
文章の削除や追加があれば、目次のページも自分で変更しなければなりません。
ワードの機能では『目次』を設定することができて、文書に削除や追加があっても、目次を更新することができるので、とても便利です。
目次を設定して、仕事効率アップを目指しましょう。
※本記事は『OS:Windows10』画像は『Wordのバージョン:Office365』を使用しています。
目次
ワードの目次を表示するために必要な準備
ワードに目次を設定するために必要な準備があります。
それは『見出しスタイルの設定』です。
見出しスタイルを設定していれば【目次ボタン】を押すだけで出来上がりです。
ワードの見出しスタイル設定
見出しは長文に設定すると文章全体を構成しやすくなります。
見出しごとに階層化できるので、とても分かりやすいです。
↑見出しスタイルは、ホームタブに用意されています。
ホームタブには、使用頻度の高い機能が用意されているので『見出しスタイル』は、ぜひ使ってみてね!

Dr.オフィス
見出しスタイルの設定方法についてはこちら≫ワードの見出しを設定する方法!基礎から応用まで!を参考にしてみてくださいね。
こちらが見出しスタイルの設定をした文書になります。
1行目のオレンジ色の文字は『見出し1』になります。
3行目のオレンジ色の文字は『見出し2』の設定です。
ワード目次の作り方手順
まず見出しを設定した文書を開きましょう。
3ページの文書になります。
最初の1ページ目に『目次』を作成し、2ページから4ページに内容がくるようにしましょう。
カーソルを先頭行の一番左に置きます。
このカーソルの位置で目次が挿入されるの気を付けてください。
参考資料タブを選択し、左の『目次』を開きましょう。
自動作成の目次など3つのパターンが表示されました。
今回は、『自動作成の目次2』を選択します。
とても簡単に目次が表示されました。
本文と目次はページ区切りで離す
本文と目次が同じページにあると見栄えが良くないので、ページを区切りましょう。
カーソルの位置は先ほどと変わらず、文章の一番最初に置いてください。
挿入タブを選択し、『ページ区切り』を押します。
『…改ページ…』と表示され、本文は次のページに移動しました。
3ページだった文書が、『目次』を設定し4ページになりました。
改ページはショートカットキー【Ctrl+Enter】でもできるので、ぜひ参考にしてみてください。
ワードの目次でリンク先を表示する
ワードの目次は、カーソルを置くと『リンク先』に飛ぶことができます。
Ctrlキーを押しながらクリックすると、リンク先を表示してくれる機能です。
見たいページにすぐ飛んで見れるのでとても便利ですね。
目次でリンク先を表示する方法をこちら≫【ワード目次のリンク】クリックでリンク先に移動できる便利技!でくわしく紹介します。
ワードの目次の線は点線だけ?
ワードの目次の線とは、目次からページ数までの間を結んでいる線のことを指しています。
この目次を設定したときに表示される線は、点線だけではありません。
点線の変更方法や、書式やアウトラインレベルなどを変更してみましょう。
くわしい手順は、こちら≫【ワード】目次の線は点線や下線など自由に変更できる!を参考にしてみてください。
ワードの目次を更新
文章の一部分の説明文を『追加』や『削除』などの修正をすることになった場合、目次の更新を行います。
目次設定をしていれば簡単に、目次の更新ができるので大変便利です。
目次の更新方法については、こちら≫ワードの目次を更新するには?追加や削除の修正に対応!!を参考にしてみてください。
目次にはページ番号を表示したくない
目次の設定が完了したらページ番号を設定しましょう。
ページ番号の設定は、こちら≫【ワード】ページ番号の設定方法!基本から応用まで徹底解説!でくわしく解説しているので、ぜひ参考にしてみてください。
左上の白紙が目次ページだよ!目次だけ『ページ番号』が表示されていないね!

Dr.オフィス
目次にページ番号を設定したくない場合は、こちら≫ワードの2ページ目からページ番号をつけるには?を参考にしてください。
ワードの目次の削除
目次の設定といっしょに『削除の方法』も覚えておきましょう。
目次の削除はとても簡単です。
くわしい手順は、こちら≫【ワード】目次を削除する方法を2つ紹介!!を参考にしてみてください。
ワードの目次を作成して見やすい文書作成
今回はワードの目次の作り方から便利機能などくわしく紹介しました。
ワードの目次を作成するには、まず『見出し』を設定することが必要になります。
目次の作成ポイントを下記にまとめます。
- 「見出しスタイル」を設定する
- カーソルを見出しの始まりに置く
- 『参考資料』タブを開き『目次』ボタンを押す
- 3つのパターンの中から目次の種類を決定する
ぜひ目次を作成して、見やすい文書にしましょう。