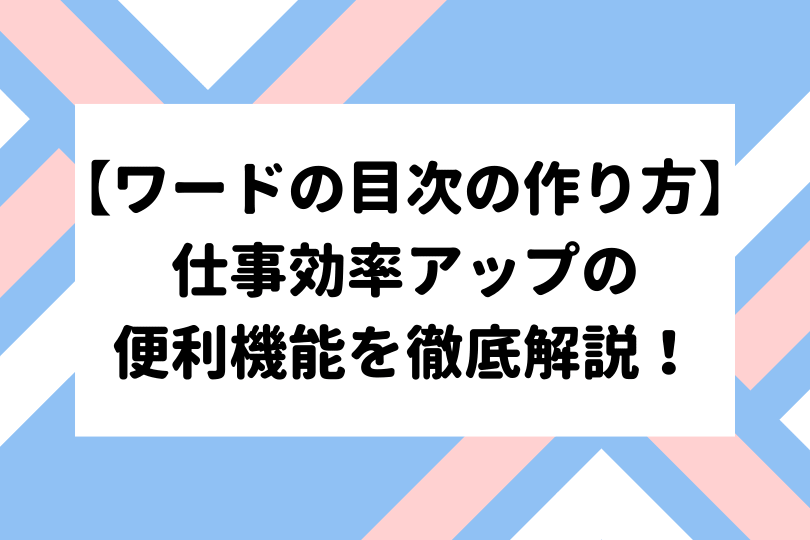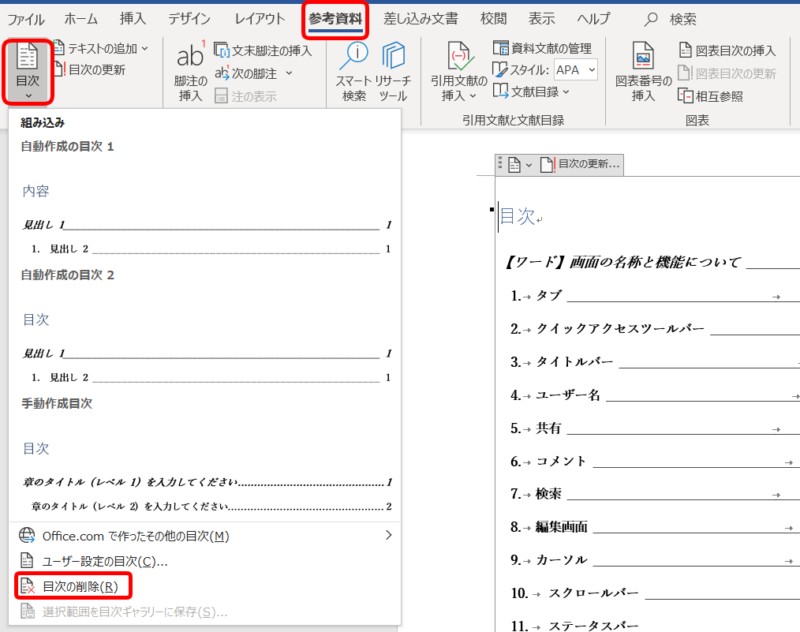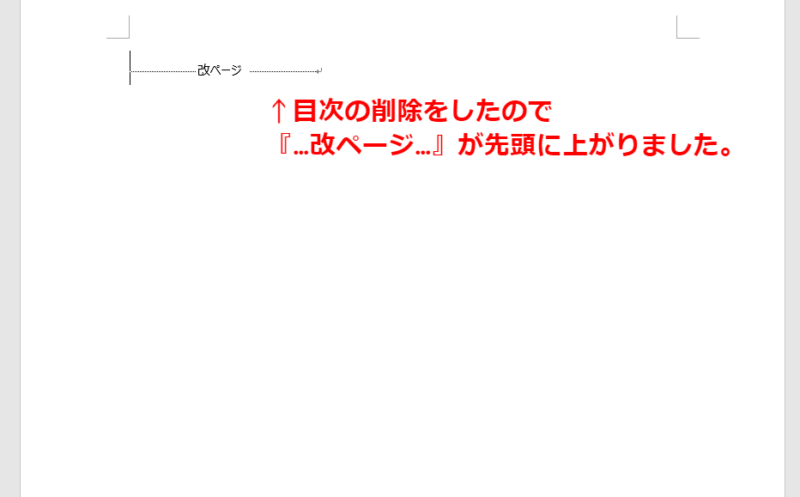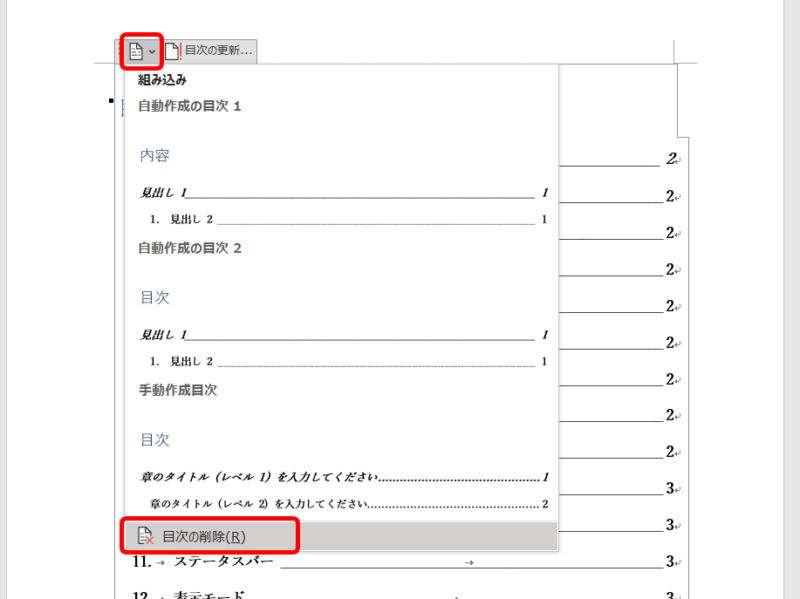ワード初心者
ワードの目次を削除する方法がわからないんだけど、どうすればいいかな?
ワードの目次を削除する方法だね!今回は2通り紹介するね!

Dr.オフィス
今回は、ワードの目次を削除する方法について解説します。
- 参考資料タブから削除する方法
- 直接『目次』から削除する方法
以上の2通りを紹介します。
ワードの目次について、さらに詳しく解説した記事はこちら≫【ワードの目次の作り方】仕事効率アップの便利機能を徹底解説!になります。
こちらも、ぜひ参考にしてみてください。
※本記事は『OS:Windows10』画像は『Wordのバージョン:Microsoft365』を使用しています。
目次
ワードの目次を削除する手順
今回は、ワードの目次を削除する方法を紹介します。
なにかを『設定』するときは『削除や解除』する方法をセットで覚えておくことをおすすめします。
ワードの目次を削除する方法はとても簡単なのでぜひ覚えてください。
ワードの目次を設定する方法が分からない方は、こちら≫【ワードの目次の作り方】仕事効率アップの便利機能を徹底解説!でくわしく解説しているので参考にしてください。
参考資料タブから目次を削除する
では、まず参考資料タブから目次の削除をしてみましょう。
参考資料タブの『目次』を開き、『目次の削除』を選択しましょう。
簡単に目次の削除ができました。
『…改ページ…』も、選択して削除できます。
とても簡単に削除できたね!目次を設定することができる『目次ボタン』の中に削除があると覚えておこう!

Dr.オフィス
目次に表示されるボタンから削除する
続いては、目次にカーソルを合わせると表示される『目次ボタン』から目次を削除する方法です。
目次にカーソルを置いたときの上部に表示される『目次』ボタンがあります。
この目次ボタンをクリックして『目次の削除』を選択しましょう。
どちらの方法もとても簡単なので、使いやすいほうで試してみてください。
目次の設定と削除をセットで覚えておこう
今回は、ワードの目次を削除する方法を2通りを紹介しました。
どちらも下記の方法で簡単に削除できます。
- 参考資料タブから削除する
- 直接『目次』から削除する
ワードの目次について、さらに詳しく解説した記事はこちら≫【ワードの目次の作り方】仕事効率アップの便利機能を徹底解説!になります。
こちらも、ぜひ参考にしてみてください。