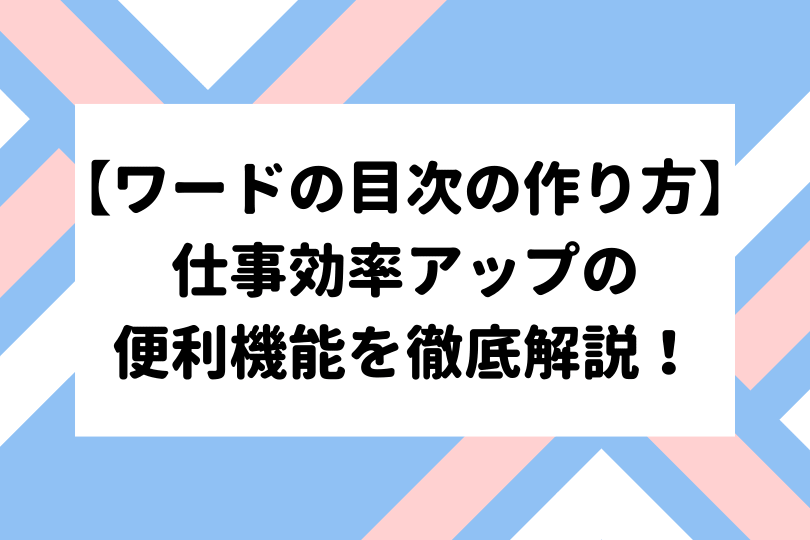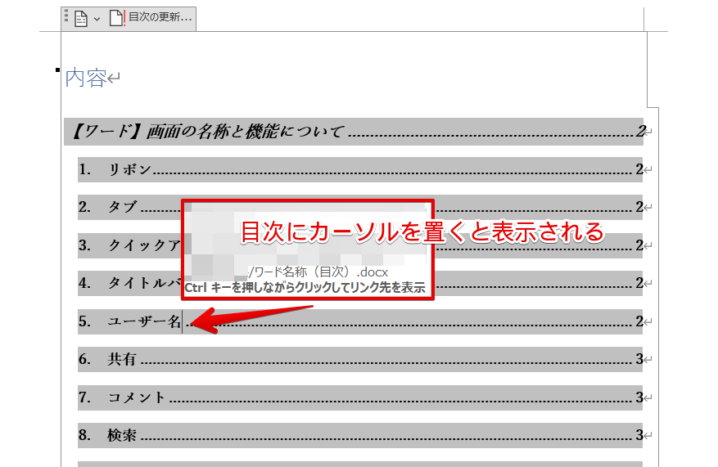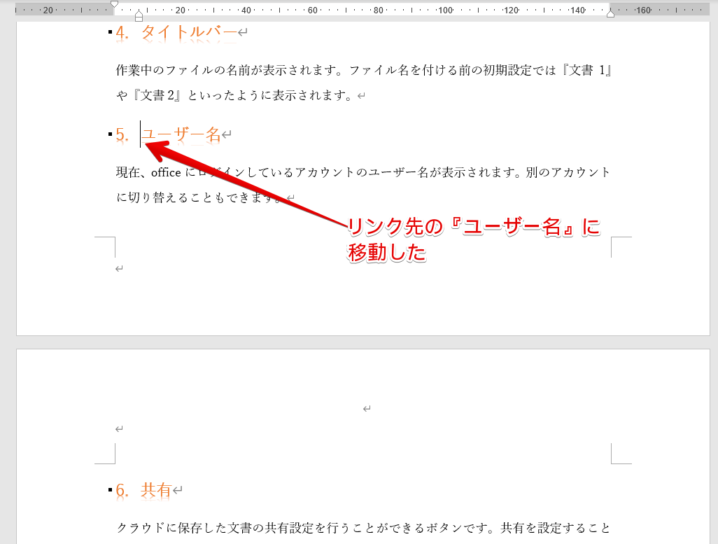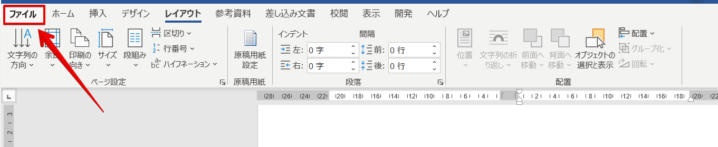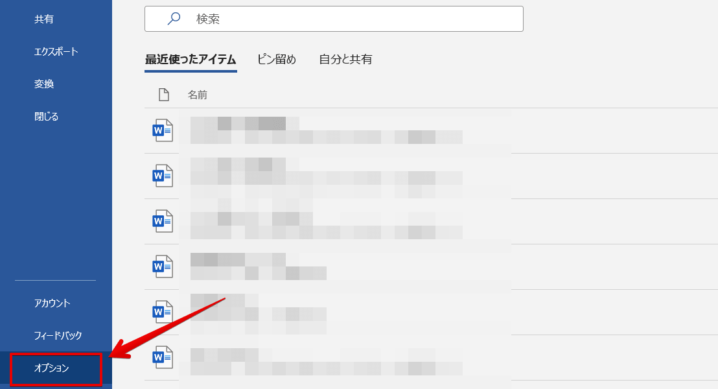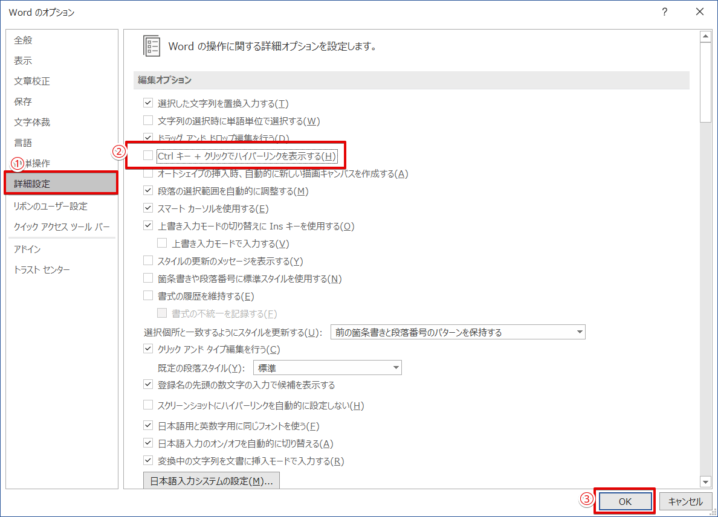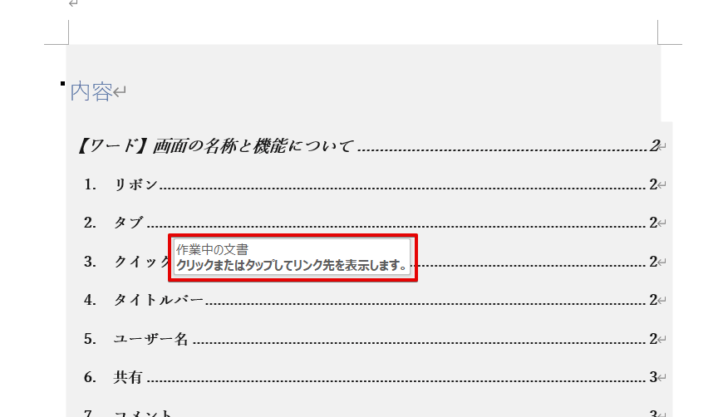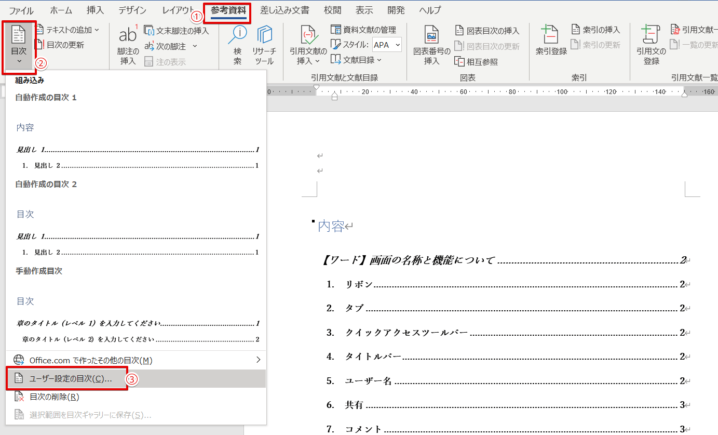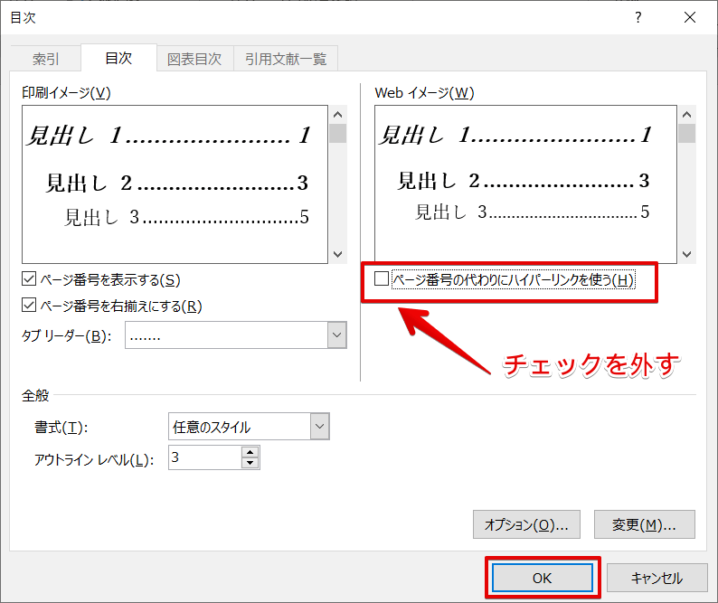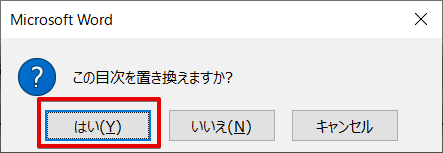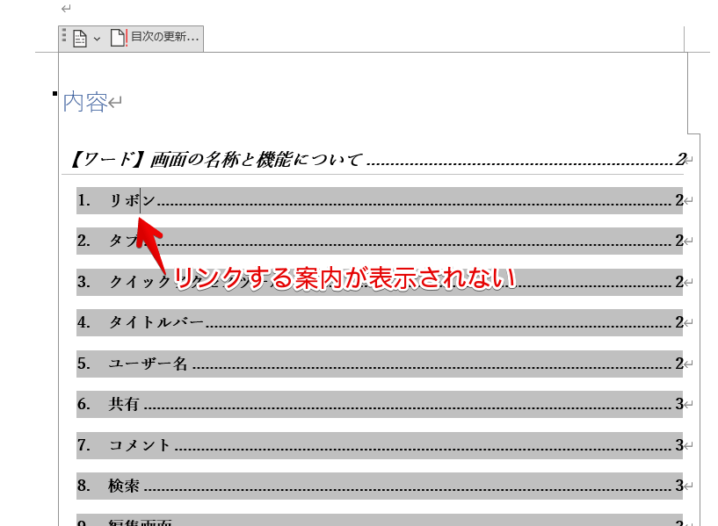ワード初心者
ワードの目次のリンク先に移動する方法って、どうすればいいの?設定とかあるのかな?
ワードの目次は、Ctrlキーを押しながら目次をクリックするだけでリンク先に移動できるよ!ほかにも設定があるからくわしく解説するね!

Dr.オフィス
今回は、ワードの目次の『リンク』について解説します。
目次のリンク先に移動する方法や、リンクの仕方を変更する方法などをくわしく解説するので、ぜひ参考にしてみてください。
- 目次のページを表示する
- 『Ctrlキー』を押しながら移動したいページの見出しをクリックする
- 本文の見出しに移動できる
ワードの目次を設定すると、目次ページから簡単にリンク先に移動することができるのでとても便利です。
目次は手入力ではなく、目次の設定をすることが重要です。
ワードの目次について、基本の設定方法からさらに詳しく解説した記事はこちら≫【ワードの目次の作り方】仕事効率アップの便利機能を徹底解説!になります。
こちらも、ぜひ参考にしてみてください。
※本記事は『OS:Windows10』画像は『Wordのバージョン:Microsoft365』を使用しています。
目次
ワードの目次のリンクの使い方
ワードの目次は、カーソルを置くと『リンク先』に飛ぶことができます。
目次でリンク先を表示する方法をくわしく紹介します。
目次にカーソルを当ててみましょう。
Ctrlキーを押しながらクリックすると、リンク先を表示してくれる機能です。
見たいページにすぐ飛んで見れるのでとても便利ですね。
『Ctrlキーなし』でリンクする
ワード目次の初期設定では、リンク先を表示する方法として『Ctrlキーを押しながらクリック』しないといけません。
この設定を変更する方法を紹介します。
まず『Wordのオプション』を開きましょう。
ファイルタブをクリックしてください。
左下のオプションをクリックします。
これで『Wordのオプション』を開くことができました。
詳細設定を開き、『Ctrlキー+クリックでハイパーリンクを表示する』のチェックを外しOKを押します。
目次にカーソルを置くと『クリックまたはタップしてリンク先を表示します。』と表示されました。
『Ctrlキー』を押さずに、目次の飛びたい見出しをクリックするだけでリンク先に移動できるようになりました。
目次のリンクを解除する
目次のリンクを解除する方法を紹介します。
参考資料タブから目次を開き、『ユーザー設定の目次』をクリックしましょう。
目次ダイアログボックスが表示されました。
右側の『ページ番号の代わりにハイパーリンクを使う』のチェックを外し、OKを押します。
『この目次を置き換えますか?』と表示されるので『はい』を押してください。
目次にカーソルを置いても、リンクを案内する表示がなくなりました。
目次のハイパーリンクを解除することができたよ!

Dr.オフィス
便利なワード目次のリンク
今回は、ワードの目次のリンクについて解説しました。
リンク先を開く方法や、リンクする方法を変更したり、リンクを解除しました。
- 目次にカーソルを置きCtrlキーを押しながら見出しをクリックする➡クリックした見出しに飛ぶ
- wordのオプションから『Ctrlキー+クリックでハイパーリンクを表示する』のチェックを外す➡Ctrlキーなしでクリックした見出しに飛ぶ
- ユーザー設定の目次から『ページ番号の代わりにハイパーリンクを使う』のチェックを外す➡リンクが解除される
ワードの目次をマスターして、見やすい文書作成を心がけましょう。
ワードの目次について、基本の設定方法からさらに詳しく解説した記事はこちら≫【ワードの目次の作り方】仕事効率アップの便利機能を徹底解説!になります。
こちらも、ぜひ参考にしてみてください。