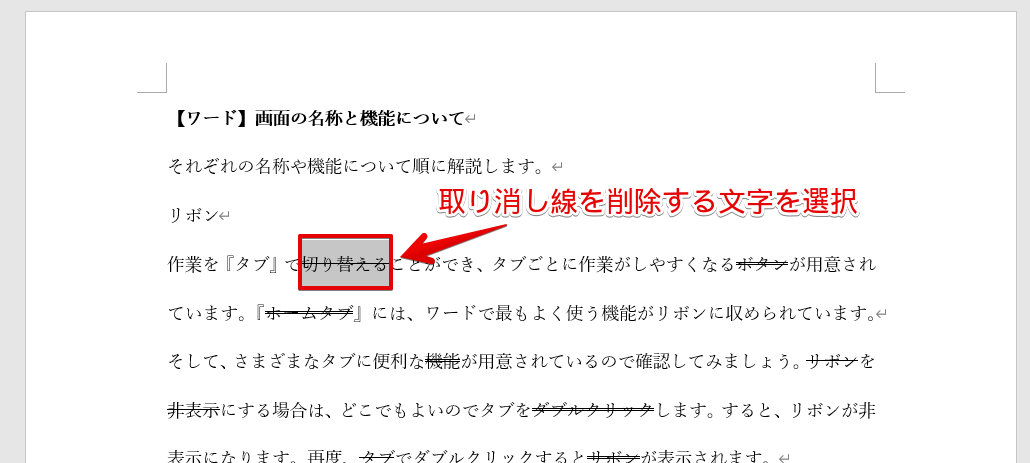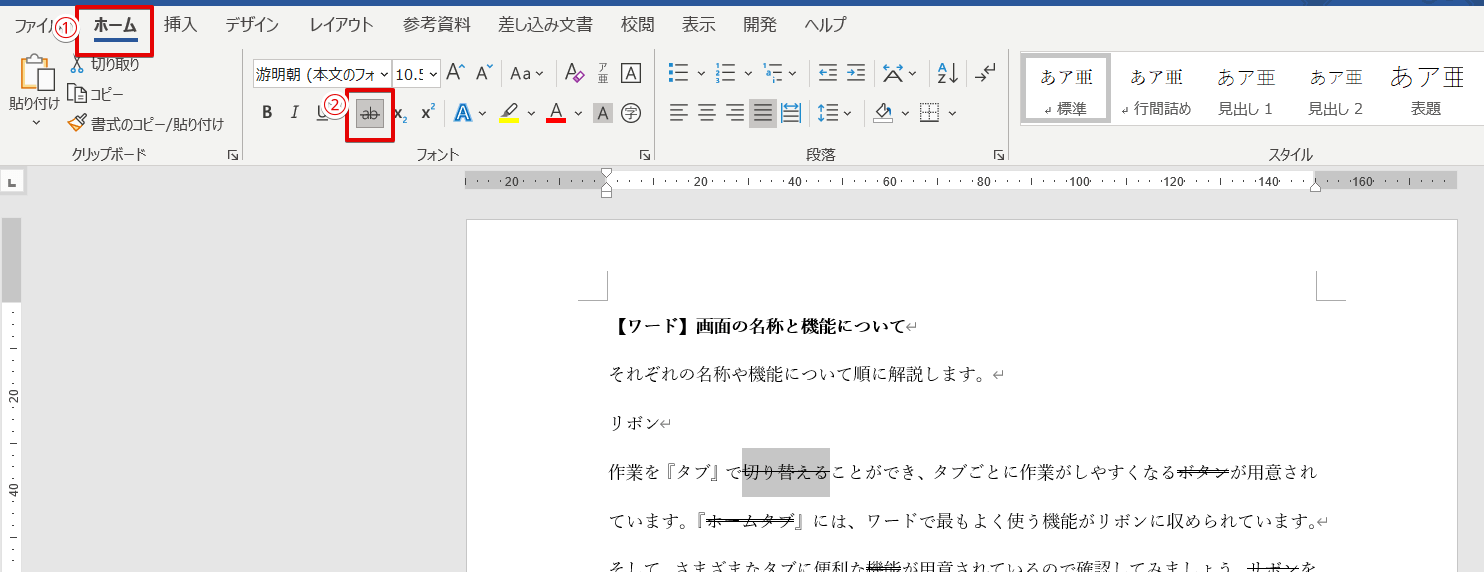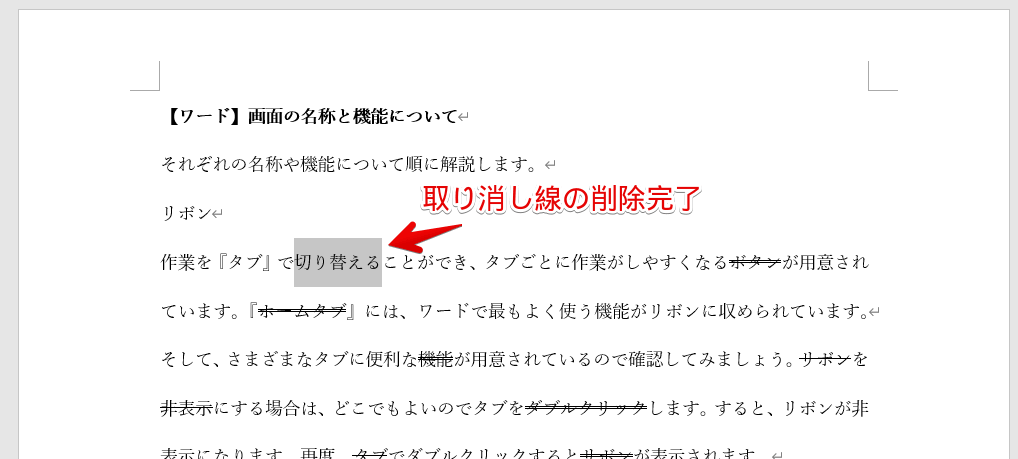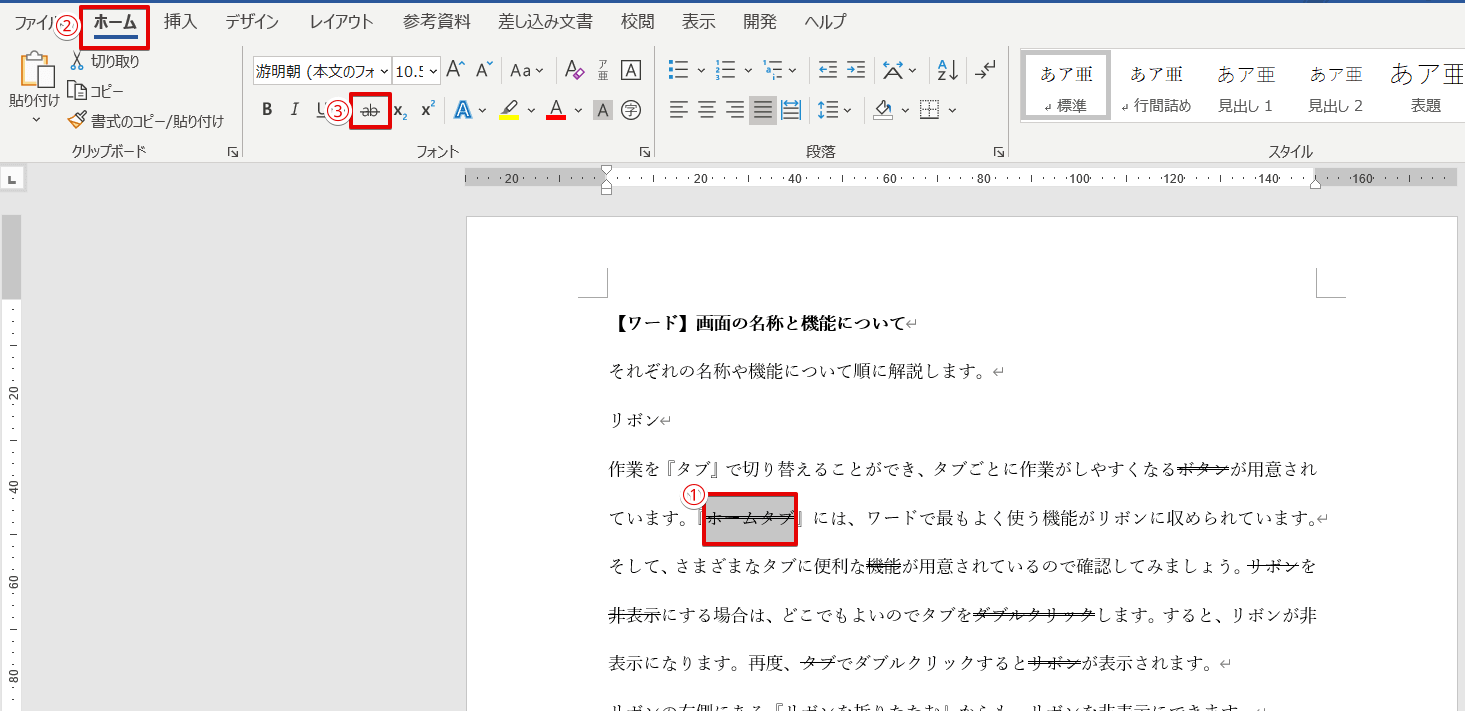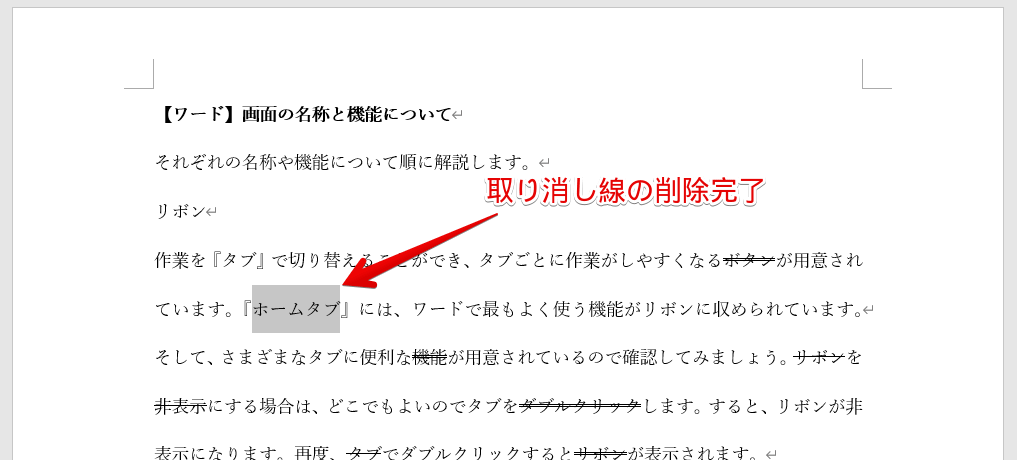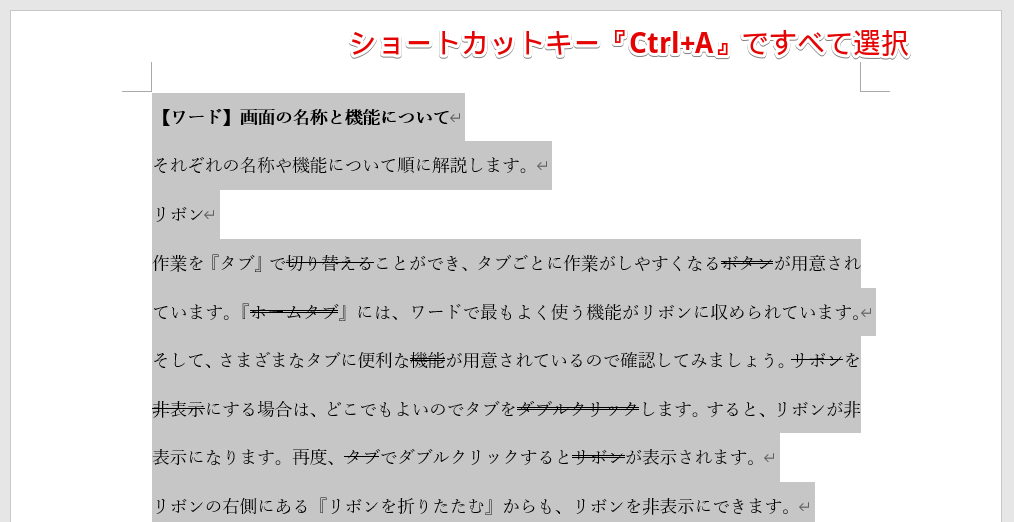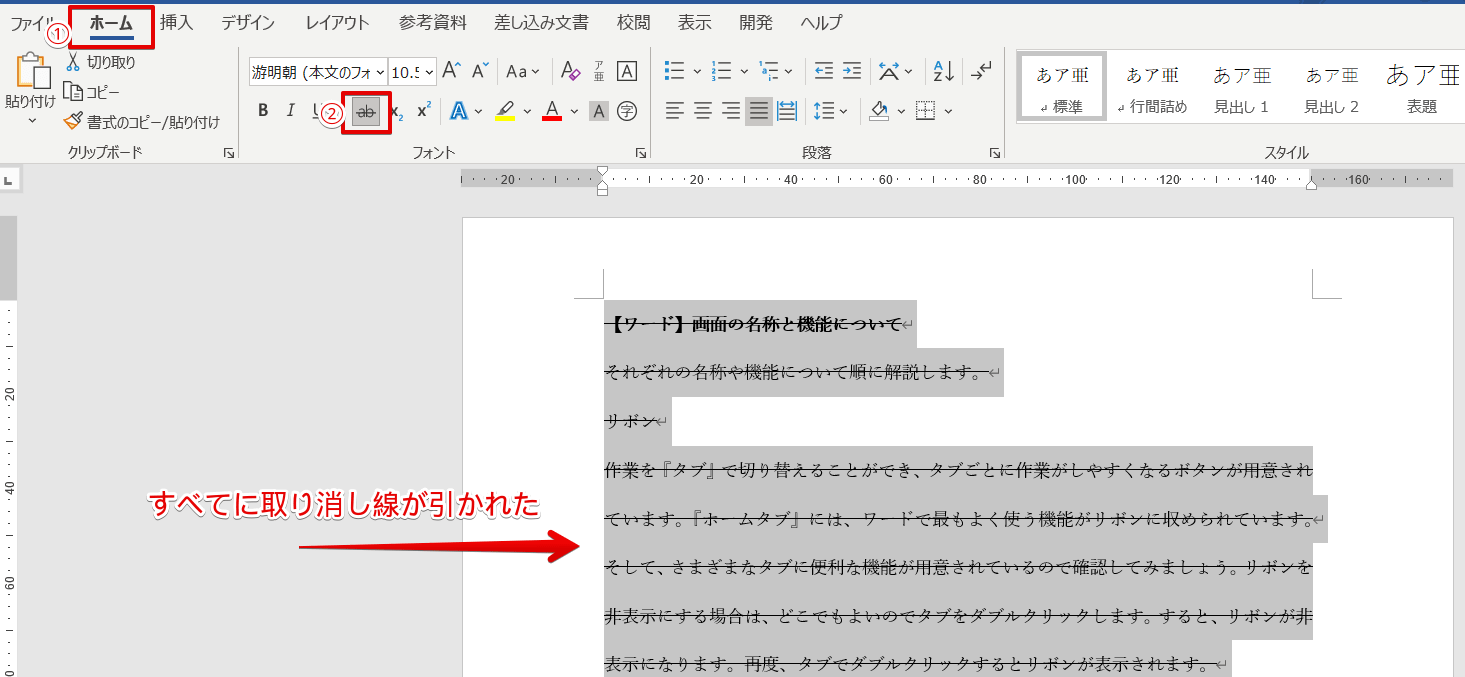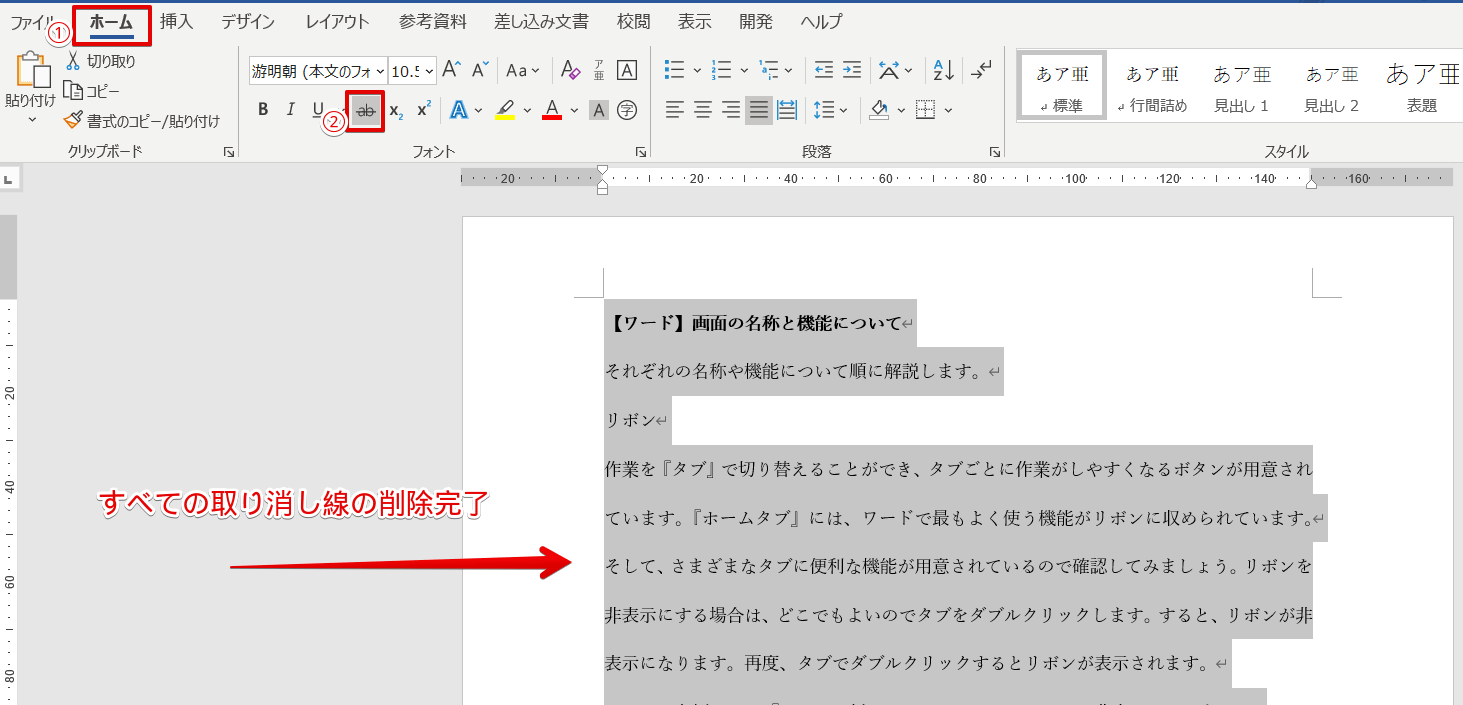ワード初心者
取り消し線を削除したいんだけど、どうすればいいのかな?
取り消し線が引いてある文字は残しておきたいよ。
取り消し線が引いてある文字を残して、取り消し線を削除する方法だね!Deleteキーとかではないから気を付けよう!

Dr.オフィス
今回は、取り消し線(二重線や一重線)を削除する方法について解説します。
一重線と二重線のそれぞれにわけて解説しますが、どちらも基本操作は同じです。
- 削除したい取り消し線が入っている文字を選択する
- ホームタブの『取り消し線』ボタンをクリックする
事務職歴10年以上の私が、取り消し線を削除するときの手順を紹介するね!

Dr.オフィス
取り消し線(二重線や一重線)を削除する方法はとても簡単で、取り消し線(二重線や一重線)を付ける方法と『逆』と覚えておけばOKです。
取り消し線(二重線や一重線)を引く方法や、さらにくわしい機能を紹介した記事もあるので参考にしてください。
こちら≫ワードで取り消し線(二重線や一重線)を引く方法から応用まで徹底解説!!です。
※本記事は『OS:Windows10』画像は『Wordのバージョン:Microsoft365』を使用しています。
目次
ワードの取り消し線(二重線や一重線)を削除する手順
ワードの取り消し線(二重線や一重線)は、削除するとき『Delete』キーは使いません。
削除する手順を二重線と一重線でそれぞれ紹介します。
取り消し線(一重線)を削除する
削除したい取り消し線(一重線)が付いた文字を選択します。
『切り替える』を選択しました。
ホームタブの『取り消し線』ボタンをクリックしましょう。
取り消し線(一重線)だけを削除することができました。
取り消し線(二重線)を削除する
取り消し線(二重線)を削除してみましょう。
同じように、取り消し線(二重線)を削除したい文字を選択します。
ホームタブの『取り消し線』ボタンを2回クリックしましょう。
取り消し線(二重線)を削除できました。
取り消し線を1回クリックすると、1本だけ取り消し線が削除されたね!だから2回クリックするんだよ!

Dr.オフィス
大量の取り消し線を削除する
大量の取り消し線(二重線や一重線)があちこちについている場合、ひとつひとつ文字を選択して『取り消し線』ボタンをクリックしていたら、時間がかかってしまいます。
そんなときは、いっぺんに取り消し線(二重線や一重線)を削除しましょう。
ショートカットキー【Ctrl+A】で、すべての範囲を選択します。
ホームタブの『取り消し線』ボタンをクリックしてください。
すべてに取り消し線(一重線)が引かれました。
もう一度、『取り消し線』ボタンをクリックします。
すべての取り消し線(一重線)が削除できました。
たくさん取り消し線が引いてあって、すべて消してOKな時に使える時短技だね!

Dr.オフィス
取り消し線(二重線や一重線)の削除は『取り消し線』ボタンで簡単
取り消し線(二重線や一重線)の削除は、とても簡単でした。
線の本数によって『取り消し線』ボタンを押す回数が変わるだけです。
削除の仕方を下記でおさらいしてみましょう。
- 削除したい取り消し線が入っている文字を選択する
- ホームタブの『取り消し線』ボタンをクリックする
大量の取り消し線をいっぺんに削除する時短技も紹介しています。
ぜひ活用してみて下さいね。
取り消し線(二重線や一重線)を引く方法や、さらにくわしい機能を紹介した記事もあるので参考にしてください。