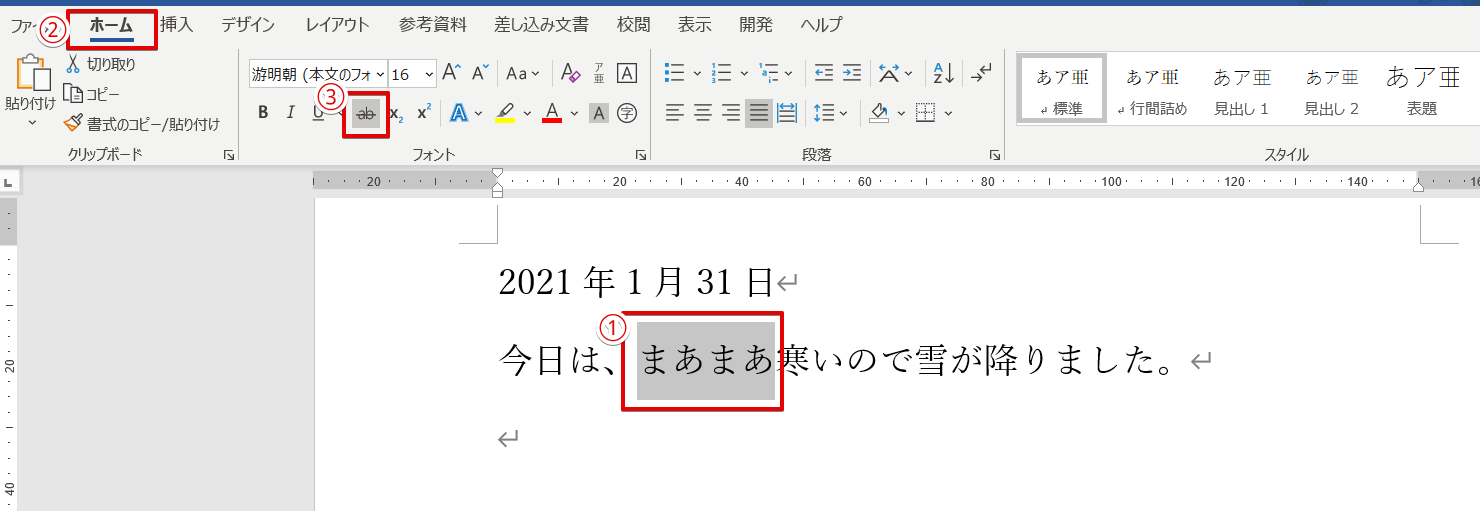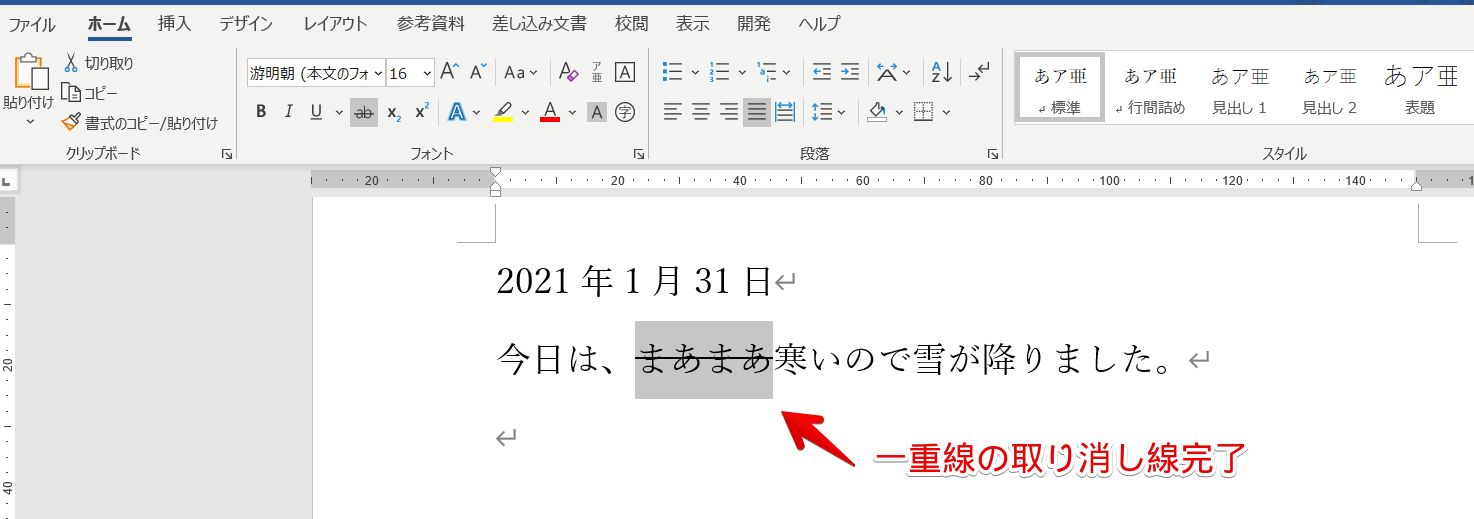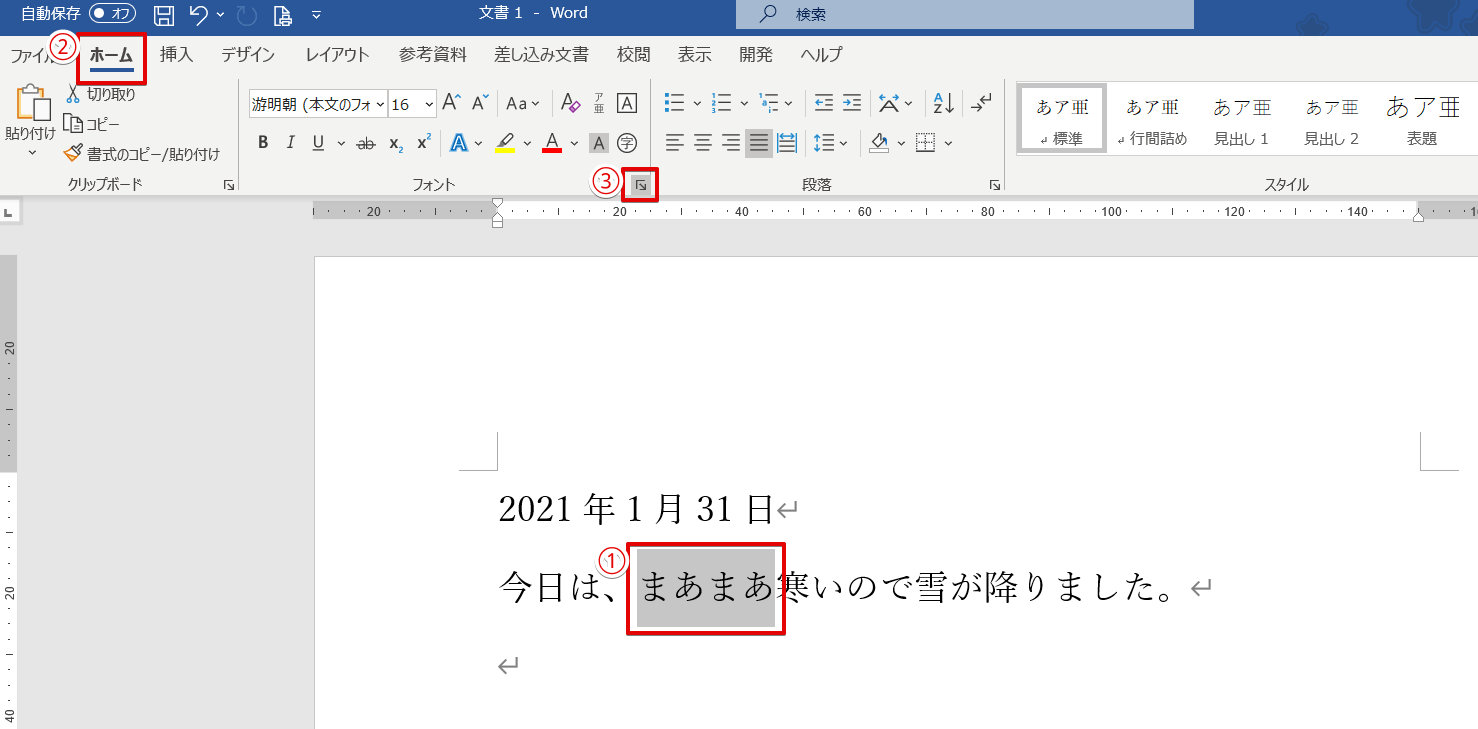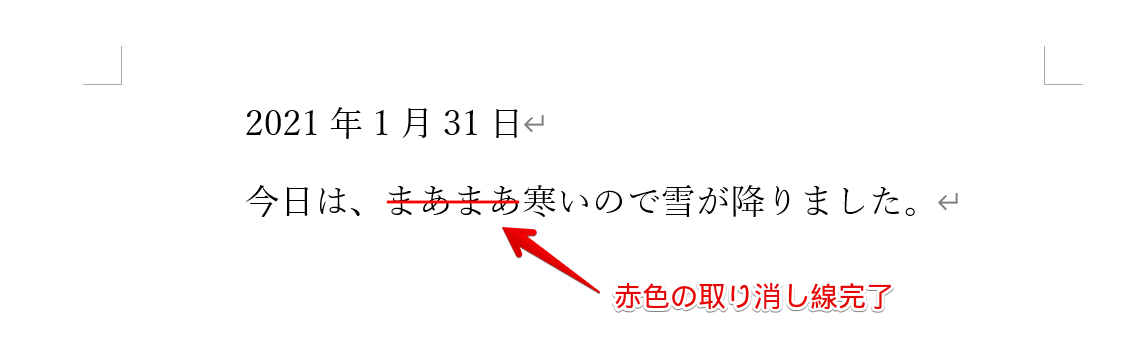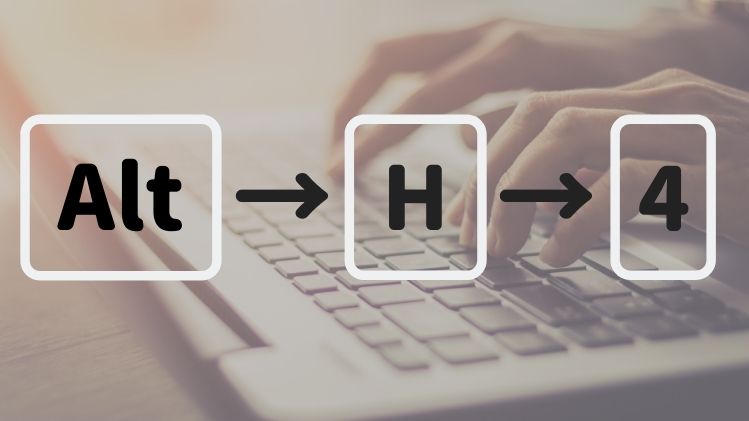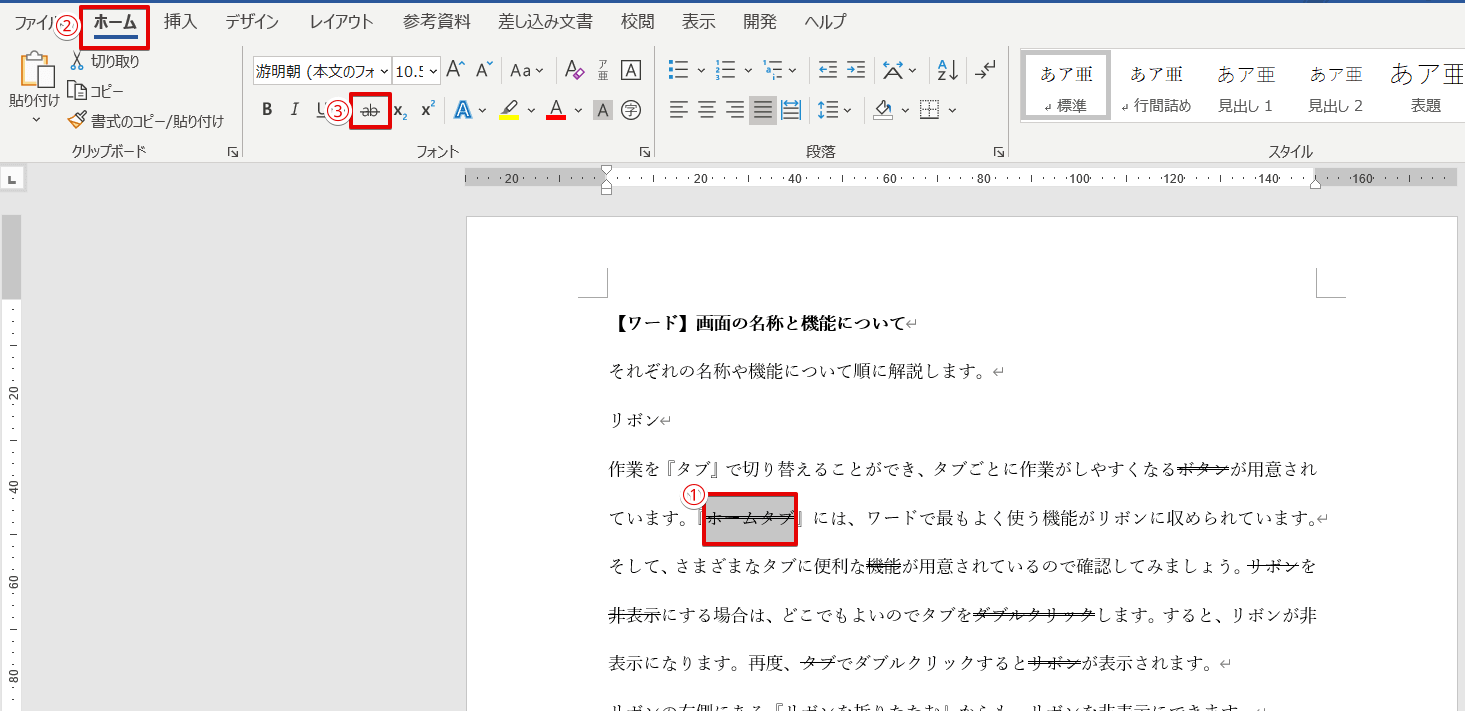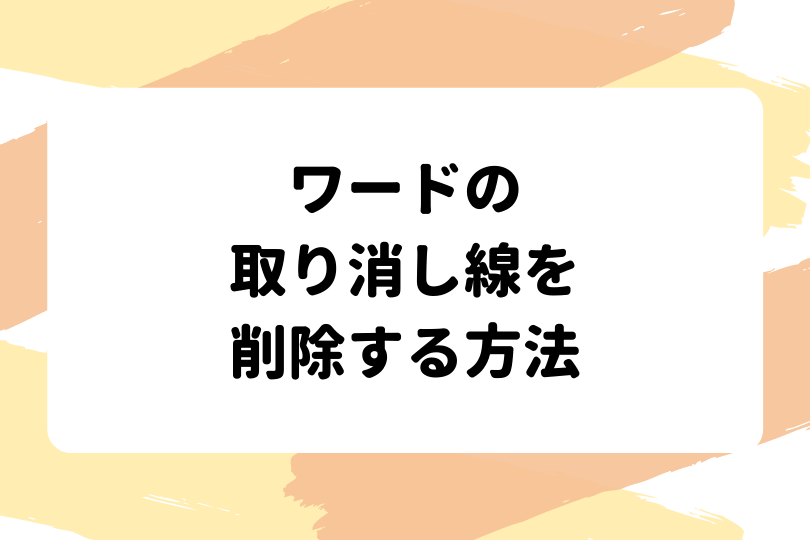ワード初心者
ワードの取り消し線の『二重線』や『一重線』を引く方法ってどうすればいいのかな?
削除せずに相手に修正する場所を伝えたいから、取り消し線だけは入れておきたくて。
人と文書をやり取りする場合、誤った内容を削除せずに『取り消し線』で修正依頼したほうが分かりやすいよね!
取り消し線(二重線や一重線)の引き方やほかの機能も解説するから参考にしてみてね!

Dr.オフィス
今回は、ワードの取り消し線(二重線や一重線)について、くわしく解説します。
『取り消し線の引き方』から、ほかには『削除』『色の付け方』なども画像を使って紹介するので、ぜひ最後までお付き合いください。
- 取り消し線を引きたい文字を選択する
- ホームタブの『取り消し線』ボタンをクリック
以上の2ステップで、一重線の『取り消し線』を引くことができます。
事務職歴10年以上の私が、実際に使っている『取り消し線』について基礎から応用までくわしく解説するよ!

Dr.オフィス
一重線の取り消し線は、ホームタブに用意されているのでとても簡単に使うことができます。
誤った部分を削除するのではなく、取り消し線で『訂正が必要な場所』を正確に相手に伝えてみましょう。
※本記事は『OS:Windows10』画像は『Wordのバージョン:Microsoft365』を使用しています。
目次
ワードで取り消し線(二重線や一重線)を引く方法
ワードの取り消し線を引く方法を2通り紹介します。
- 『一重線』の取り消し線を引く方法
- 『二重線』の取り消し線を引く方法
一重線の取り消し線よりも、二重線の取り消し線を引く方が目立つので利用したいと思う方も多いです。
一重線はホームタブにボタンが用意されいますが、二重線は用意されていません。
しかし、二重線の取り消し線もとても簡単に設定できます。
それぞれの取り消し線を引く方法をくわしく解説するので、ぜひ参考にしてみてください。
一重線の取り消し線を引く方法
まずは取り消し線を引きたい文字を選択しましょう。
ホームタブの『取り消し線』ボタンをクリックします。
『まあまあ』に一重線の取り消し線を引くことができました。
二重線の取り消し線を引く方法
同じように取り消し線を引きたい文字を選択します。
ホームタブの『フォント』の右下にある矢印ボタンをクリックしましょう。
フォントダイアログボックスが開きました。
文字飾りの『二重取り消し線』にチェックを入れてOKを押しましょう。
『まあまあ』に二重線の取り消し線を引くことができました。
ワードの取り消し線(二重線や一重線)の色を変更するには
ワードの取り消し線(二重線や一重線)は、とても簡単に引くことができました。
そして、この取り消し線(二重線や一重線)の色を『赤色』や『青色』に変更する方法も紹介します。
取り消し線(二重線や一重線)の色を変更する機能は、もともとワードに用意されていません。
なので、図形を使って色を自由に変更した取り消し線(二重線や一重線)の解説になります。
くわしい手順は、こちら≫ワードの取り消し線(二重線や一重線)の色を変える方法!の記事で紹介しています。
ぜひ参考にしてみてください。
取り消し線(一重線)のショートカットキー
一重線の取り消し線をショートカットキーで引きましょう。
今回は、アクセスキー【Alt→H→4】を使います。
- 一重線の取り消し線・・・アクセスキー【Alt→H→4】
- 二重線の取り消し線・・・アクセスキーなし
くわしい手順は、こちら≫取り消し線を引く【Alt→H→4】を参考にしてみてください。
取り消し線(二重線や一重線)の検索!使われている場所は?
ワード文書の中で、どこに取り消し線(二重線や一重線)を使っているのか、分からないときは『検索』機能を使って、パッと探しましょう。
検索機能を使えば、大量の文書であっても簡単に『取り消し線(二重線や一重線)』を見つけ出すことができます。
色を付けてどこにあるかをパッと見つけやすくする方法をあるので参考にしてみてください。
くわしい手順は、こちら≫ワードの取り消し線(二重線や一重線)を使っている場所を検索する方法!の記事で紹介しています。
ぜひ参考にしてみてください。
取り消し線(二重線や一重線)を消す方法
取り消し線(二重線や一重線)を引いたなら、消す方法も把握しておきましょう。
いちばん早い削除の方法はホームタブの『取り消し線』ボタンをクリックすることです。
他にも、フォントダイアログボックスから削除することもできます。
くわしい手順は、こちら≫ワードの取り消し線(二重線や一重線)を削除する方法の記事で紹介しています。
ぜひ参考にしてみてください。
ワードの取り消し線(二重線や一重線)で誤った内容を削除せずに修正しよう
ワードの取り消し線(二重線や一重線)を引くことは、とても簡単でした。
ほかにも、色を変えたり、ショートカットキーで取り消し線を引くなどさまざまな機能を紹介しました。
- 取り消し線を引きたい文字を選択する
- ホームタブの『取り消し線』ボタンをクリック
以上の2ステップで、一重線の『取り消し線』を引くことができるので、誤った内容の修正依頼などは、削除をせずに取り消し線(二重線や一重線)を引いて伝えることもできます。
とても簡単な取り消し線(二重線や一重線)をぜひ活用してみてください。