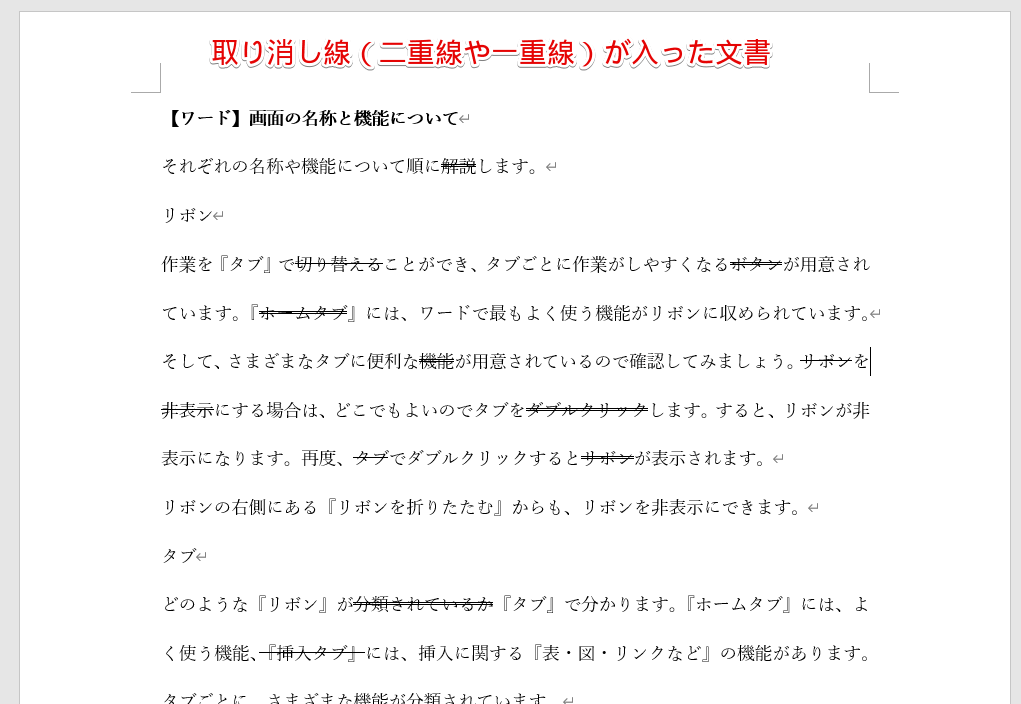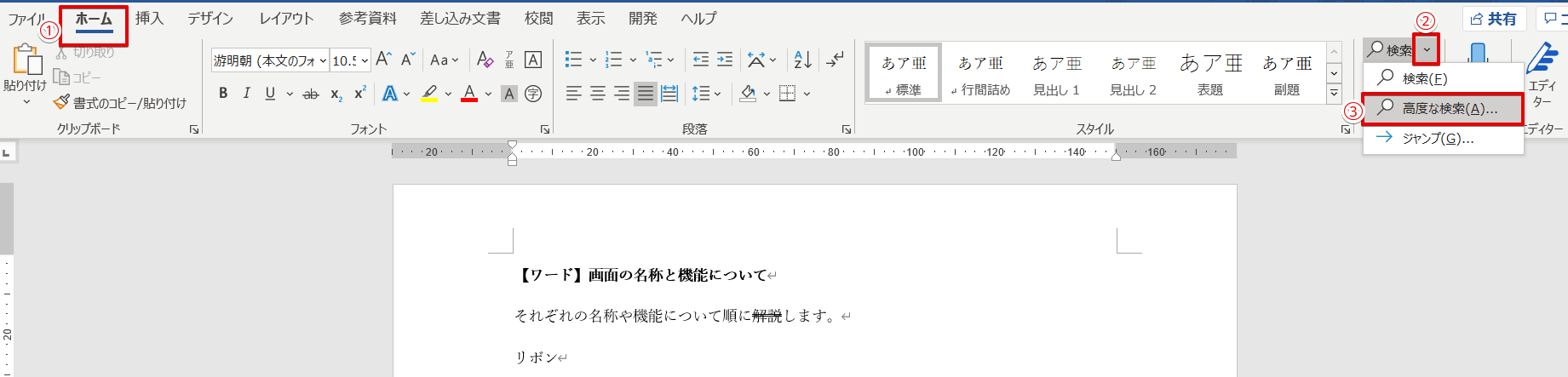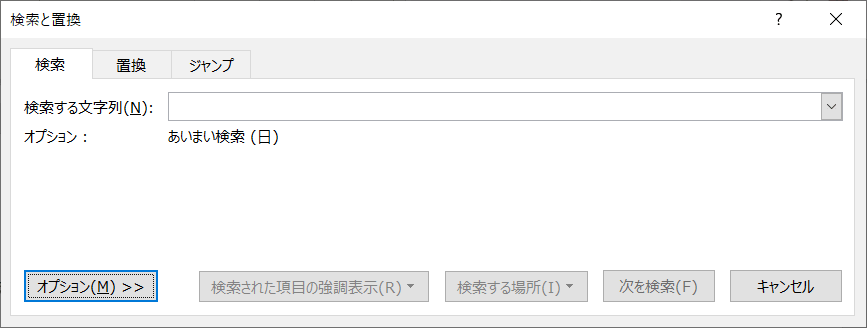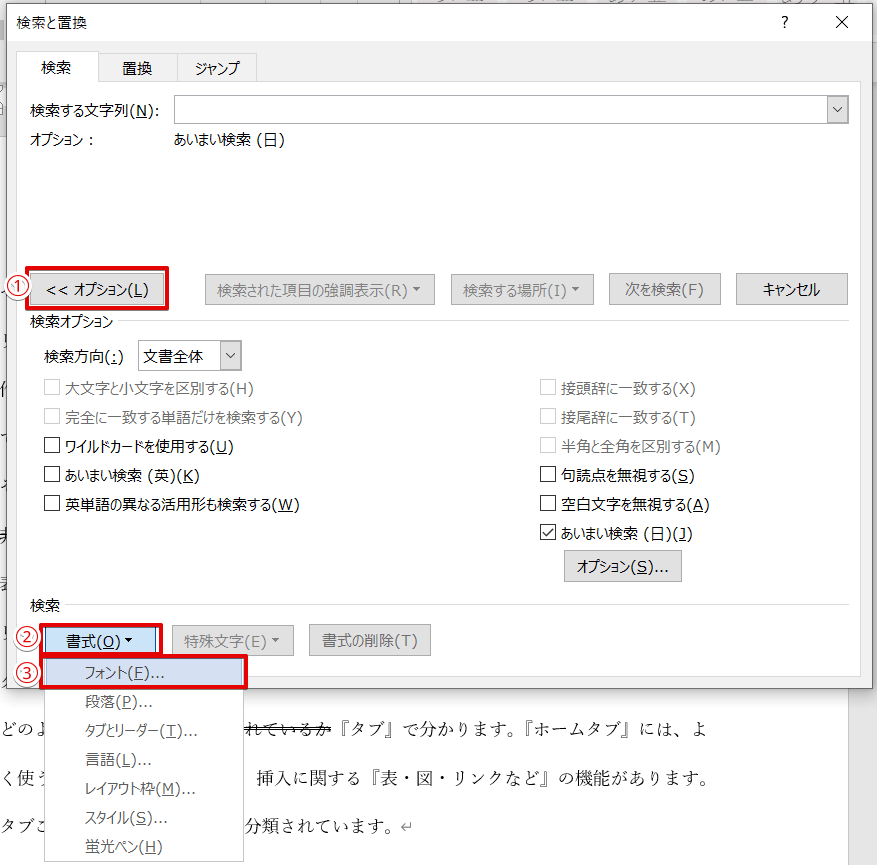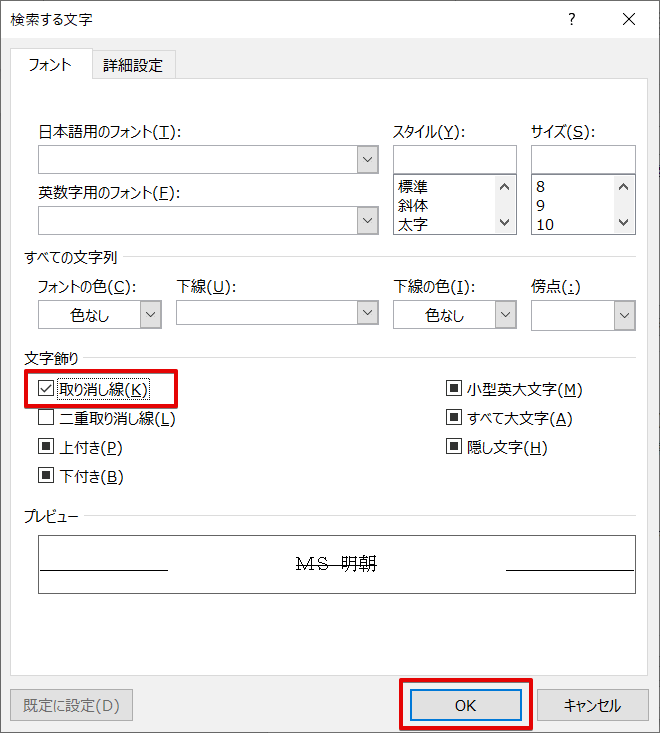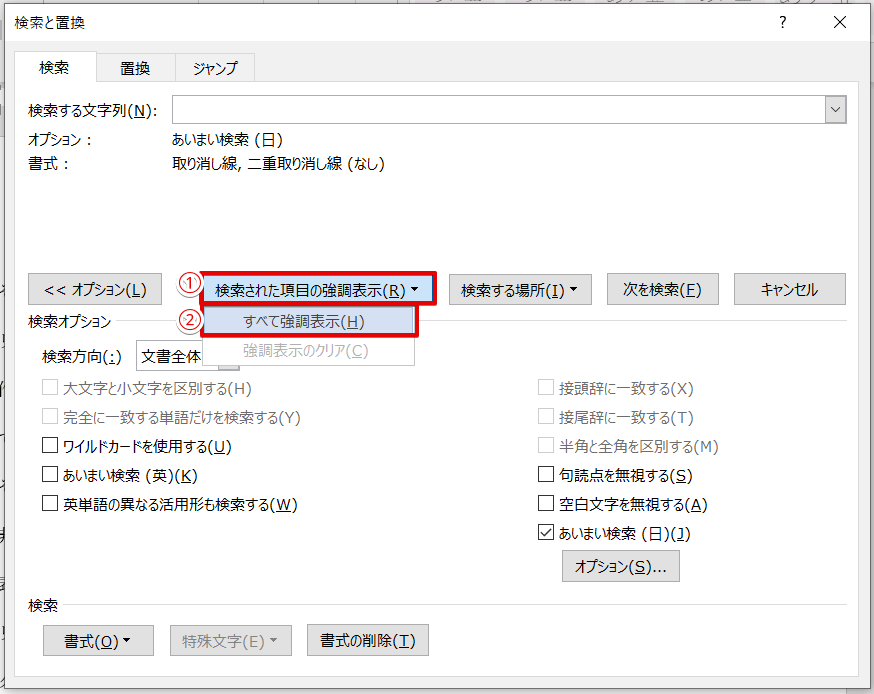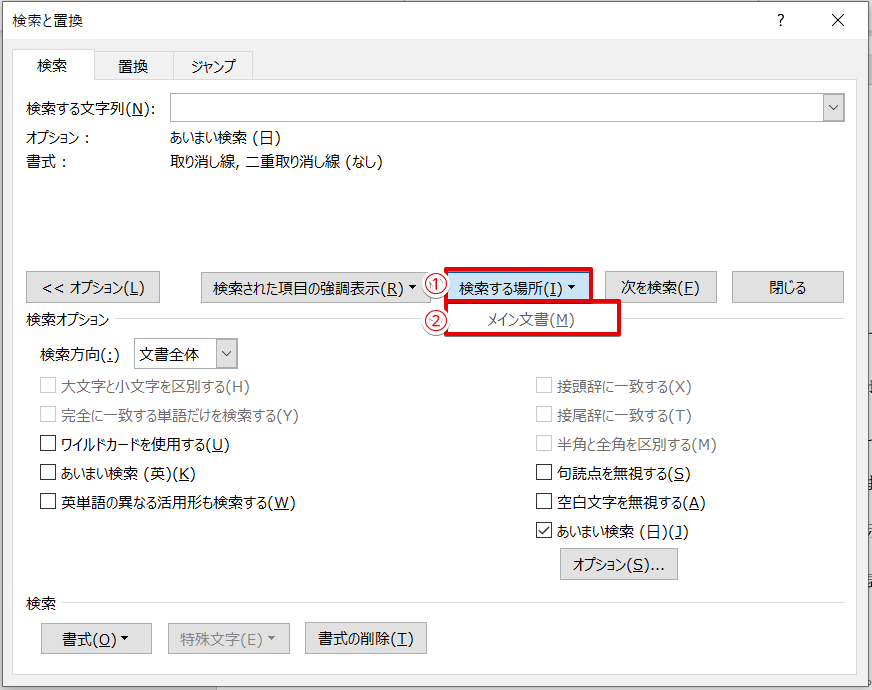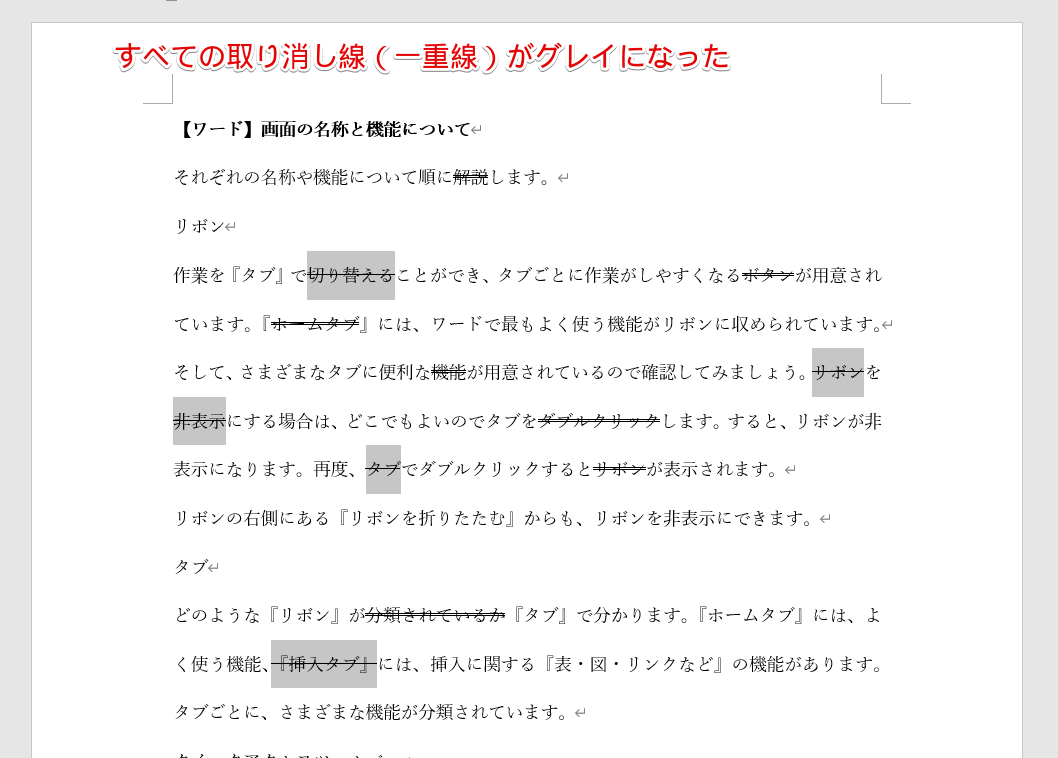ワード初心者
長文のワード内で、いくつか取り消し線が使われているんだけど、ぜんぶ消さないといけなくなったよ!でも長文だから取り消し線を探すのがとても大変・・・なにか良い方法ないかな?
長文のワード文書から取り消し線を使った文字を探すのは大変だよね!でも『高度な検索』で見つけることができるから、くわしく解説するね!

Dr.オフィス
今回は、取り消し線(二重線や一重線)を検索して、使っている場所を探す方法を紹介します。
この検索機能を使えば、大量のデータであってもパッと取り消し線(二重線や一重線)を探すことができるので、とても便利です。
- 高度な検索を開く
- オプションの『書式』から『フォント』を選択
- 取り消し線にチェックを入れ検索する
以上の3ステップで、簡単に取り消し線(二重線や一重線)を検索することができるます。
事務職歴10年以上の私が、実際に使っている検索方法を紹介するね!とても簡単だよ!

Dr.オフィス
目視で取り消し線(二重線や一重線)を探した場合、見落としてしまうことも考えられます。
しかし検索機能を使うことで、すばやく見つけ出すことができ正確なので、ぜひ活用してみてください。
さらに、取り消し線(二重線や一重線)について基礎から応用まで、くわしく解説した記事もあります。
こちら≫ワードで取り消し線(二重線や一重線)を引く方法から応用まで徹底解説!!も参考にしてみてください。
※本記事は『OS:Windows10』画像は『Wordのバージョン:Microsoft365』を使用しています。
目次
ワードの取り消し線(二重線や一重線)を使っている場所を検索する手順
取り消し線(二重線や一重線)を散りばめたワード文書を使って解説します。
高度な検索から取り消し線を探す
まずは、ホームタブの編集にある『検索』の下向き矢印をクリックしましょう。
そして、『高度な検索』を押します。
検索と置換ダイアログボックスが表示されました。
オプションから詳細設定する
オプションを開き、左下の『書式』を開き、『フォント』を選択します。
検索する文字ダイアログボックスが表示されました。
文字飾りにある『取り消し線』にチェックを入れてOKを押しましょう。
取り消し線の場所を表示する方法を選択
『検索された項目の強調表示』をクリックし『すべて強調表示』を選択します。
『取り消し線』が入っている文字のすべてに黄色マーカーが引かれ目立つようになりました。
『検索する場所』をクリックし『メイン文書』を押しましょう。
『取り消し線』が入っている文字のすべてにグレイのマーカーがつきました。
『次を検索』をクリックするたびに、『取り消し線』が入っている文字が順番にグレイのマーカーで表示されます。
二重取り消し線を探すときは、『オプション』→『書式』→『二重取り消し線』にチェックを入れて検索してみてね!

Dr.オフィス
ワードの取り消し線(二重線や一重線)は検索で見つけれる!
どんな長文でも、検索機能を使うことで簡単に『取り消し線(二重線や一重線)』を見つけ出すことができました。
手順もとても簡単なので、おさらいしてみましょう。
- 高度な検索を開く
- オプションの『書式』から『フォント』を選択
- 取り消し線にチェックを入れ検索する
目視ではできない!時間がかかりすぎてしまう!
なんてことも、便利な機能にまかせて時短作業を目指しましょう。
さらに、取り消し線(二重線や一重線)について基礎から応用まで、くわしく解説した記事もあります。
こちら≫ワードで取り消し線(二重線や一重線)を引く方法から応用まで徹底解説!!も参考にしてみてください。
ワードの検索機能についてくわしくまとめた記事もあります。
こちら≫【ワードの検索機能】で特定の文字を瞬時に見つけ出そう!もぜひ参考にしてみてください。
姉妹サイト【Excelドクター】では、ワイルドカードを使っての検索機能を紹介しているので、気になる方はチェックしてみてください。