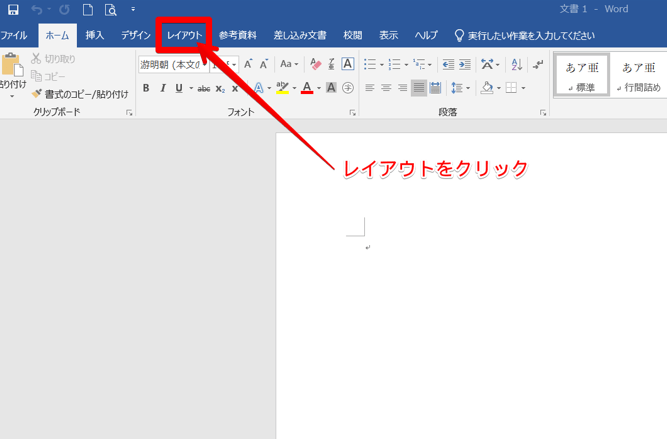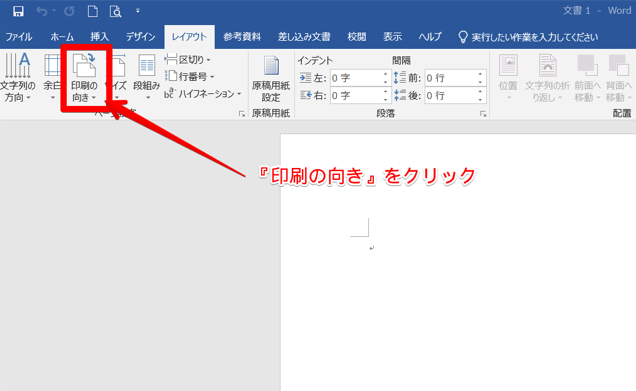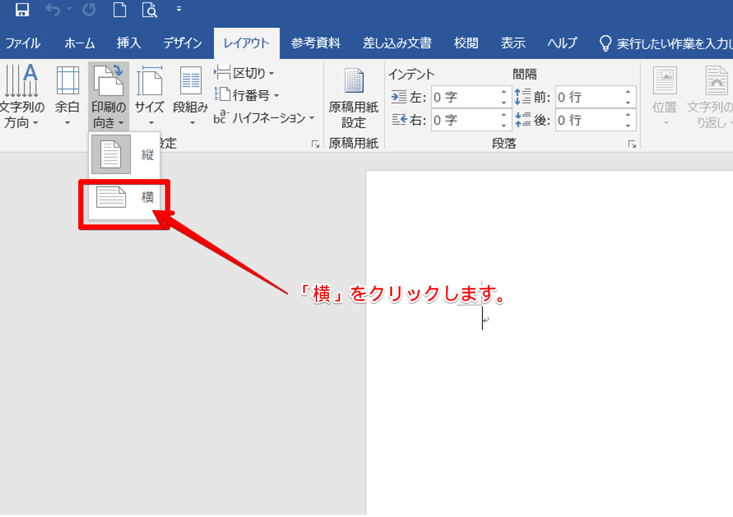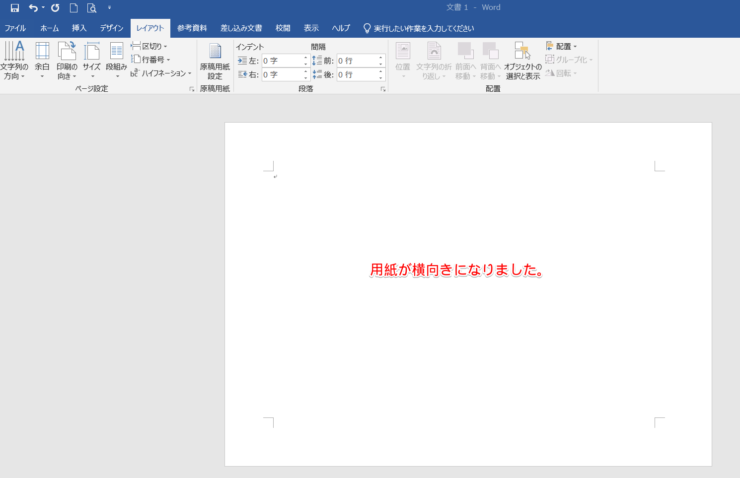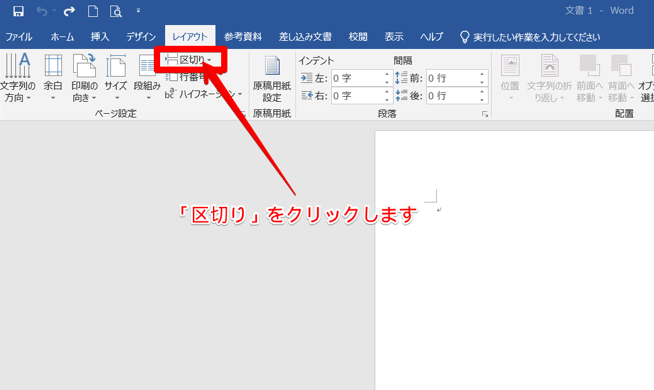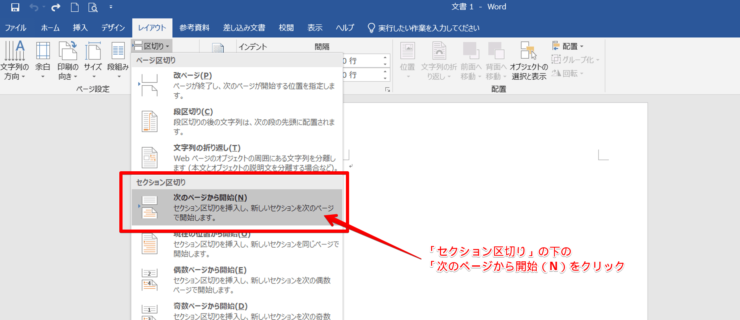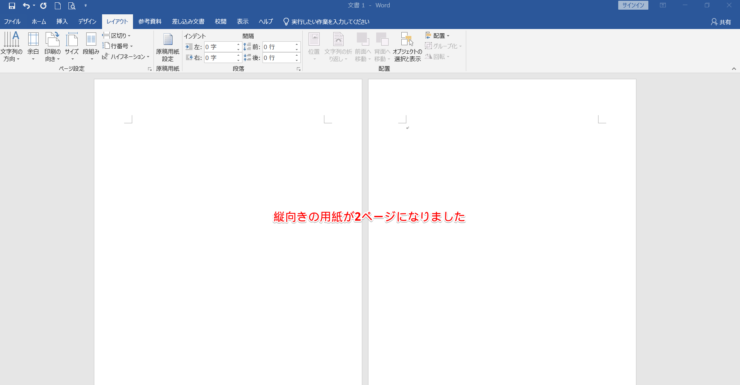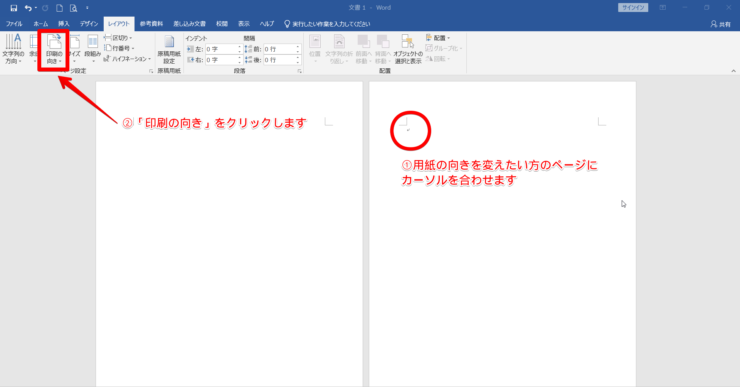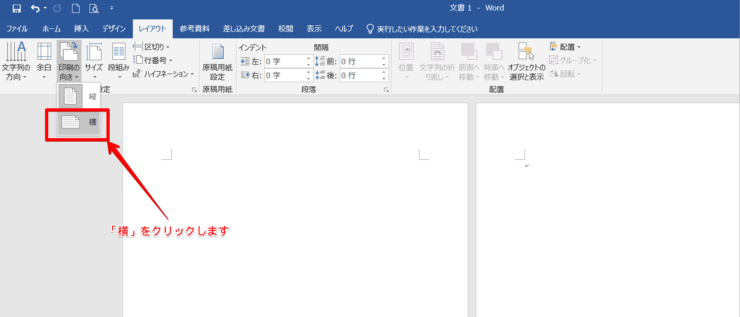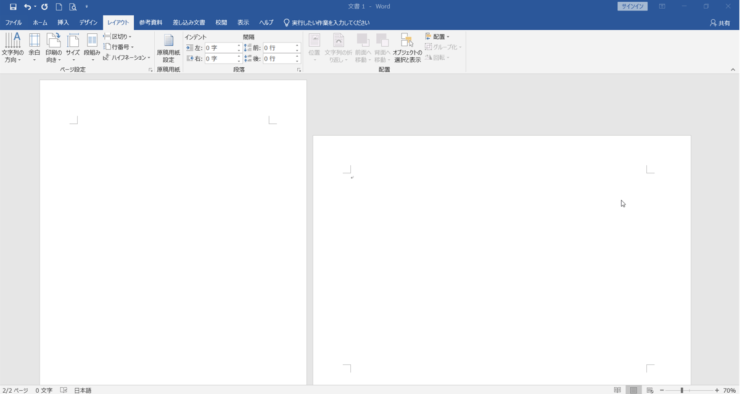ワード初心者
ワードで用紙の向きを変えたいときはどうしたら良いのかな?
用紙の向きを一部だけ横向きにしたり、簡単に縦や横に向きを変える方法はあるのかな?
使い道によって用紙の向きを変えたいときがあるね。ワードで向きを変えるのはとても簡単だよ!一部だけを横向きにすることももちろんできるから、くわしく解説していくね。

Dr.オフィス
この記事ではワードで用紙の向きを変える方法を解説します。
今まで横書きしか使ったことがない人や、ワード初心者の人でも簡単に用紙の縦横を変更できるようになりますよ。
もちろん一部だけ向きを変えることもできるので、必要に応じて切り替えて使ってみて下さいね。
- ワードを開く
- 新規または用紙の向きを変えたい文書を選んで開く
- レイアウトタブを開く
- 印刷の向きをクリックして縦または横を選ぶ
- 一部だけ向きを変えて縦向きと横向きの用紙を混在させるにはページをセクションで区切る
20年以上ワードを使って色々な文書を作ってきた私が、簡単にワードの用紙の向きの変える方法を解説するね。

Dr.オフィス
ワードで用紙の向きを変える方法は、基本的には文書からページを選んでクリックしていくだけ!といったようにとても簡単ですよ。
ぜひ活用してみてください。
※本記事は『OS:Windows10』画像は『Wordのバージョン:Microsoft365』を使用しています。
目次
用紙の向きを変えるにはレイアウトを使う!
ワードは基本的に開くと用紙は縦向きになっていますが「レイアウト」から簡単に変更できます。
まずは文書全体の用紙を縦から横に変えてみましょう。
まずはワードを立ち上げてください。
「レイアウト」タブをクリックします。
「印刷の向き」をクリックしましょう。
「横」をクリックします。
とても簡単に用紙を横向きにすることができました。
このまま文書の作成を進めていくとすべての用紙が横向きになるよ!

Dr.オフィス
ワードで用紙の向きを縦横混在させるコツ【セクションを分ける】
ワードでは1つの文書の中で一部の用紙だけ向きを変えて、縦向きと横向きを混在させて使うことができます。
用紙の向きを混在させて使うには「セクション」でページを区切ることがポイントになります。
それでは用紙を縦横混在する方法を解説します。
「レイアウト」タブをクリックしてください。
「区切り」をクリックします。
「セクション区切り」の下の「次のページから開始(N)」をクリックしてください。
セクション区切りをしたので、縦向きの用紙が2枚になりました。
- 用紙の向きを変えたい方のページにカーソルを合わせる
- 「印刷の向き」をクリックする
「横」をクリックしましょう。
用紙の縦向きと横向きを混在させることができました。
同じようにセクションでページを区切っていけばページが増えても必要に応じて用紙の向きを変えることができます。
縦にしたい場合にはセクションで区切ってから【レイアウト】➡【印刷の向き】➡【縦】とクリックしよう!

Dr.オフィス
ワードなら縦横混在する文書作成も簡単!
ワードの用紙の向きを変える方法について解説しました。
1つの文書の中で全部同じ向きにするには「印刷の向き」から、縦または横を選ぶだけでとても簡単にできます。
縦向きと横向きを混在させたいときは「セクションで区切る」を使いましょう。
文書全体で用紙の向きを変えたいのか、縦向きと横向きを混在させたいのか自分の希望や必要に応じて使い分けて下さいね。
- ワードを開く
- 新規または用紙の向きを変えたい文書を選んで開く
- レイアウトタブを開く
- 印刷の向きをクリックして縦または横を選ぶ
- 一部だけ用紙の向きを変えて縦向きと横向きの用紙を混在させるにはページをセクションで区切る
ワードで用紙の向きを変えることはとても簡単です。
用紙の縦向きと横向きを混在させて使うことで、とても見やすくて分かりやすい文書が作れるようになるのでぜひ活用してください。