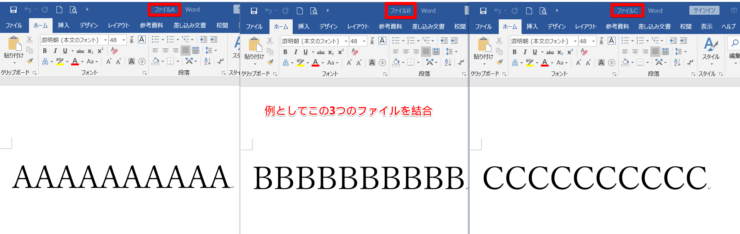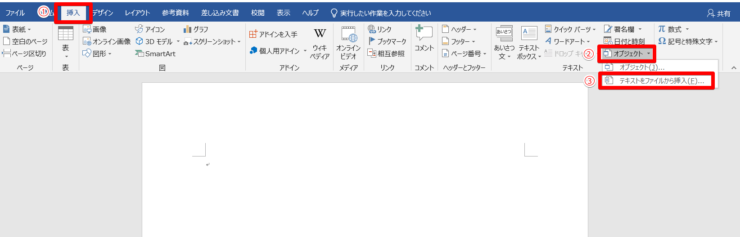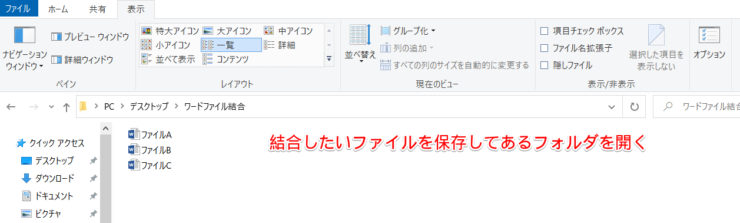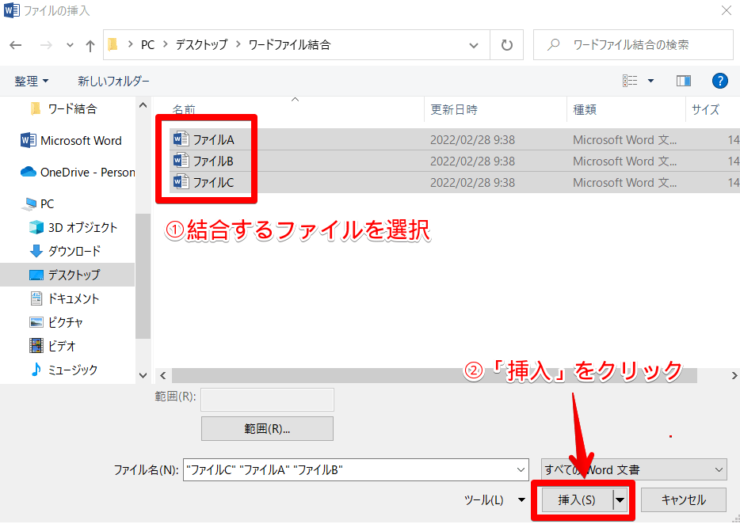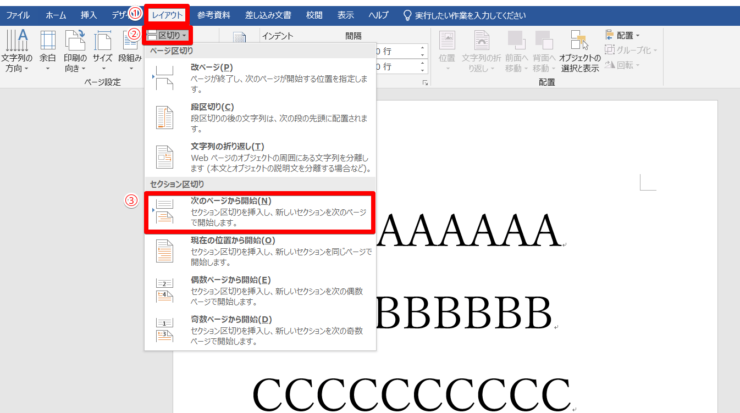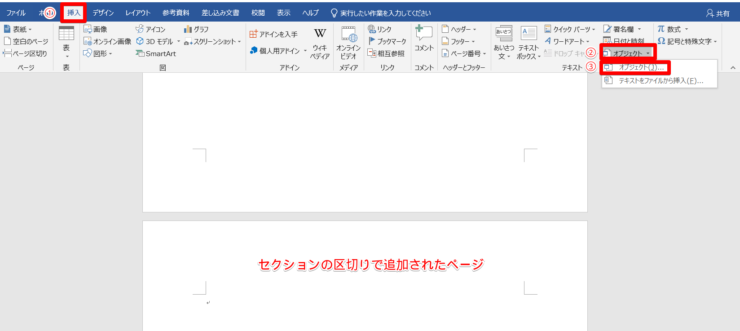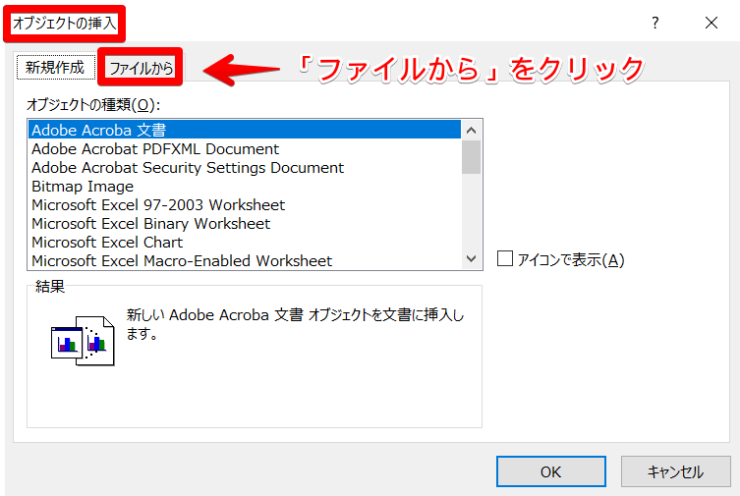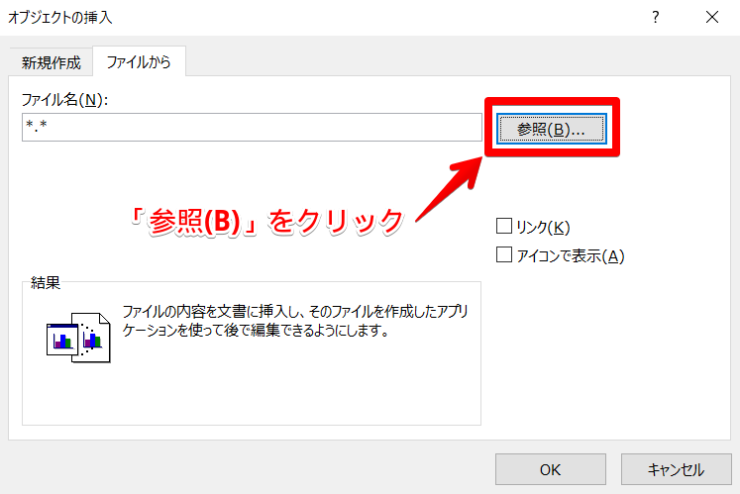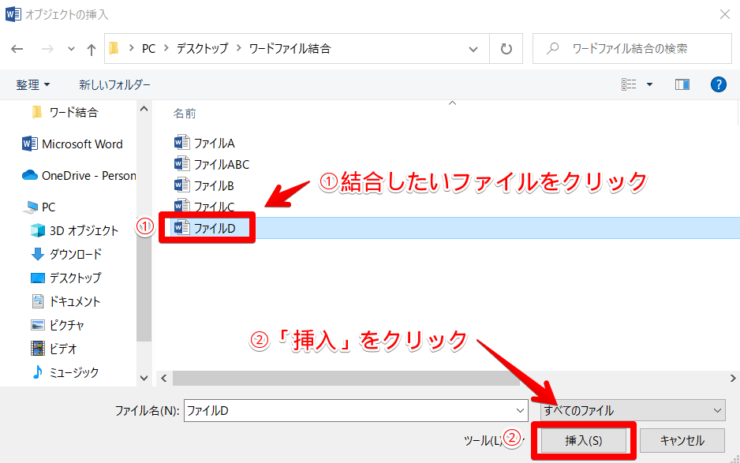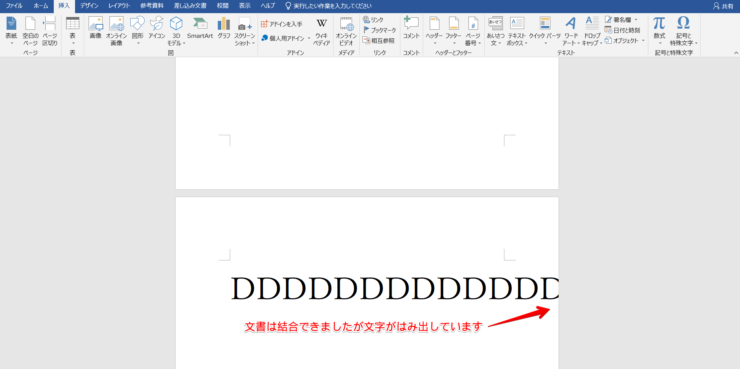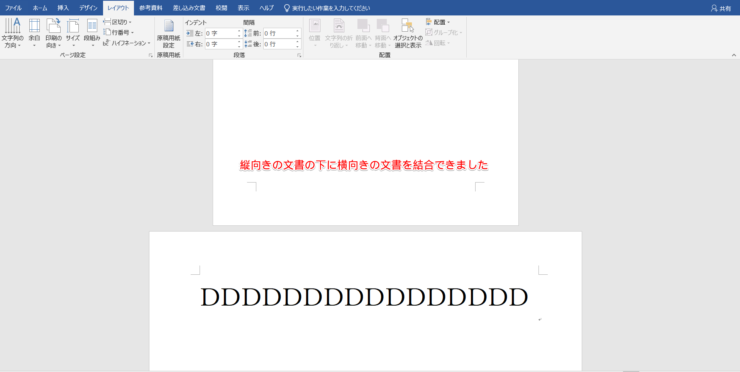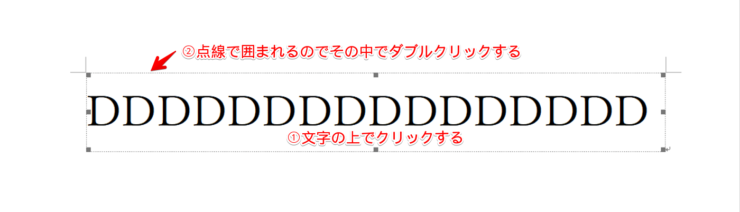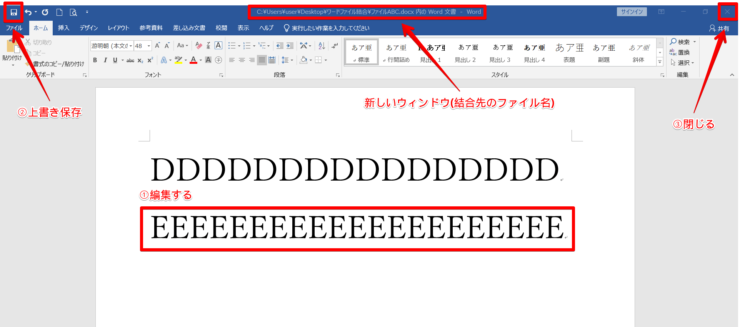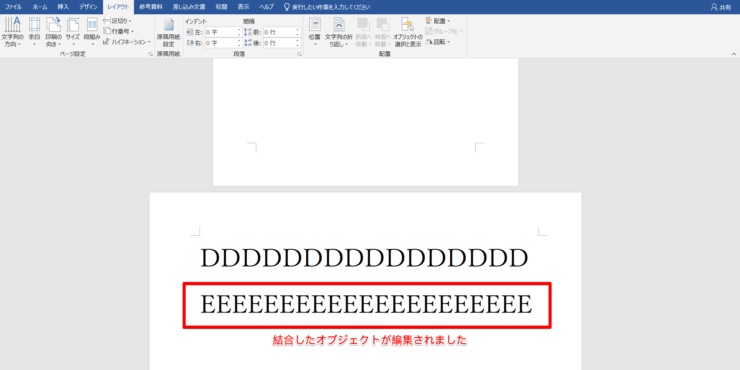ワード初心者
いくつかあるワードのファイルを結合して一つのファイルにすることはできるのかな?別々に作った大量のファイルを結合する方法が知りたいなぁ。
ワードのファイルの結合について知りたいんだね。別々に作ったファイルを結合するのはとても簡単だよ。大量のファイルでも結合できるよ。方法を詳しく説明していくね。

Dr.オフィス
今回はワードでファイルを結合する方法を紹介します。
大量のファイルを一括で結合することもできるのでファイルの管理や閲覧をとてもシンプルにすることができます。ぜひ参考にしてください。
- ワードには「結合」というコマンドはなく、結合するにはファイルやオフジェクトを「挿入」タブから「テキスト」や「オブジェクト」を選んで結合することに注意
- 結合はファイルがフォルダ内で表示されている順に結合されるので保存する順番やファイル名の付け方が重要
- ワードのファイルだけでなくPDFやエクセルなど他の形式のファイルでも結合できる
ワードの結合は基本的には結合したいファイルを選んで挿入するだけだよ。20年以上ワードを使って色々な文書を作ってきた私がファイルを結合する方法を詳しく説明していくね。

Dr.オフィス
ワードの複数のファイルをコピー&ペーストを繰り返していけばまとめることができます。でも、もっと簡単方法があるのです。それが「ファイルの結合」です。
ワードでファイルを結合するには、「挿入」タブの「オブジェクト」から結合したいファイルを選ぶだけでとても簡単にできます。大量に作成したファイルや文書を一つにまとめることができてとても便利です。
※本記事は『OS:Windows10』画像は『Wordのバージョン:Microsoft365』を使用しています。
目次
ワードを結合する方法を3つ紹介
大量のワード文書でも簡単に結合することができる方法を紹介します。
- 複数のファイルを結合する
- 書式の違うファイルを結合する
- オブジェクトとして結合する
それぞれの結合手順をくわしく解説するので、ぜひ参考にしてみてください。
【ワード】複数のファイルを一度に結合するには
実はワードでは「結合」というコマンドはなく、実際は「テキストを挿入」することでファイルを結合します。
ここでは例としてファイルA、ファイルB、ファイルCの3つを新規文書内に結合します。
各ファイルにA、B、Cの文字が入力してあるのでこの3つのファイルを1つのファイルに結合します。
ワードで新規文書を開きましょう。
- 「挿入」タブ
- 「オブジェクト」
- 「テキストをファイルから挿入(E)」
結合したいファイルの保存してあるフォルダを開きます。
結合したいファイルを選択して「挿入」をクリックしましょう。
フォルダ内に表示されている順に挿入されるのでファイルを並べる順に注意しましょう。
ファイルA、B、Cのそれぞれにあったテキストが一つのファイルに挿入されました。
ここでは3つのファイルを結合しましたが、この方法なら大量のファイルでも一括で挿入することができます。
今回は文字だけで結合したけど、画像などが入ったファイルも同じ方法で結合できるよ。

Dr.オフィス
【ワード】書式の違うファイルを結合するには
書式の違うファイルでも結合することができます。
書式の違うファイルを結合するには「セクション区切り」を挿入する必要があります。
ここでは例として用紙の向きの違うファイルを結合しましょう。
結合先となるファイルを開きます。
- 「レイアウト」タブ
- 「区切り」
- 「次のページから開始(N)」
- 「挿入」タブ
- 「オブジェクト」
- 「オブジェクト(J)」
「オブジェクトの挿入」ウィンドウの「ファイルから」をクリックしてください。
「参照(B)」をクリックしましょう。
結合したいファイルを保存してあるフォルダから結合したいファイルをクリックして「挿入」をクリックします。
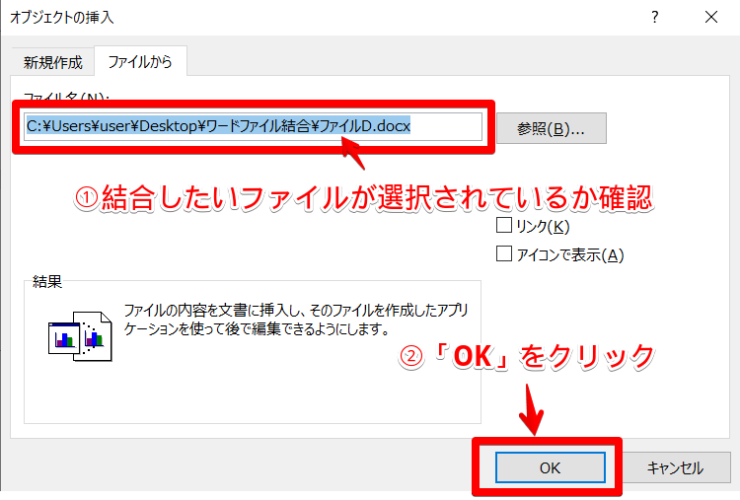
「ファイル名」に結合したいファイルが正しく入っていることを確認して「OK」ボタンをクリックします。
ファイルの結合はできました。しかし、用紙の向きが縦のままのためDDD…の文字が用紙からはみ出してしまっています。
用紙の向きを変更しましょう。
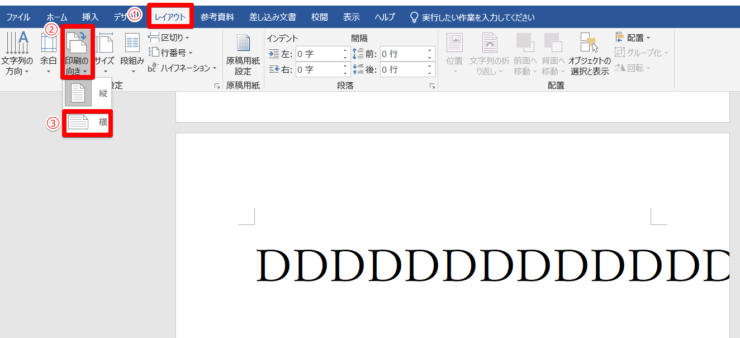
- 「レイアウト」タブ
- 「印刷の向き」
- 「横」
ファイルを結合でき、用紙の向きを変更したことで文字も正確に表示することができました。
オブジェクトとして結合したファイルを編集するには
オブジェクトとして結合したファイルはそのままでは編集できません。
編集するには別ウィンドウで開き、そこで編集して上書き保存することで結合先のファイルでも編集を反映させることができます。
結合したオブジェクトの上で一度クリックすると点線で囲まれるので、その中でダブルクリックすると別のウィンドウが開かれます。
開いたウィンドウ内で編集して、内容を上書き保存してウィンドウを閉じます。
結合したオブジェクトを編集することができました。
ワードを結合するとずれる場合の対処法
ワードを結合したときに、ずれてしまう!といった声をよく聞きます。
結合がずれるときにも「セクション区切りの挿入」や「オブジェクト」の挿入で対処することができます。
詳しくは前述の『【ワード】書式の違うファイルを結合するには』を参考にしてください。
【超簡単】ワードファイルの結合方法はたったの2通り!
ワードのファイルの結合について説明してきました。
ワードで複数のファイルを結合するには「挿入」タブから「テキストの挿入」を選択、書式を残したまま挿入するには「オブジェクト」を選ぶのでしたね。
「結合」というコマンドがないので最初は難しく感じるかもしれませんがやってみれば意外と簡単です。
結合したいファイルやフォルダをしっかりと準備してから作業するようにしましょう。
- ワードには「結合」というコマンドはなく、結合するにはファイルやオフジェクトを「挿入」タブから「テキスト」や「オブジェクト」を選んで結合することに注意
- 結合はファイルがフォルダ内で表示されている順に結合されるので保存する順番やファイル名の付け方が重要
- ワードのファイルだけでなくPDFやエクセルなど他の形式のファイルでも結合できる
ワードの結合ができるとページやテーマごとに文書を作って後からまとめることができるのでとても便利です。
複数の人で分担して文書を作ってそれを結合すれば大きな文書を作ることもできて作業効率も上がります。ぜひ活用してみてください。