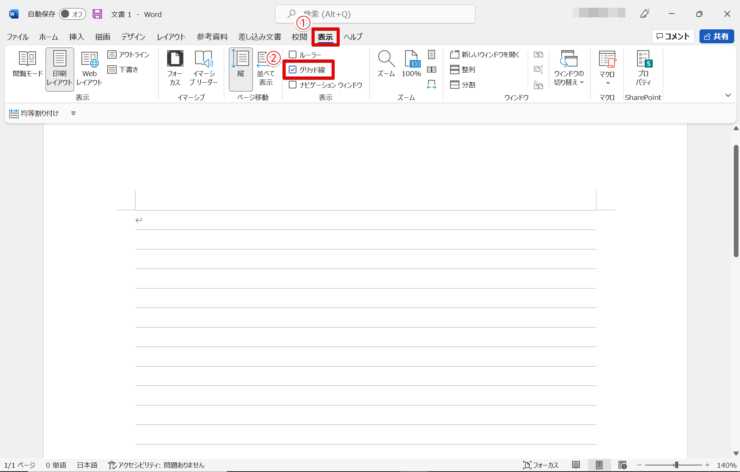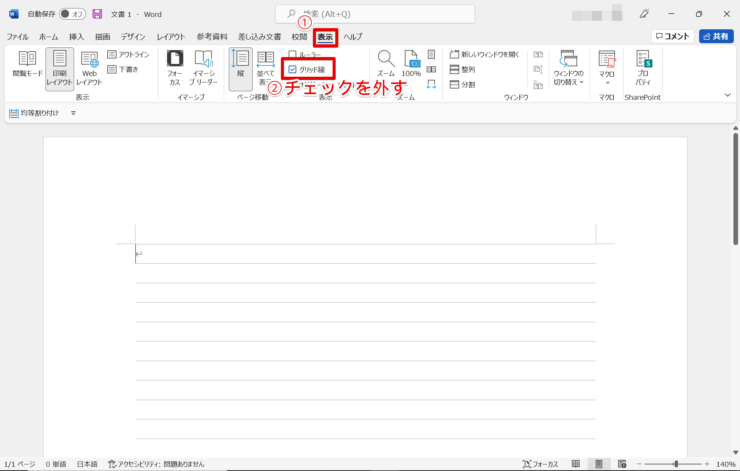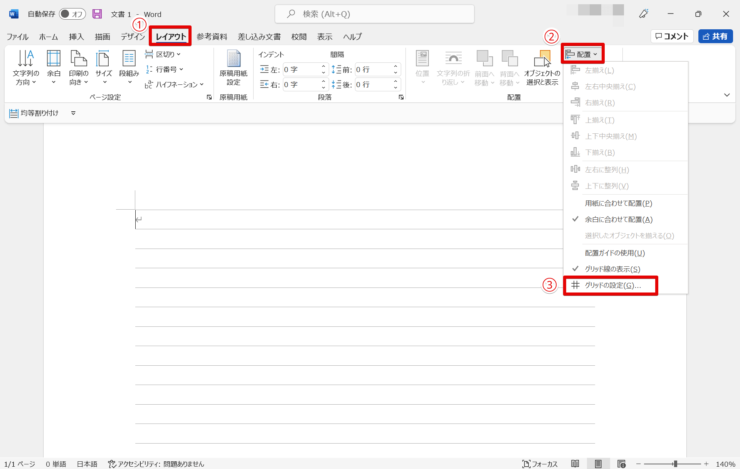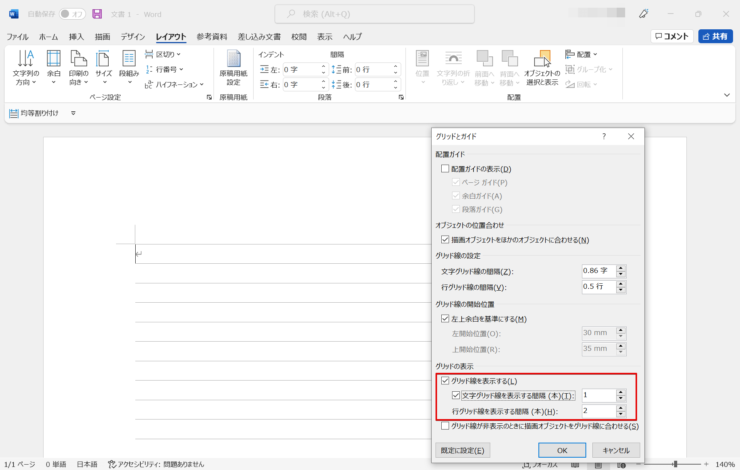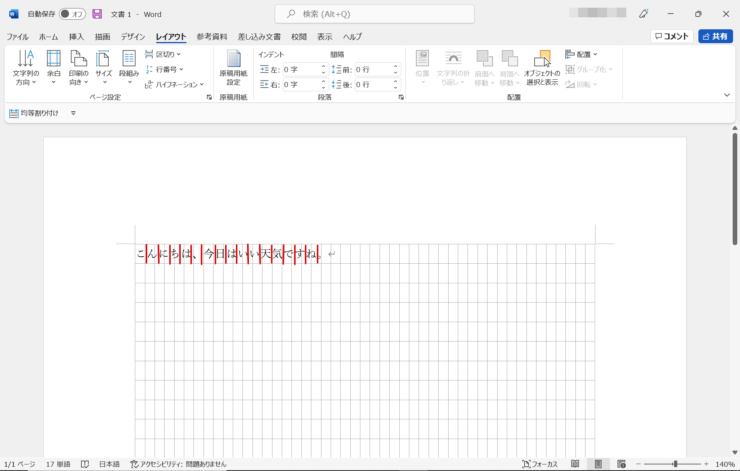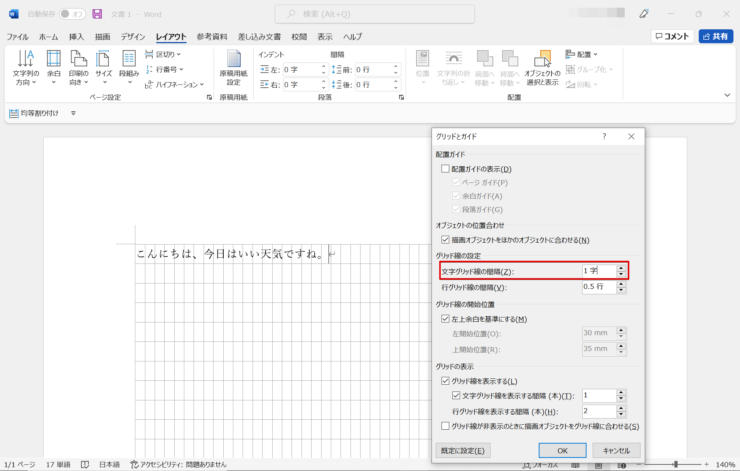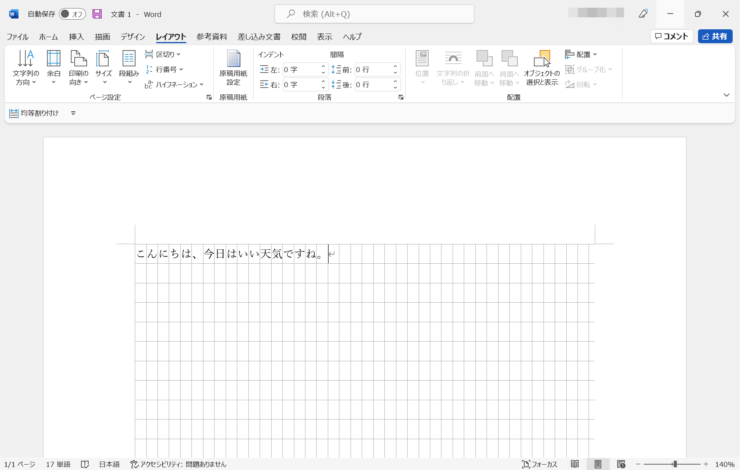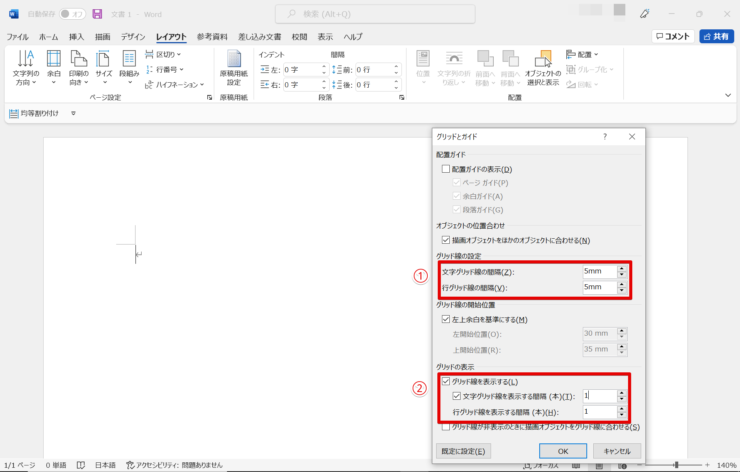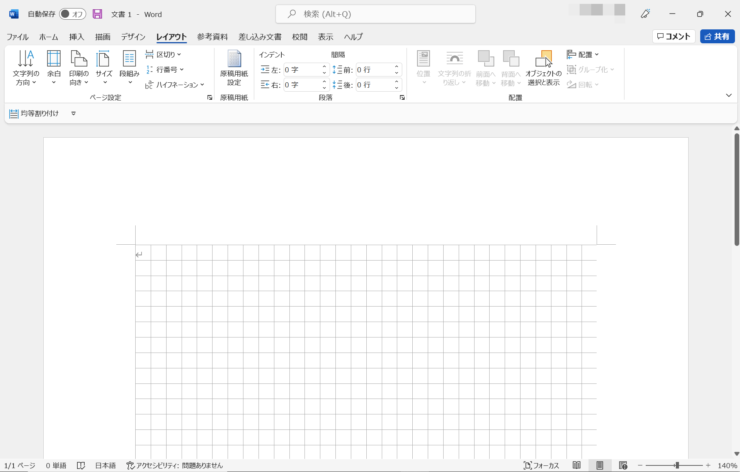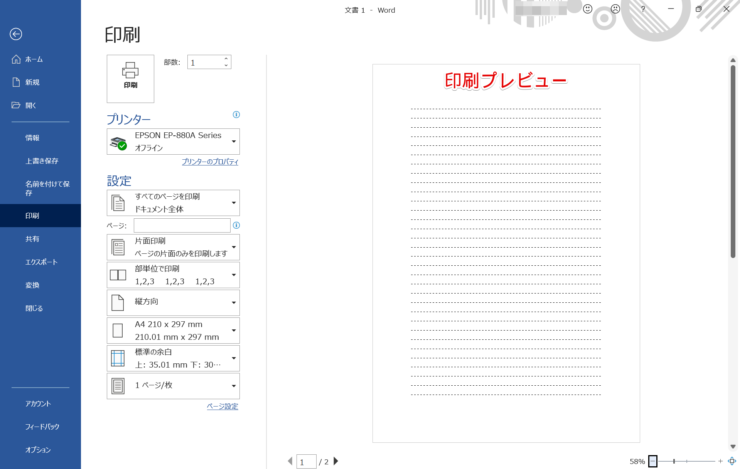ワード初心者
ワードを使って文書を作るとき、レポート用紙みたいな線があると作りやすいんだけど、どうしたらいい?
ワードで文章を書く目安となる線を表示したいときは、グリッド線を使うといいよ!
線の引き方や設定の仕方を解説していくね!

Dr.オフィス
今回はワードでグリッド線を活用する方法について解説していきます。
この記事を読めば、グリッド線の表示・非表示を切り替えたり、設定を変えて縦線を入れて方眼紙のようなマス目を表示することもできるようになります。
- 「表示」タブを開く
- 「▢グリッド線」にチェックを入れるとグリッド線が表示される
- 「▢グリッド線」のチェックを外すと消える
- 「レイアウト」タブから「配置」→「グリッドの設定」で設定を変えられる
ワード歴20年以上の私が、グリッド線の入れ方や設定の仕方について、詳しく解説していくよ!

Dr.オフィス
「グリッド線」とは、ワード文書上に存在する見えない線です。ページ設定によって決められた行や列の幅を示しています。
白紙の文書に文章を書いたり図形を挿入すると、自動的にこの線に合わせて文字や図形が配置されていきます。このグリッド線を目に見えるように表示すると文書を作成する際の目安となり、レイアウトを整えやすくなりますよ。
ワードでグリッド線を表示する方法は難しくありません。手順通りに進めていくと簡単にできますので、順番に試してみましょう。
※本記事は『OS:Windows10』画像は『Wordのバージョン:Microsoft365』を使用しています。
目次
ワードでグリッド線を表示する方法
最初に、グリッド線を引く・表示する方法を解説していきます。
まず、横のグリッド線を表示させてみましょう。ワードの文書上にレポート用紙のような横線が表示されます。
- 「表示」タブを選択する
- 「▢グリッド線」にチェックを入れる
文書全体にグリッド線が表示され、全ての行にアンダーラインが引かれた状態になりました。
文章の途中で行を空けたい場合など、何行空いているか一目でわかるので文章が書きやすくなります。
ワードのグリッド線を消す方法
表示したグリッド線を消す・非表示にする場合は、表示する手順と逆の操作をします。
- 「表示」タブを選択する
- 「▢グリッド線」のチェックを外す
例えばワード文書の一部だけグリッド線を消したい場合は、グリッド線が邪魔になる作業の時だけ非表示にするなど、必要に応じて表示・非表示を切り替えながら使うと便利です。
ワードでグリッド線の設定を変える方法
次に、使い方に合わせて設定を変更する方法を解説します。
グリッド線で文字に合わせてマス目を表示する方法
横+縦のグリッド線でマス目を引き、文を打ち込んでみましょう。横の線を「行グリッド線」、縦の線を「文字グリッド線」と呼びます。
- 「レイアウト」タブをクリック
- 「配置」ボタンをクリック
- 「グリッドの設定」を開く
「グリッドとガイド」ウィンドウが開きます。
「グリッド線を表示する」「文字グリッド線を表示する」にそれぞれチェックを入れて、「OK」を押します。
このままだと縦のグリッド線と文字の幅が合わず、文字と線がずれているので、幅を調整します。
先ほどの「グリッドとガイド」ウィンドウで、「文字グリッド線の間隔」を「1字」に設定します。
これで文字の幅と縦グリッド線の間隔がピッタリ合いました。
グリッド線で方眼紙のようなマス目を引く方法
前述の設定方法を応用して、5ミリ方眼のグリッド線を引いてみましょう。図形を配置する場合などに便利です。
先程と同じく「レイアウト」タブから「配置」→「グリッドの設定」を開きます。
- 「グリッド線の設定」の項目で「文字グリッド線の間隔」「行グリッド線の間隔」のところにそれぞれ手入力で「5mm」と書く
- 「グリッドの表示」の項目で「文字グリッド線を表示する間隔」「行グリッド線を表示する間隔」を両方とも「1」に設定して、「OK」をクリック
5ミリ方眼のグリッド線が表示されました。
このように、グリッド線の間隔を手入力すると1ミリ単位で自由に調整ができます。
ワードのグリッド線を印刷したい場合は?
ワードで表示したグリッド線をそのまま印刷したいこともありますよね。しかし残念ながらワードにはこのグリッド線そのものを印刷する機能はありません。
それでも線が入った文書を印刷する方法はあります!
- 罫線を入れて印刷する方法
- 原稿用紙のテンプレートを使って印刷する
- ワードで表を挿入して印刷する
今回は使いやすい方法を3つ紹介します。
上記は罫線を入れたので印刷をすることができます。
このように、グリッド線は印刷できませんが、違う方法で線を印刷することが可能です。
くわしい解説はこちら≫ワードで罫線を印刷する方法を参考にしてみてください。
ワードのグリッド線を使いこなそう!
グリッド線の表示・非表示は1つの操作だけで簡単に切り替えできます。また設定変更の機能を使うと、グリッド線の高さや幅を自由に決めることもできます。
レイアウトの端をきれいに揃えたい、図形をバランス良く配置したい場合にも、グリッド線にあわせて配置することでキッチリと合わせることができ、全体のバランスが整った文書になりますよ。
今回はワードのグリッド線を活用する方法について解説しました。
ワードでグリッド線を表示するポイントをおさらいしてみましょう。
- グリッド線の表示・非表示を切り替えるには「▢グリッド線」のチェックボックスを使う
- 「グリッドの設定」では縦のグリッド線を表示したり、グリッド線の幅を調整できる
グリッド線を表示してレイアウトのチェックをしてみると、ぱっと見ではわからないような小さなズレに気付いて、修正できることもあります。
文書を細部まできれいにキチンと作りたい時など、大変役に立ちますので、ぜひ使ってみてくださいね。