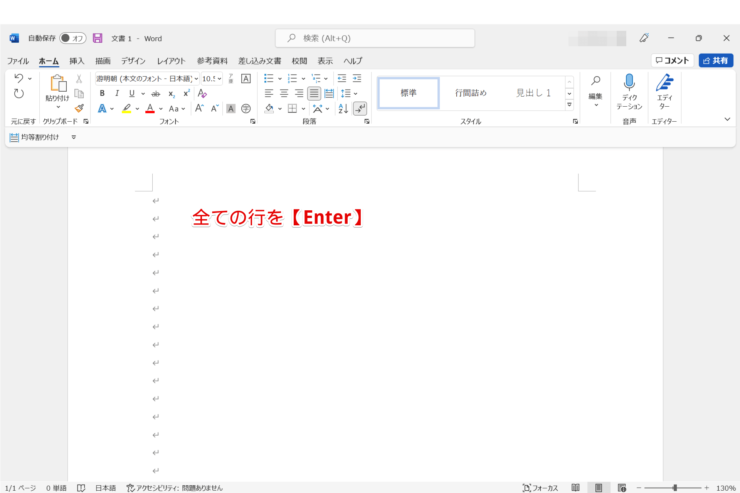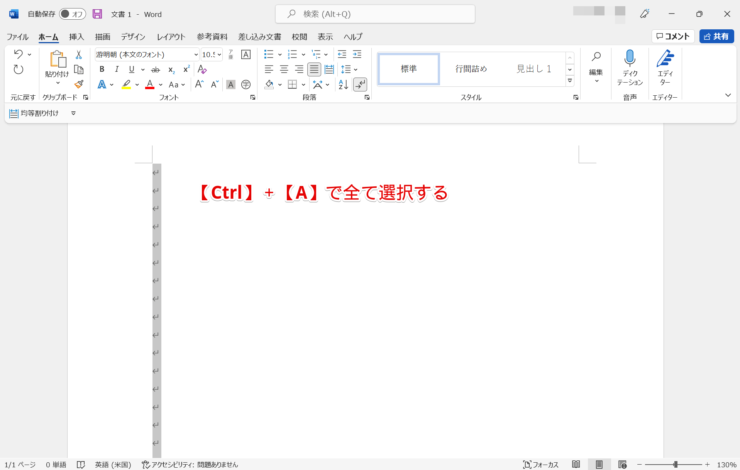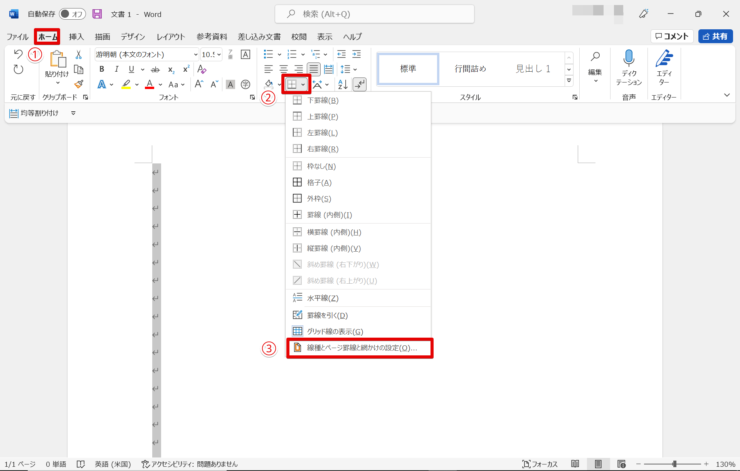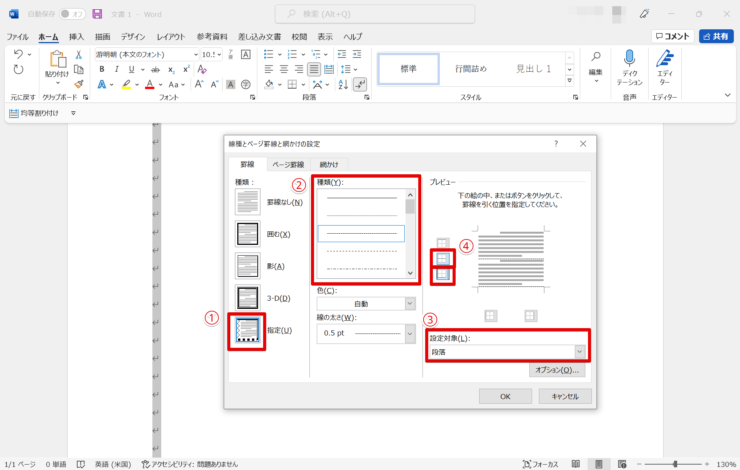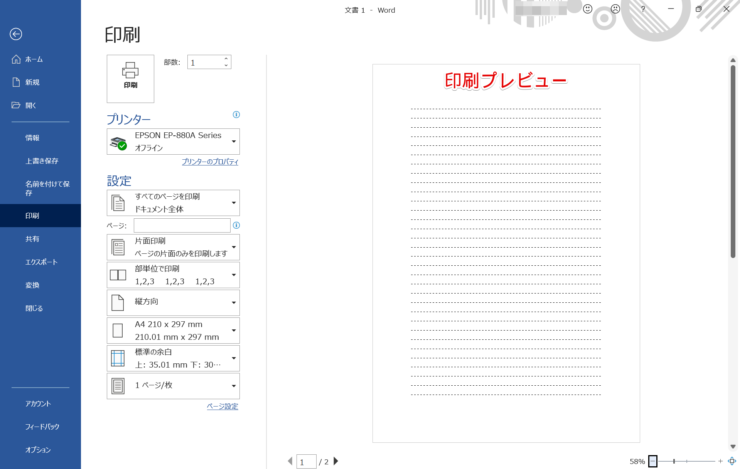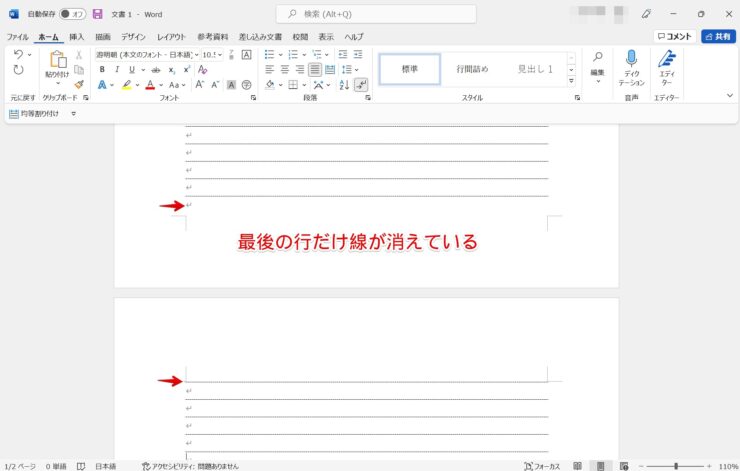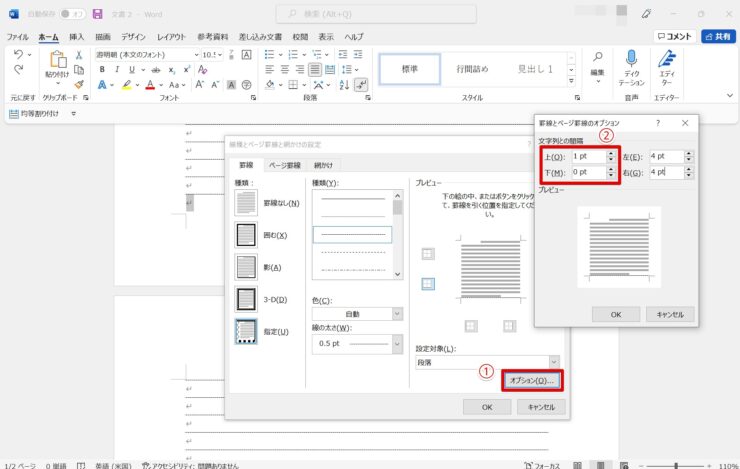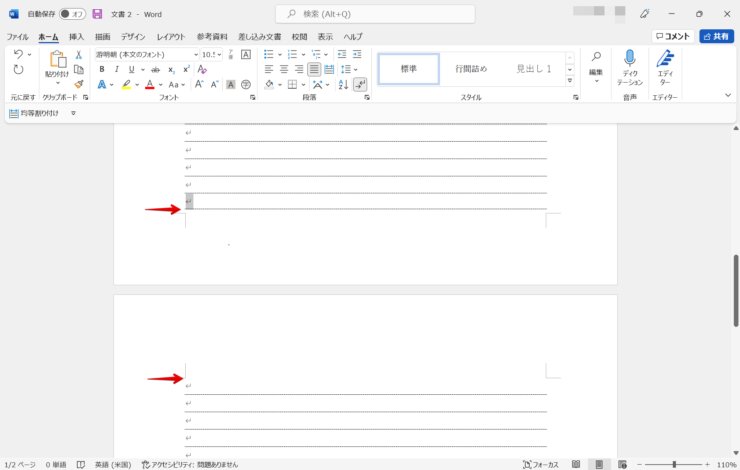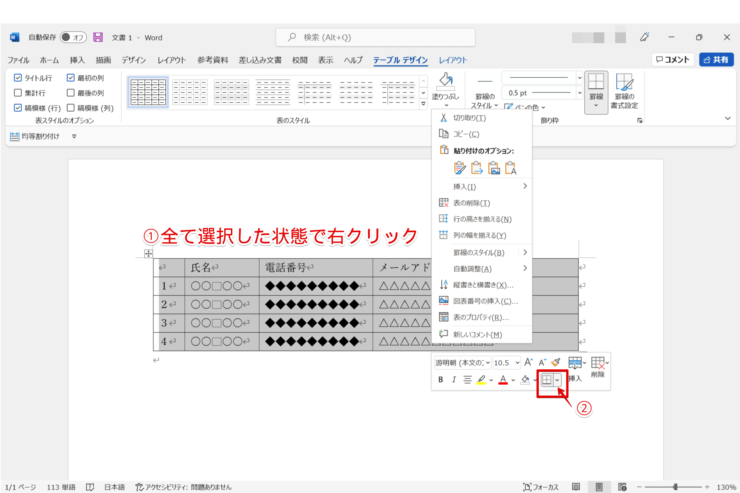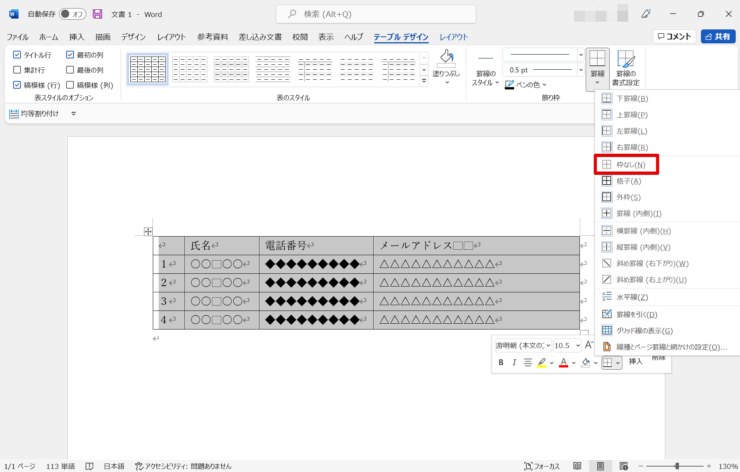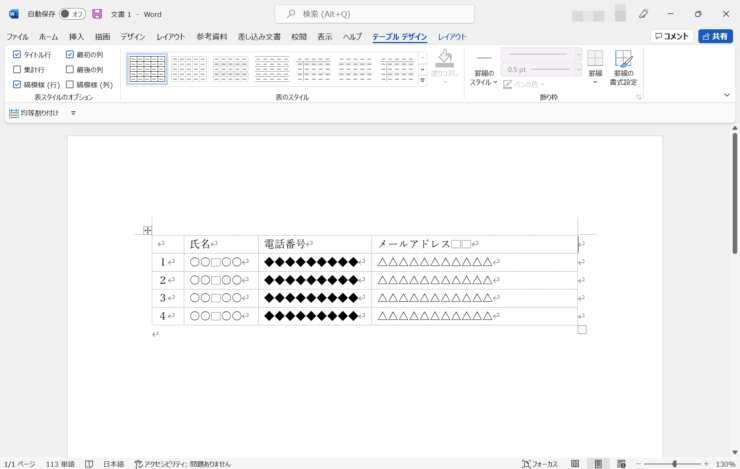ワード初心者
ワードで大学ノートやレポート用紙みたいに、罫線が入った文書を印刷できる?
段落罫線を使うと、大学ノートのような横罫線を引けるし、線が入った状態のまま印刷もできるよ!
他にも罫線の便利な使い方を解説していくね!

Dr.オフィス
この記事ではワードの罫線を使って、線の入った文書を作成する方法を解説します。
罫線を入れるとレポート用紙や手紙の便せんのように使うことができて、線が入った状態で印刷もできるようになります。
また、罫線を画面上のみで表示させて、線が印刷されないように設定することも可能で、表を作成する場合などに便利です。
- 罫線を入れたい段落を選択する
- 「線種とページ罫線と網掛けの設定」から罫線の設定画面を開く
- 段落の内側と下部に罫線を入れる設定をする
20年以上ワードを使ってきた私が、罫線の便利な使い方や、困った時の対処法について、詳しく解説していくよ!

Dr.オフィス
ワードで罫線の入った文書を作るには、段落罫線を使うと簡単です。順を追ってやってみてくださいね。
※本記事は『OS:Windows10』画像は『Wordのバージョン:Microsoft365』を使用しています。
目次
ワードで罫線の入った文書を印刷する方法
まず、ワードでシンプルな横の罫線を引いた文書の作成方法を解説します。
いくつかの方法がありますが、ここでは一番使いやすい、段落罫線を使った方法を解説していきます。
まず、全ての行でEnterを押して、改行を入れた状態にします。これで全ての行が1行1段落となります。
次に、キーボードでショートカットキーCtrl+Aを押して、全ての段落を選択します。または文書の上から下までドラッグして選択することもできます。
- 「ホーム」タブを開く
- 四角いマス目マークの「罫線」を選択する
- 「線種とページ罫線と網掛けの設定」をクリック
設定画面が開いたら、「罫線」タブを選択します。
- 罫線のスタイルで「指定」を選択する
- 線の種類を選ぶ
- 設定対象を「段落」にする
- 罫線を入れる位置を図のように選択し、段落の内側と下部に罫線を引く設定にする
これで「OK」をクリックすると文書上の全ての行(段落)に罫線が引かれた状態になります。
この設定画面で線の種類を変更できます。実線や点線の他多数の種類からお好みの線を選べます。また、線の色や太さを変更することもできます。
印刷画面を開くと、このように罫線が入った状態で印刷できることが確認できます。後はこの段落に文章を打ち込んで文書を作成しましょう。
ワードの罫線が印刷されない場合の対処法
段落罫線を引いてみると、罫線の一部が表示されていないように見えることがあります。
よく見ると、1ページ目の最下行の罫線が表示されず、2ページ目の頭に表示されています。
このように罫線がページ内にうまく収まらない場合は、設定を変更して微調整します。前述の要領で「線種とページ罫線と網掛けの設定」を開きます。
- 右下の「オプション」をクリックする
- 「罫線とページ罫線のオプション」画面で、文字列との間隔を「下 0pt」に変更して、「OK」をクリック
これでページをまたぐ部分の罫線が正しく表示されるようになりました。
このように罫線の一部がうまく表示されない場合は、罫線の設定で上下左右の間隔を細かく変更することで、正しく印刷されるようになります。
ワードで罫線を印刷しないようにする方法
次にワードで表を作成するときに、枠の罫線を消して中の文字だけを印刷する方法を解説します。
- 表をドラッグで全て選択し、右クリックする
- 四角いマス目マークの「罫線」タブをクリック
次に図の画面が開いたら「枠なし」を選択します。
すると実線で表示されていた罫線がグレーの点線となり、これで文字だけが印刷されて罫線が印刷されない状態となっています。
選択範囲を全部でなく一部にしたり、「上罫線」「下罫線」「外枠」など印刷したい一部の罫線だけを印刷できるように設定することも可能です。
ワードの罫線は印刷する・しないを選択できる!
今回はワードで文書に罫線を入れて印刷する方法と、「印刷される罫線」と「印刷されない罫線」の設定方法について紹介しました。
文書のどの部分にどう罫線を使うかによって、文書が作りやすくなったり、印刷した時に見やすくなったりします。文書の目的に合った使い方をいろいろ試してみると良いでしょう。
- 大学ノートのように横罫線の文書を作るには、段落罫線を使う
- 罫線がうまく印刷されないときは、設定で「文字列と罫線の間隔」を調整してみる
- 罫線を印刷する箇所・しない箇所は自由に選択できる
罫線を使いこなせると、より見やすく読みやすい文書が作れるようになります。思い通りのレイアウトで見栄えのする書類作成にぜひ挑戦してみてくださいね。
罫線を印刷する方法は【ワードでグリッド線を印刷したいけど、できない!】という方にもおすすめの方法でした。
ワードのグリッド線についてくわしく解説した記事≫ワードでグリッド線を表示してみよう!消し方や便利な設定方法も解説!もあるので、ぜひ参考にしてみてください。