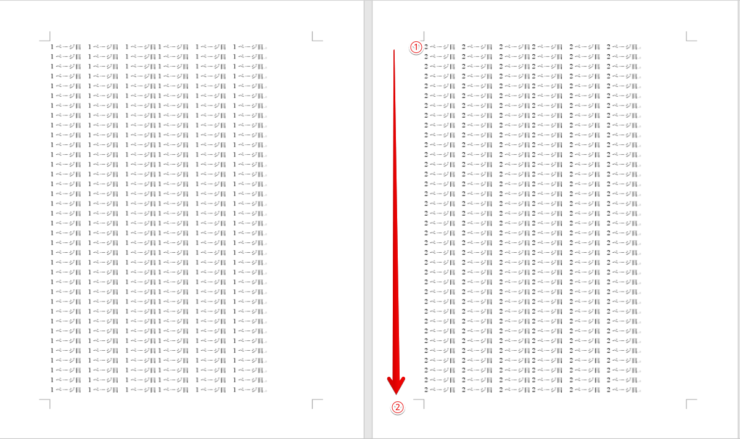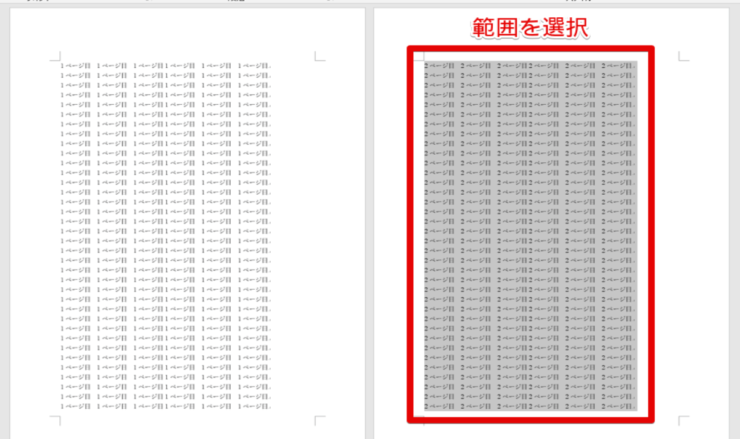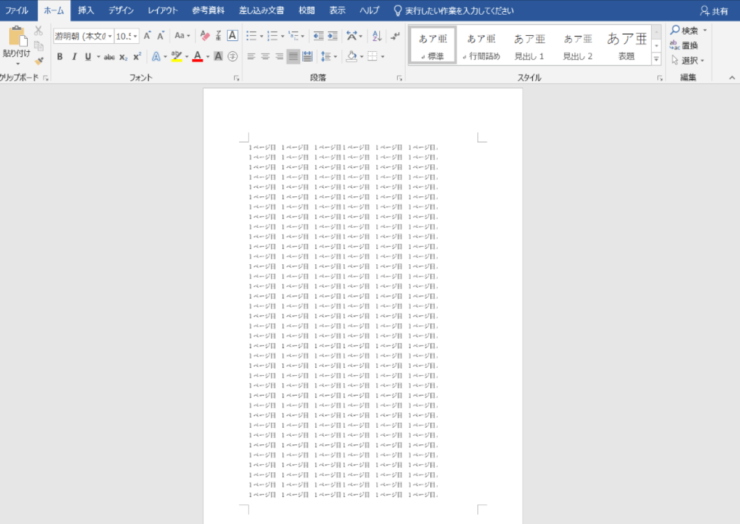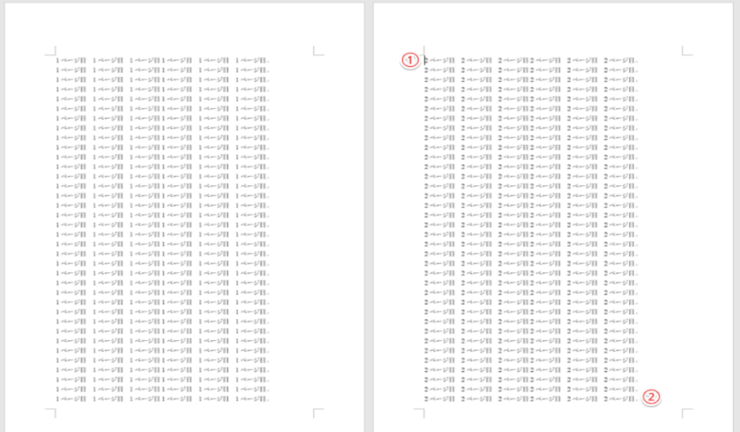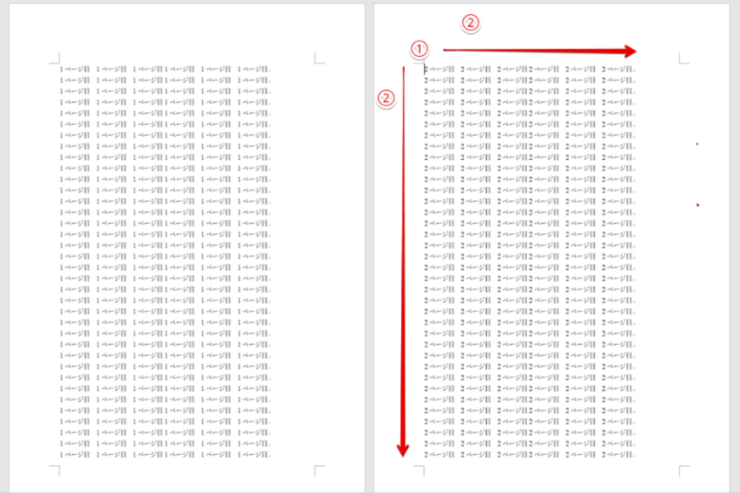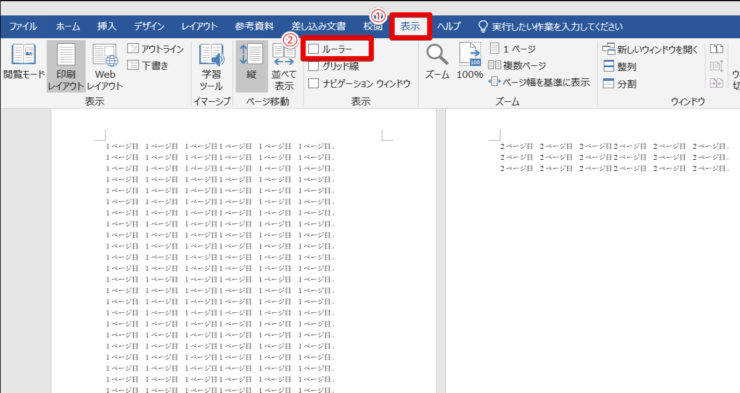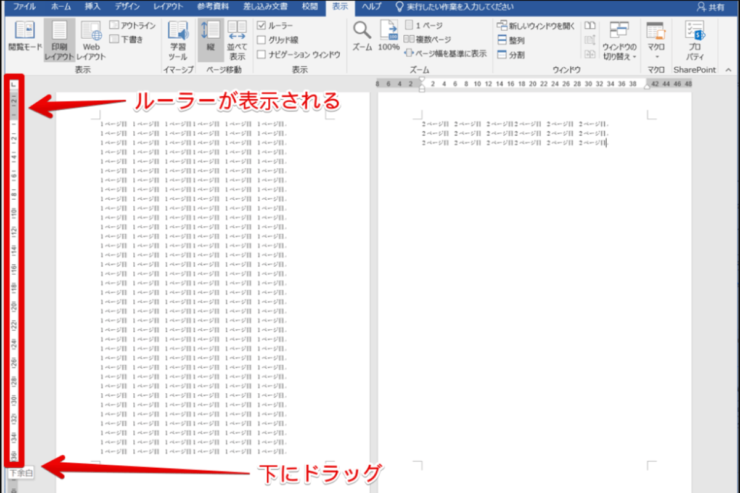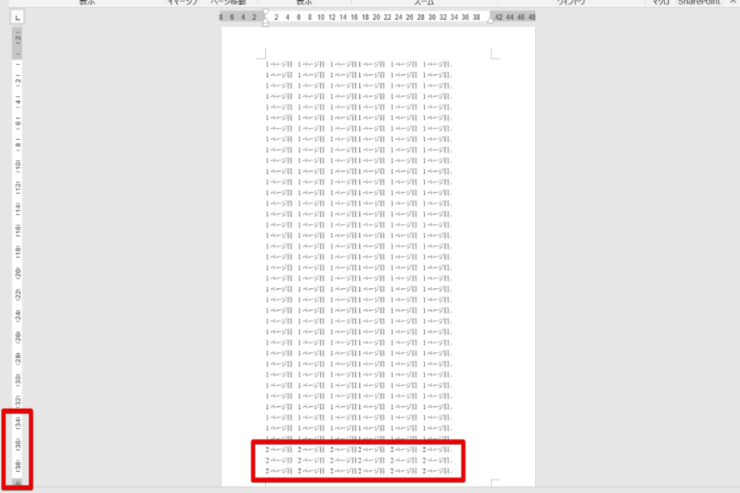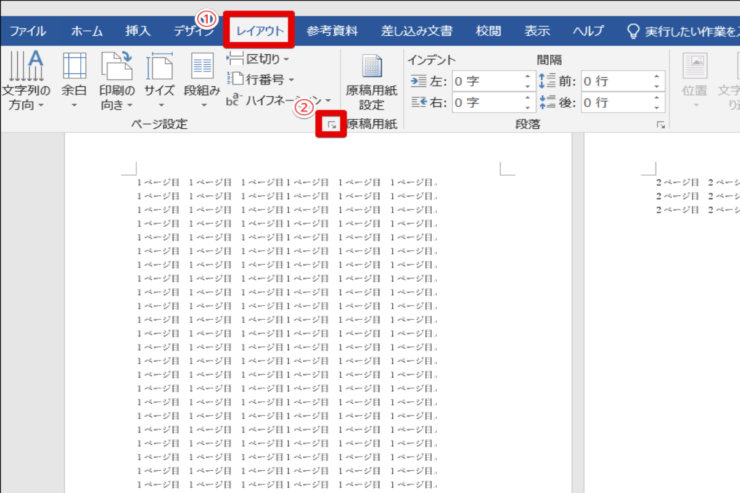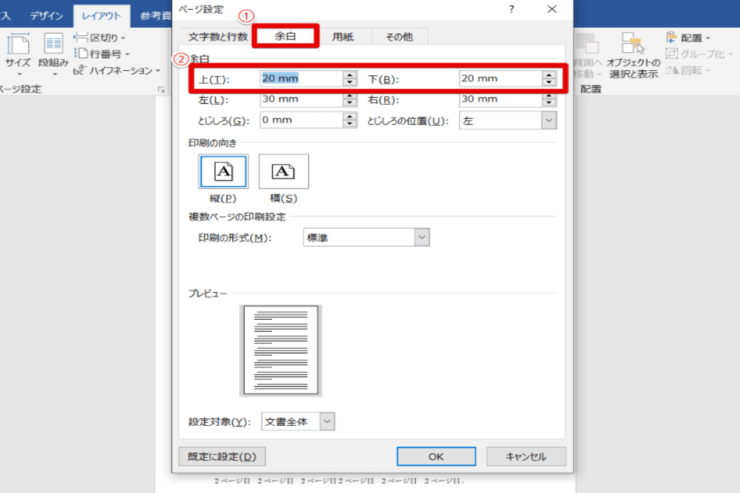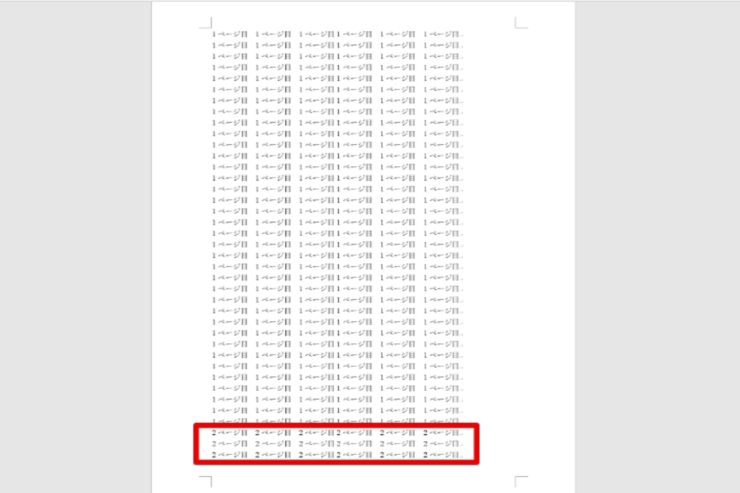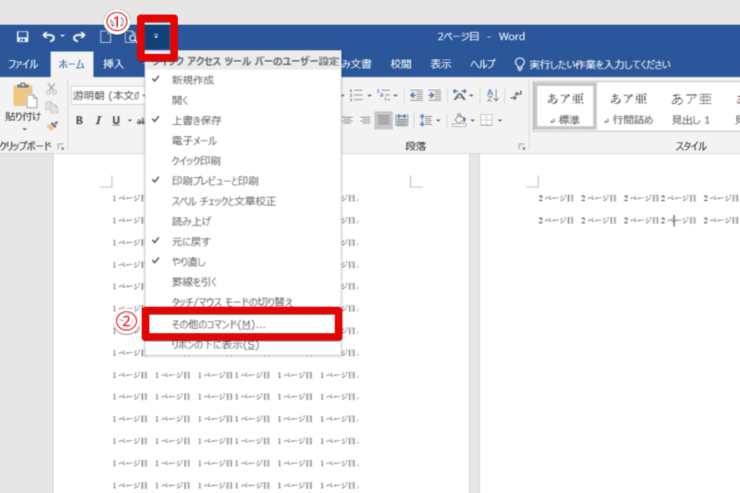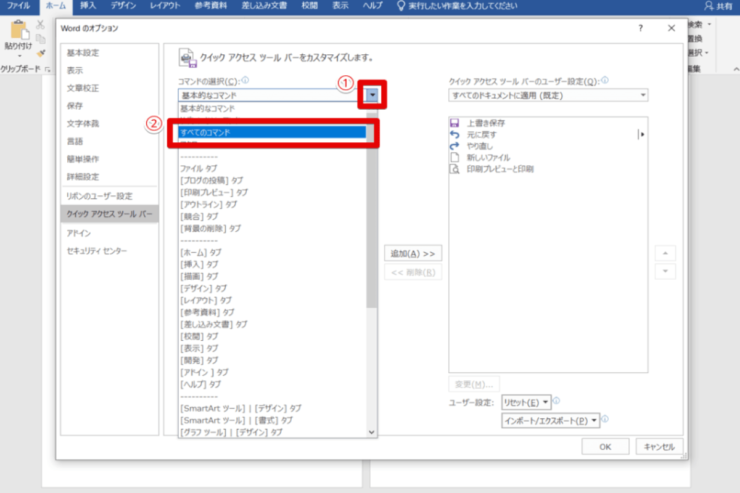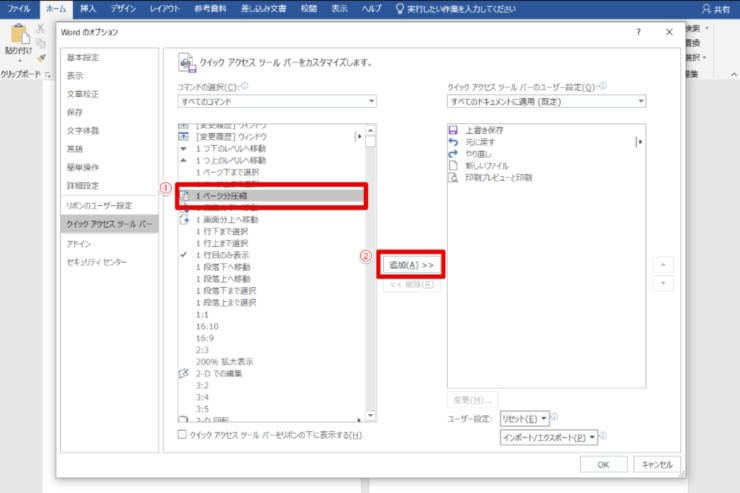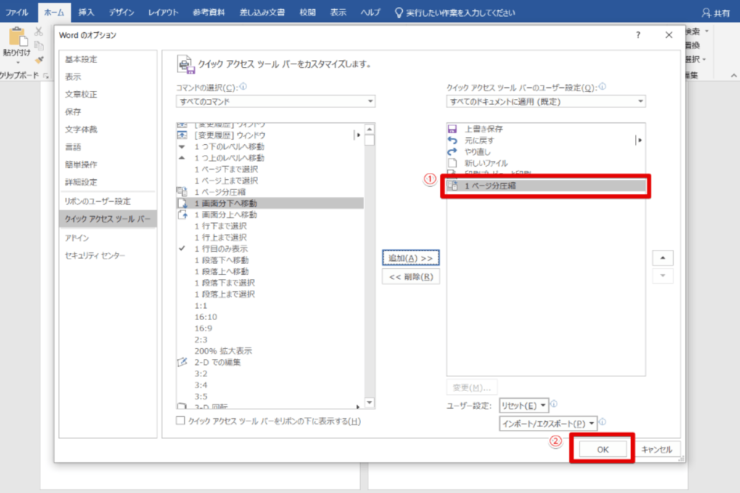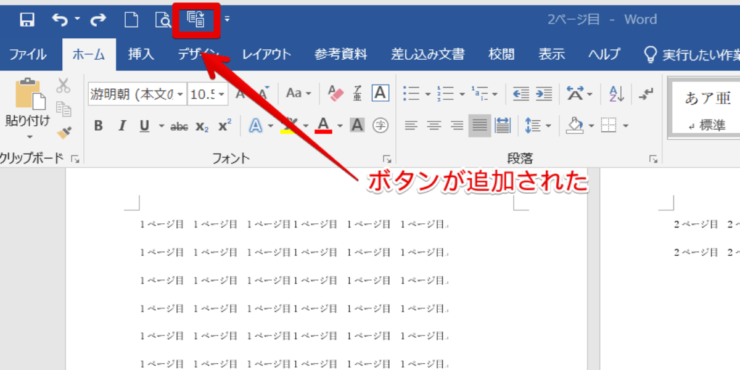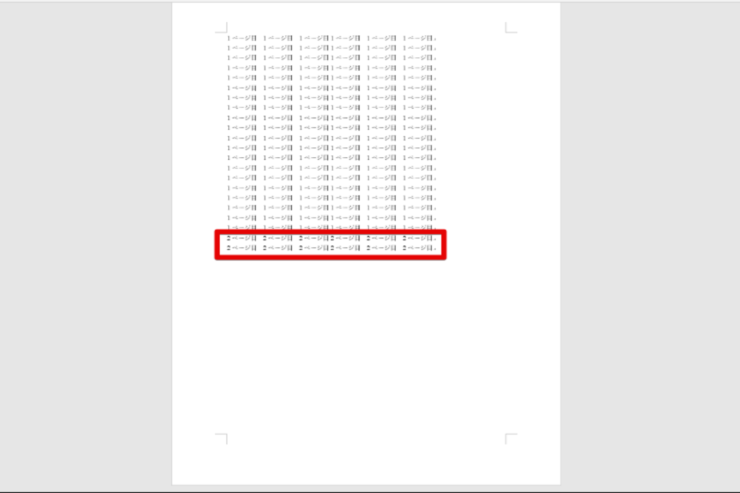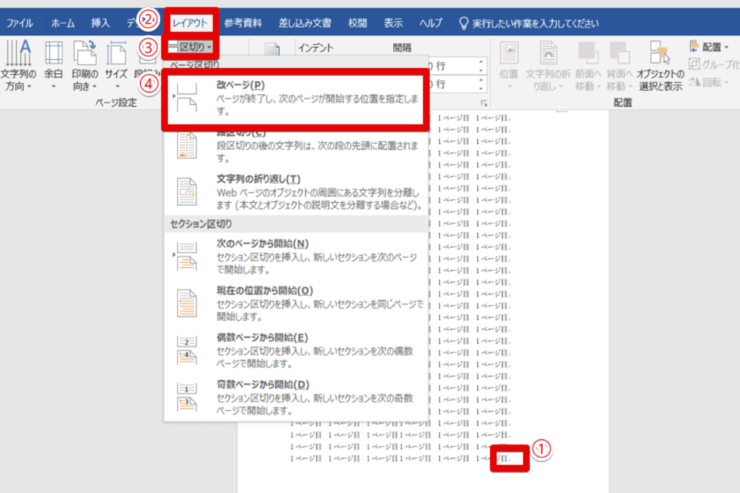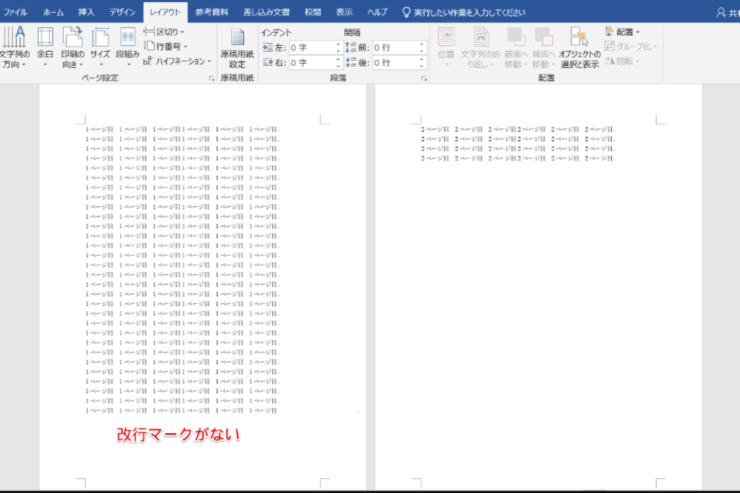ワード初心者
ワードで1ページの文書がを作っていたら知らないうちに2ページになっていたんです。削除したりまとめたりしたいんだけどどうしたらいいのか分からなくて…。
ワードのページが勝手に増えてしまって困っているんだね。大丈夫、削除したりまとめたりする方法があるよ。2ページ目のまとめ方や削除、作成の方法を詳しく説明していくからまかせてね。

Dr.オフィス
この記事ではワードの2ページ目の削除や作成のしかた、1ページにまとめる方法などを説明しています。
この記事を読めば2ページ目を削除する方法や2ページになってしまった文書を1ページにまとめる方法、2ページ目を作成する方法が分かりようになります。
- ページを指定するのではなく範囲を指定して削除する
- 1ページにまとめるにはルーラーや余白の調整、圧縮機能を使う
- 2ページ目を作成するには「改ページ」を使う
私は20年以上ワードの色々な機能を使ってたくさんの文書を作ってきました。その経験を生かした2ページ目の削除やまとめ方、作成方法を説明していくね。

Dr.オフィス
ワードの2ページ目の削除や作成、まとめ方はそれぞれの方法やコツがあるのでそれぞれをしっかりマスターすればうまく使いこなせるようになりますよ。
※本記事は『OS:Windows10』画像は『Wordのバージョン:Microsoft365』を使用しています。
目次
ワードで2ページ目を削除したい!
削除したいページがある場合には、削除する範囲を指定してキーボードのdeleteキーを押します。
範囲の指定は主に以下の3つの方法が簡単です。
左余白部分をドラッグして範囲を指定
- 削除したい範囲の一番最初にカーソルを置く
- カーソルの左側の余白を一番下までドラッグする
範囲を選択したらキーボードのdeleteキーを押して削除します。
2ページ目が削除され、1ページ目のみになりました。
shiftキーとクリックで範囲を指定
- 指定する範囲の一番最初にカーソルを置く
- 指定する範囲の一番最後をキーボードのshiftキーを押しながらマウスを左クリック
次にキーボードのdeleteキーを押して削除します。
shiftキーとキーボードの矢印キーで範囲を指定
- 指定する範囲の一番最初にカーソルを置く
- キーボードshiftキーを押したまま→キーと↓キーを使って範囲を指定
範囲の指定ができたらキーボードのdeleteキーを押して削除しましょう。
2ページ目が削除でき1ページ目のみになりました。
時々2ページ目が白紙で残ってしまって削除できない場合があるよ。これは2ページ目最後の改行マークがうまく選択できていなくて残ってしまったことが原因なので、2ページ目の改行マークを削除すれば白紙の2ページ目を削除することができるよ。

Dr.オフィス
【ワード 】2ページになってしまった文書を1 ページにまとめる方法
1ページで終わらせるはずだったページが数行はみ出てしまって2ページに分かれてしまう場合があります。
2ページに表示されたページを1ページにまとめる方法があります。
ここでは3つの方法を紹介するよ。

Dr.オフィス
ルーラーを使って1ページに収める
- 「表示」タブをクリック
- 「ルーラー」にチェックを入れる
左側にルーラーが表示されたら下の「下余白」の部分にカーソルを置いて2ページ目にはみ出した部分が収まるまで下にドラッグします。
ルーラーの位置が変わり、2ページ目にはみ出していた部分が1ページに収まりました。
余白を調整して1ページにまとめる
- 「レイアウト」タブを開く
- 右下向きの小さな矢印をクリック
- 「余白」タブを開く
- ページの上と下の余白を設定
余白が調整されてすべて1ページにまとまりました。
ここでは上と下のそれぞれに20mmを設定したよ。任意の数字を入れられるので自分の文書を確認しながら設定しよう。

Dr.オフィス
設定が終わったら「OK」ボタンを押してページ設定ウィンドウを閉じましょう。
1ページ分圧縮機能を使う
行間やフォントに余裕のあるファイルの場合にはワードの「1ページ分圧縮機能」を使うことができます。
この機能を使うと、数行程度はみ出した文章が圧縮されて1ページに集約されます。
通常「1ページ分圧縮機能」のボタンは表示されていないのでクイックアクセスツールバーの設定を行います。
- クイックアクセスツールバーのユーザー設定のボタンをクリック
- 「その他のコマンド(M)」を選択
- コマンドの選択の右にある「▼」をクリック
- 「すべてのコマンド」を選択
- スクロールして「1ページ分圧縮」を選択
- 「追加」ボタンをクリック
- 追加されていることを確認
- 「OK」ボタンをクリック
クイックアクセスツールバーに「1ページ分圧縮」のボタンが表示されたらクリックします。
1ページに圧縮され、2ページ目に表示されていた部分も1ページ目に表示されました。
ワードで2ページ目以降を作るには
文章を作成していて行が足りたく成れば自動で追加されて2ページ目に表示されたり、enterキーを押していくだけでも次のページは作成されます。
ただし、読みづらくなったり画像などを入れている場合には画像も動いてしまったりして編集がむずかしくなってしまう場合がありますよね。
そこで使いたいのが「改ページ」です。以下の手順で「改ページ」を使えばキリの良いところから2ページ目を始めることができてとても使いやすくなります。
- 1ページ目の終わりにカーソルを置く
- 「レイアウト」タブを開く
- 区切りをクリック
- 「改ページ」を選択
1ページ目には改行マークがなく、2ページ目を作成できました。
1ページ目で改行などしても2ページ目には影響がないので自由に編集できます。
似た方法で表を改ページで区切る方法や「改ページ」についてもワードの表を【改ページ】する方法、しない方法を徹底解説!で詳しく説明していますので参考にしてください。
【ワード】2ページ目は余白やルーラーで調整、作成には改ページを活用
ワードで2ページ目を削除したり1ページにまとめたりする方法や改ページを使って2ページ目を作成する方法を紹介してきました。
削除するにはいくつかの方法を使い分けて必要な部分を選択してキーボードのdeleteキーで削除しましょう。
中途半端に2ページに表示されてしまった場合はルーラーや余白の調整、圧縮機能を使ってまとめると便利です。
2ページ目を作成するには改ページを活用することをおすすめします。
- ページを指定するのではなく範囲を指定して削除する
- 1ページにまとめるにはルーラーや余白の調整、圧縮機能を使う
- 2ページ目を作成するには「改ページ」を使う
ワードでは削除したいページがある場合には範囲を選択してdeleteキーを押すだけで簡単に削除することができます。
範囲を指定する方法もいくつかあるので指定したい範囲など場合によって使い分けると便利ですね。
1ページにまとめるにはルーラーを利用したり余白を調整したり、文書によっては圧縮機能を使うと効果的です。ボタンの表示方法についても覚えておきましょう。
さらに、必要に応じて「改ページ」を使って2ページ目を作成すると編集がしやすくなってとても便利なのでぜひ使えるようになってくださいね。
改ページにはショートカットキーもありますよ!改ページを挿入する【Ctrl+Enter】で詳しく説明しているので参考にして使ってみて下さい。
また、改ページを応用してページによって用紙の向きを変える方法についてワードで用紙の向きを変える方法を解説!縦横混在も簡単にできる!で詳しく説明していますのでそちらも参考にして2ページ目やそれ以降のページの設定に役立ててもらえたらうれしいです。