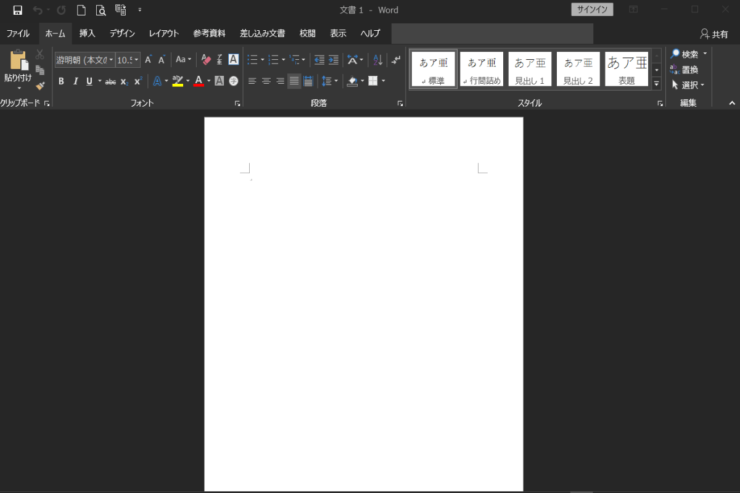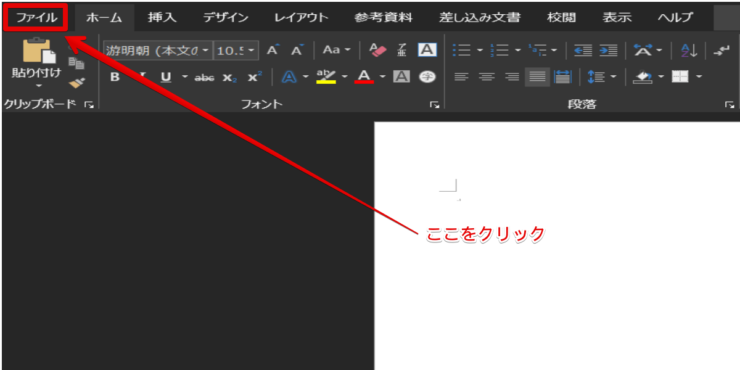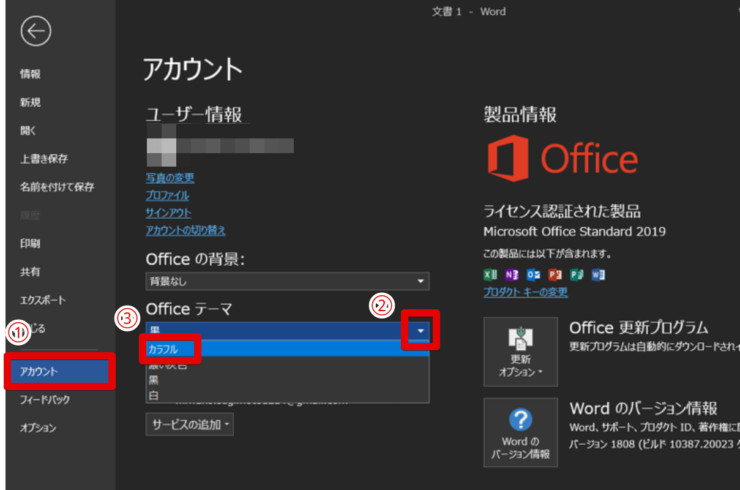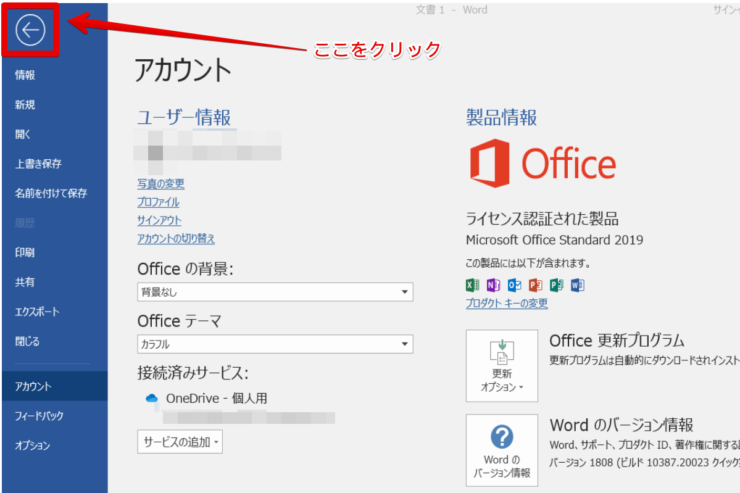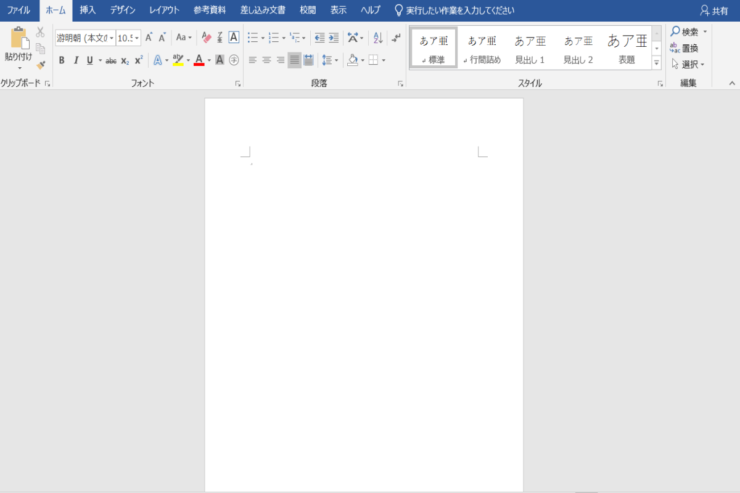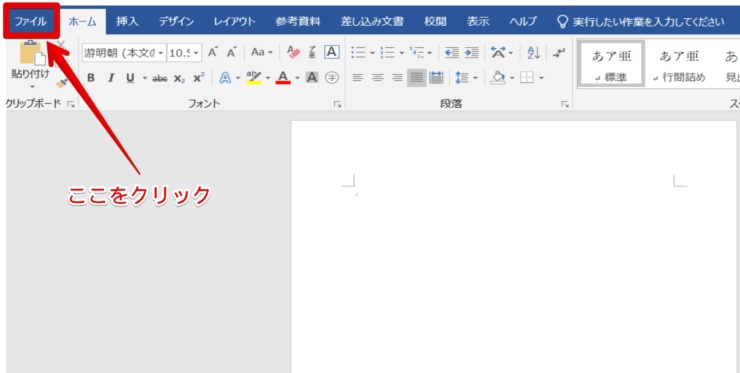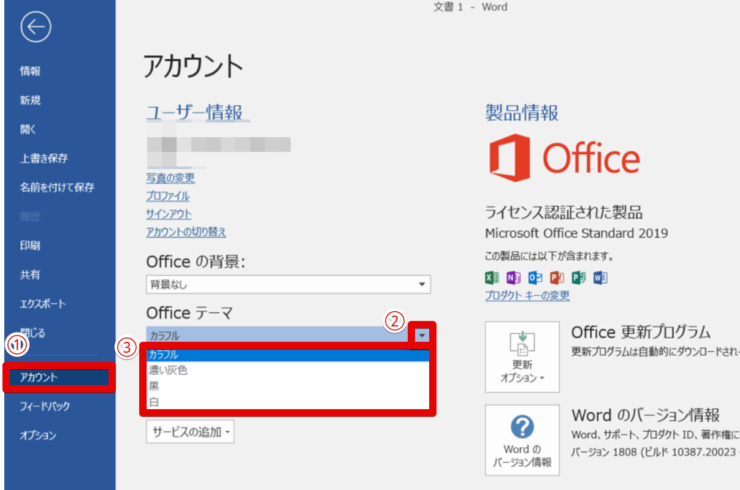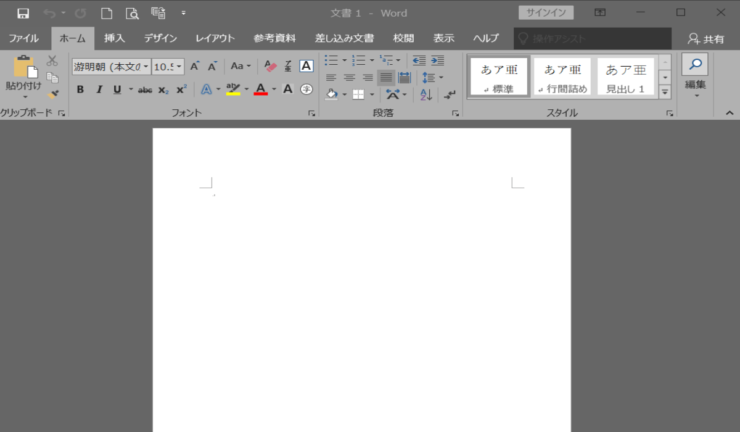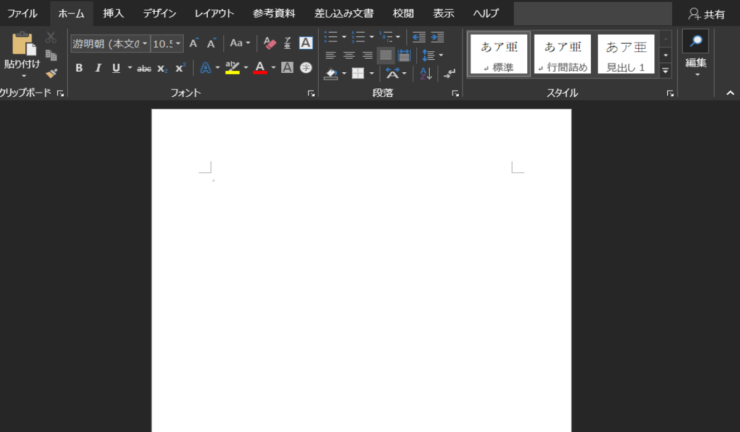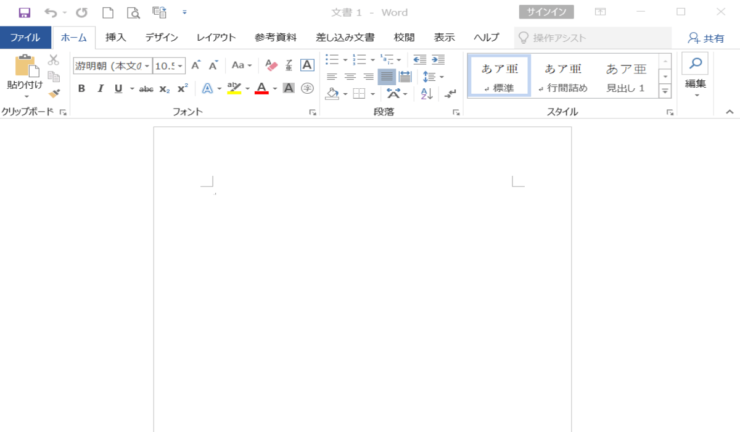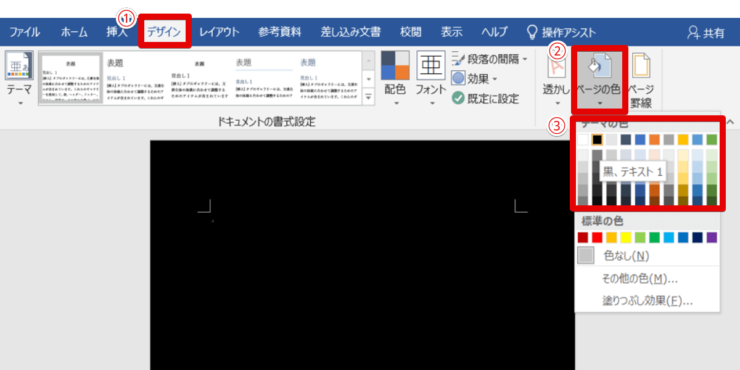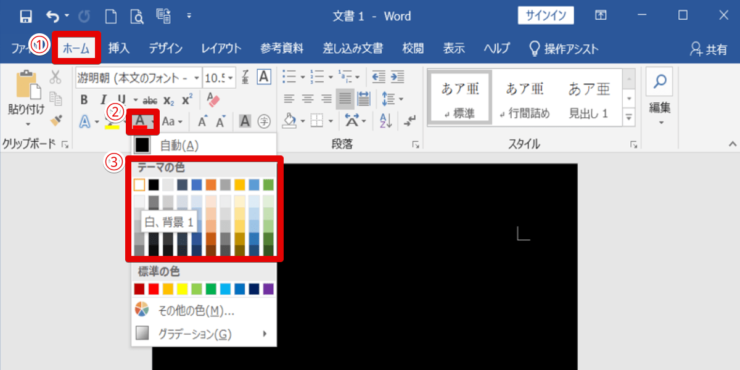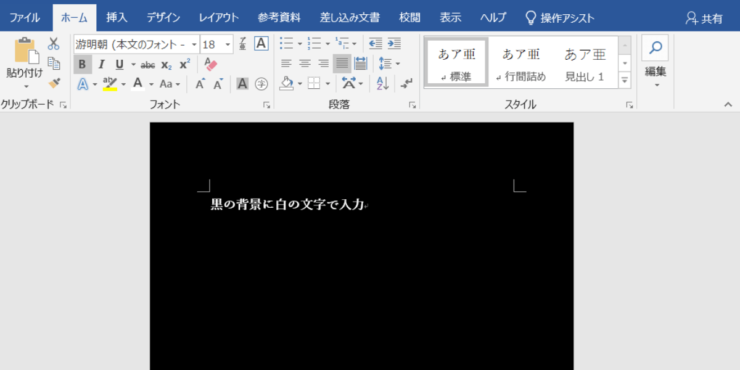ワード初心者
ワードを開いたらびっくり!画面が黒くなっていました。これって何だろう?どうしたら直せるのかな?
ワードの画面が勝手に黒くなってしまったんだね。それはダークモードと言ってワードの機能の1つだよ。直し方や使い方を説明していくね。

Dr.オフィス
この記事ではワードのダークモードの解除や設定の方法を説明しています。この記事を読んでワードのダークモードについてしっかりと理解すればさらにワードが使いやすいくなりますよ。
- ワードのダークモードの解除はアカウントのofficeのテーマを変更するだけ
- ワードのダークモード(黒)だけでなく他の色にも変更できる
- ダークモードとは違うが背景色と文字の色を変更して使いやすくできる
急にワードがダークモードになってしまうと驚いてしまうね。でも安心してください。Word歴20年の私がダークモードの解除や設定について詳しく説明していきます。

Dr.オフィス
ワードのダークモードはアカウント設定から簡単に変更したり直したりできるとても便利な機能です。
ワードの背景色の設定について知りたい場合はワードの背景色を自由にデザインしよう!で詳しく説明しています。そちらも読んでみて下さいね。
※本記事は『OS:Windows10』画像は『Wordのバージョン:Microsoft365』を使用しています。
目次
【ワード】ダークモードを解除しよう
このように入力画面は白く、背景が黒くなっている状態をダークモードといいます。
ワードを開いたら急にダークモードになってしまったのでダークモードを消したい、そんな時は以下の直し方でワードのダークモードを解除して元に戻しましょう。
画面左上にある「ファイル」をクリックします。
- 「アカウント」をクリック
- 色(黒と表示)の横の「▼」を押す
- プルダウンから「カラフル」を選択
ダークモードが無効になり画面の色が青に変わったのを確認して、画面左上の「←」をクリックしましょう。
通常の画面が表示されダークモードがオフになればリセット完了です。
ワードでダークモードに設定する方法
ワードではofficeのテーマの色を変更することができます。そのテーマの色で黒に設定すると背景が黒になり「ダークモード」と呼ばれます。
「office」の設定なのでワードで設定してもExcelやPowerPointなど別のアプリケーションも同じ色に設定されます。ワードのみをダークモードを有効に設定することはできないので注意しましょう。
実際にワードの設定画面などに「ダークモード」とは表示されないのでどこから設定するのか分かりづらいよ。やり方はとても簡単だけどよく説明をみてやってみてね。

Dr.オフィス
画面左上にある「ファイル」をクリックしてください。
- 「アカウント」を押す
- 色の表示(ここではカラフル)の横の「▼」をクリック
- 好きなテーマを選択
「濃い灰色」を選ぶとこのように表示されます。
「黒」を選ぶとダークモードと呼ばれる表示に変更になります。
officeのテーマを白にするとこのような画面表示になります。
ワードでは黒背景に白文字で表示もできる
ダークモードとは異なりますが、ワードでは以下の手順で黒背景に白文字に設定することもできます。
- デザインタブを開く
- 「ページの色」をクリック
- テーマの色に「黒」を選択
- ホームタブを開く
- 「フォントの色」をクリック
- 白を選択
黒背景に白文字に設定することができました。
このほかにもワードでは背景を自由に変更することができます。
【ワードの背景】設定や変更をマスターしてスキルアップ!やワードの背景を塗りつぶしてみよう!!で詳しく説明していますので参考にしてください。
【ワード】ダークモードの使い方<メリットなど紹介>
ワードのダークモードの解除や設定の方法で説明してきた通りダークモードとはofficeの設定で画面表示を黒くすることです。
でも、なぜこんな設定にする必要があるのか、その使い方など分からないかもしれませんね。そこで、少しワードのダークモードの使い方やメリットなどについて紹介します。
メリット1:目に優しい
ダークモードは画面が黒い、つまり少し暗くなるので画面がまぶしくて使いづらい、目が疲れると感じた時にダークモードに切り替えることで軽減できます。
メリット2:消費電力を抑える
若干ではありますが画面表示が暗くなることでパソコンやタブレットなど端末の消費電力を抑える効果が期待できます。
そのため、少しでも消費電力を抑えたいときにダークモードにしておくと良いでしょう。
メリット3:好きな色を選べる
ダークモードだけでなく、背景の色や文字の色を変えることで気分転換になったり好きな色の画面で作業することができます。
ただし、文字の色を変えているとただofficeのテーマを黒に変えたダークモードとは違って印刷の時にそのままの色で印刷されてしまうので注意が必要だよ。

Dr.オフィス
ワードの背景の印刷についてはワードの背景につけた色が印刷されないときの対処法で詳しく説明しています。とても参考になるのでぜひ読んでみて下さい。
ワードのダークモードは解除も設定もofficeのテーマを切り替えるだけ
ワードのダークモードは設定、解除、使い方やそのメリットについて紹介してきました。
設定や解除の方法はofficeのテーマを切り替えるだけでとても簡単です。また、ダークモードと合わせて背景の色や文字を変える方法も覚えておくとワードがさらに使いやすくなるでしょう。
- ワードのダークモードの解除はアカウントのofficeのテーマを変更するだけ
- ワードのダークモード(黒)だけでなく他の色にも変更できる
- ダークモードとは違うが背景色と文字の色を変更して使いやすくできる
ワードのダークモードは設定や解除もとても簡単ですしメリットもたくさんあります。
文書を作成するときの気分や使い勝手に合わせてうまく使い分けると楽しみながら仕事や勉強に取り組めそうですね。
ワードのダークモードは「ファイル」から「アカウント」設定で切り替えることができす。
その他のワードの基本的な画面の名称や機能についてはワードの基本画面の名称と機能を分かりやすく紹介!で紹介しているのでそちらも読んでぜひワードを使いこなすヒントにしてください。