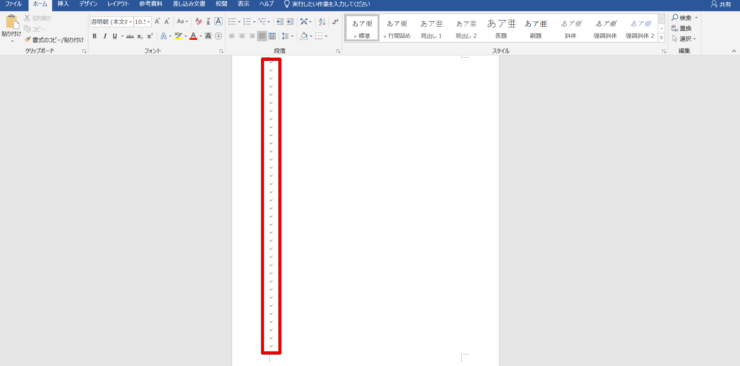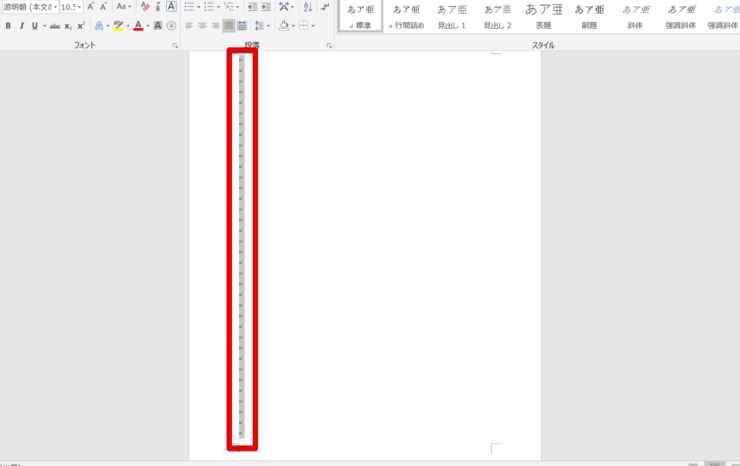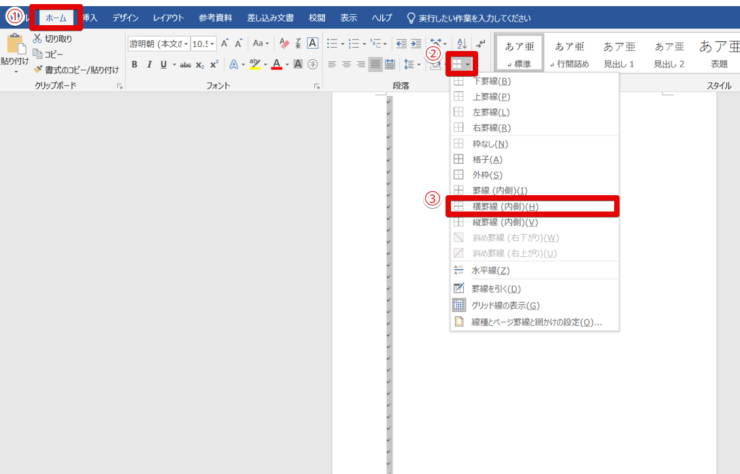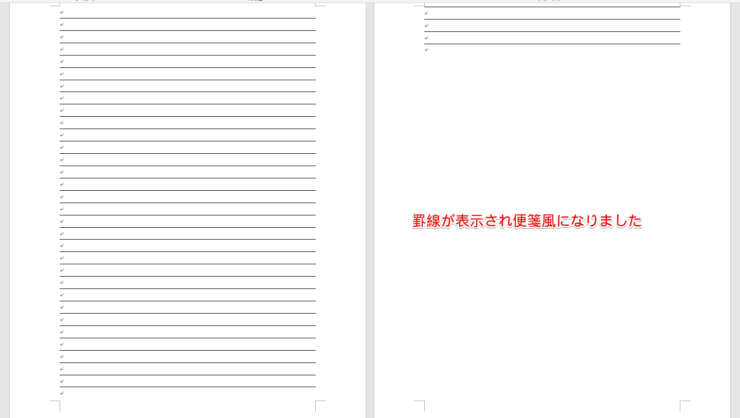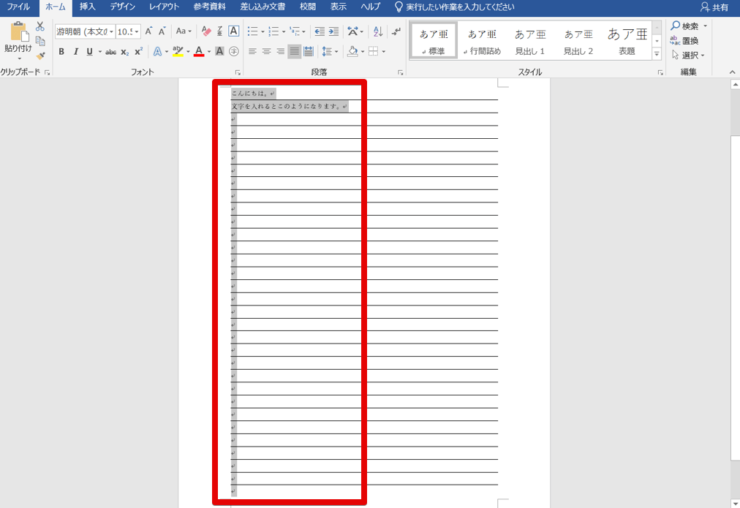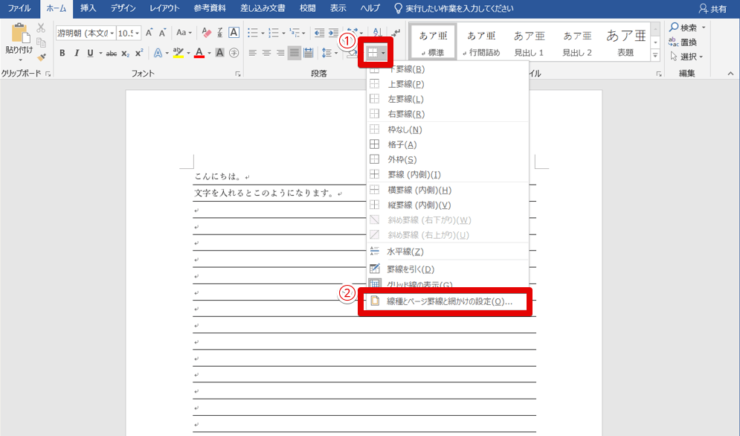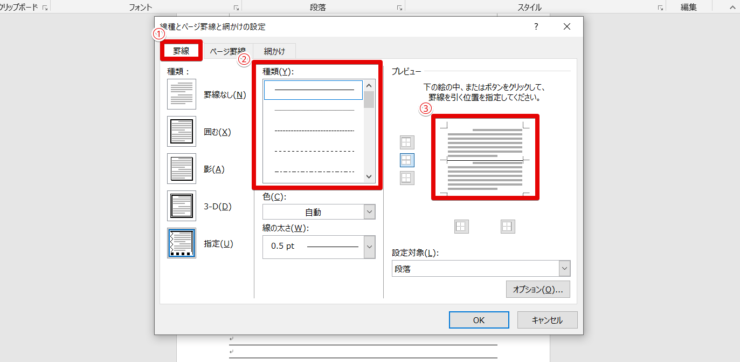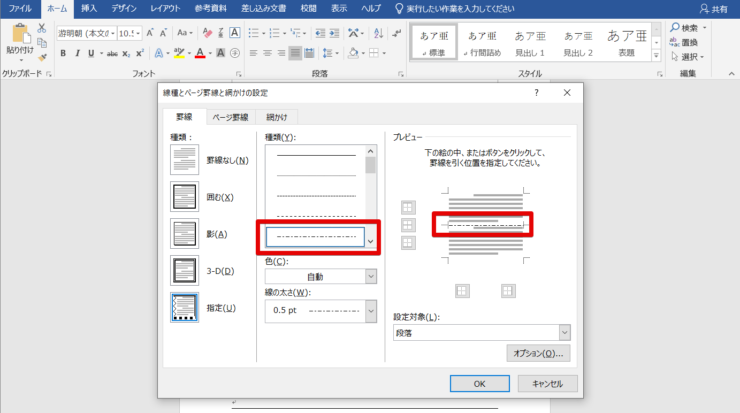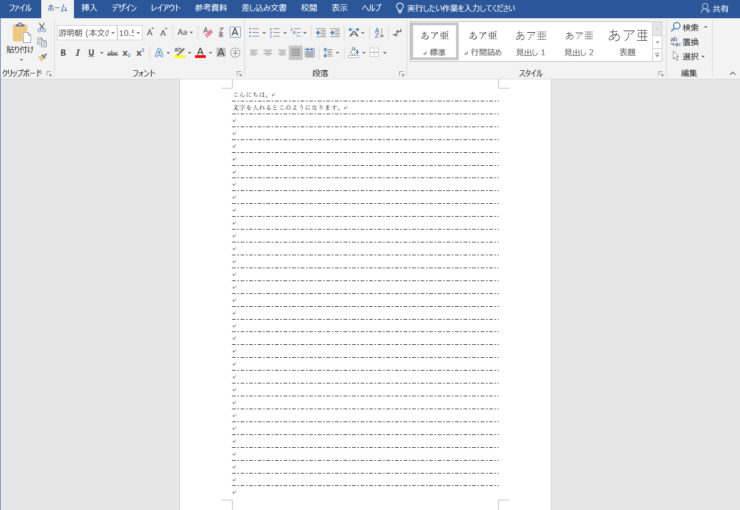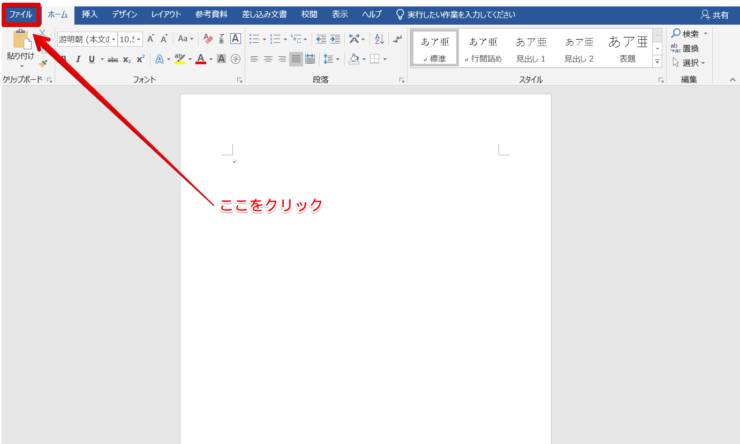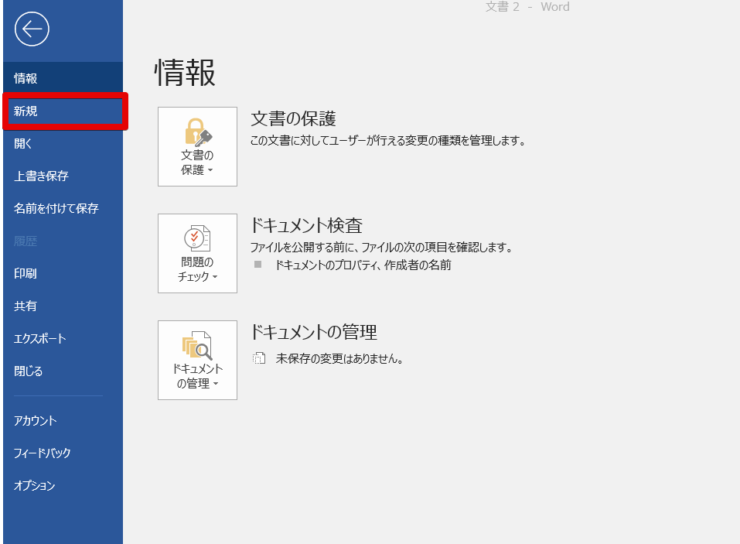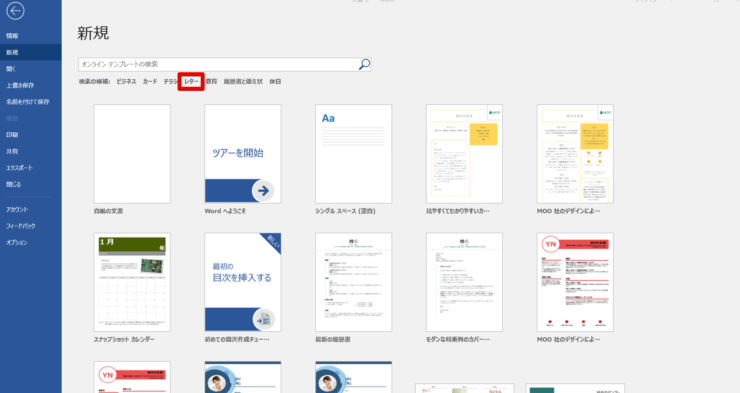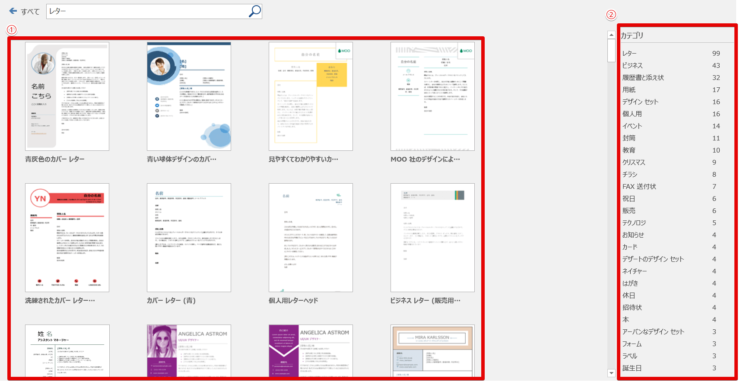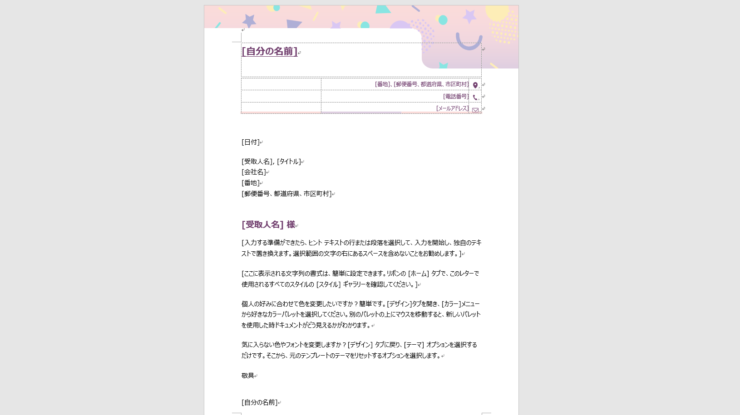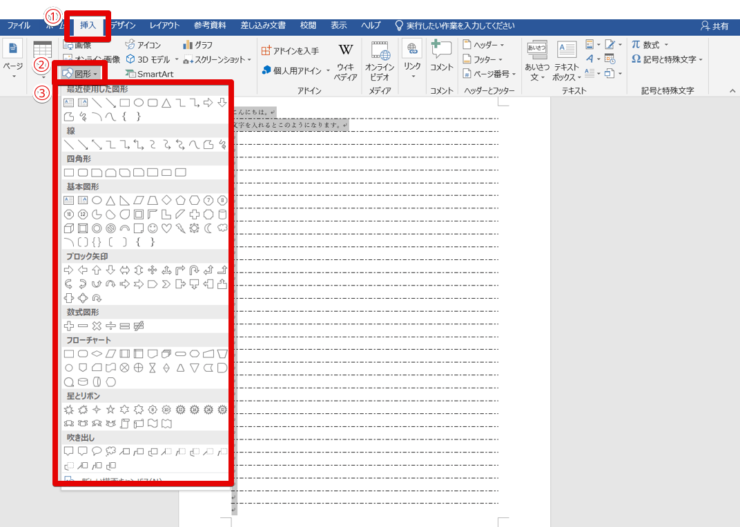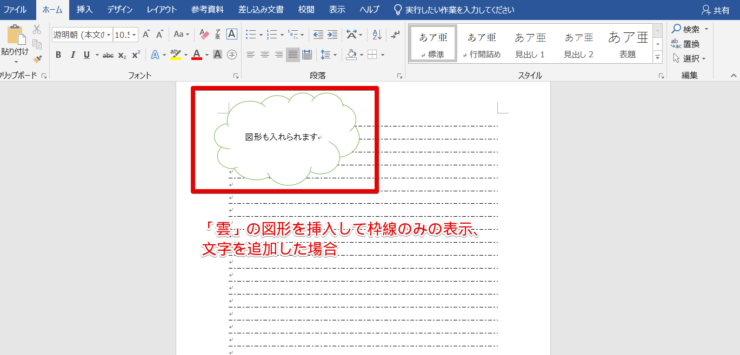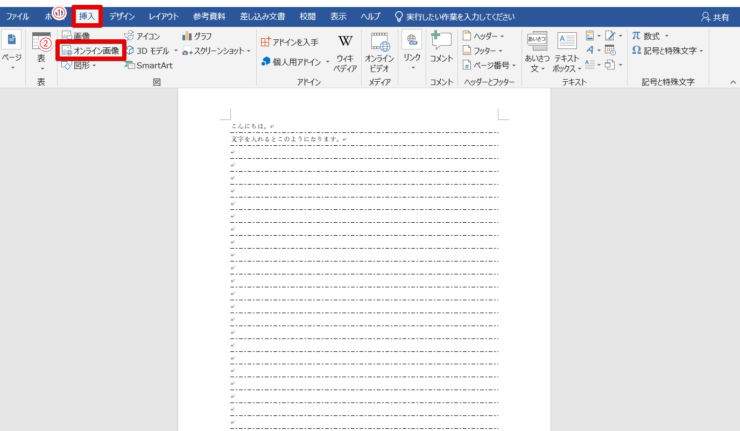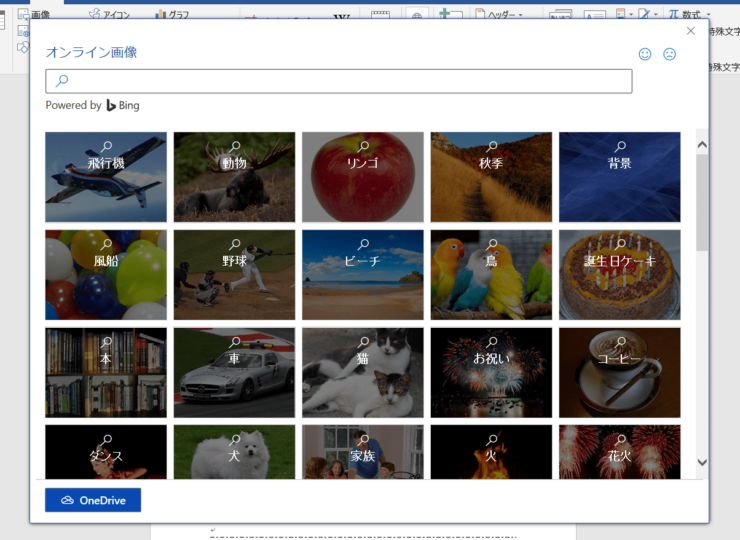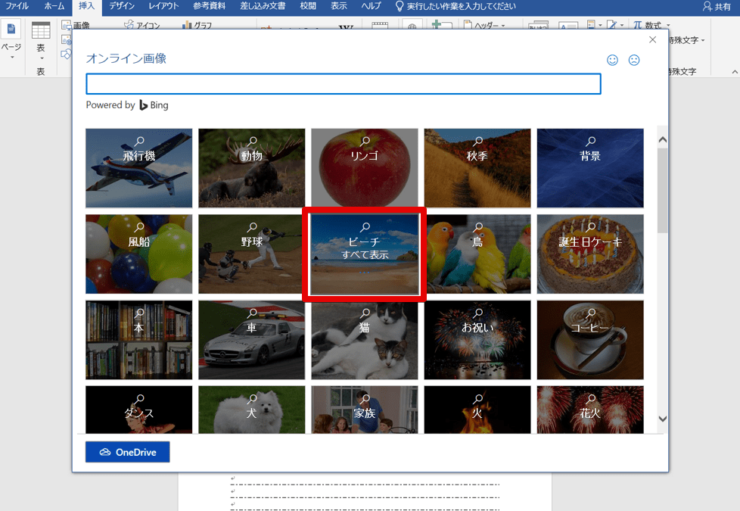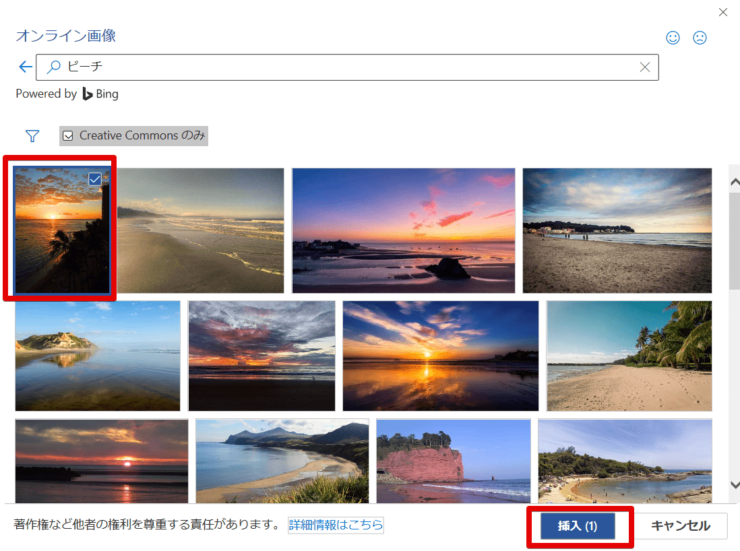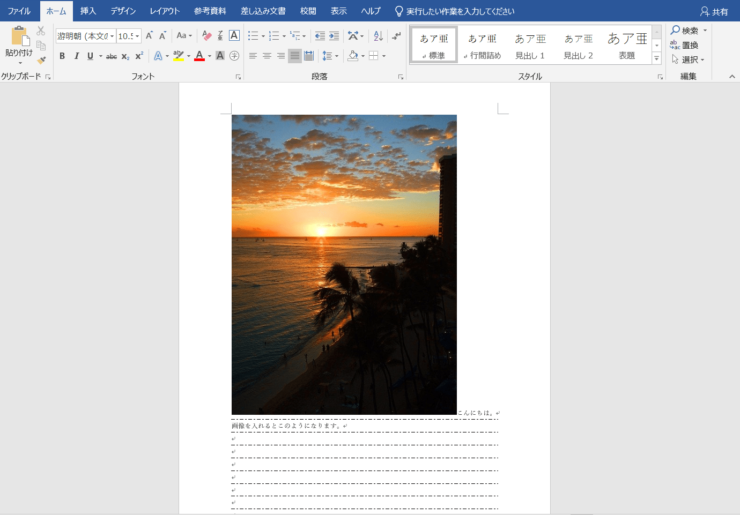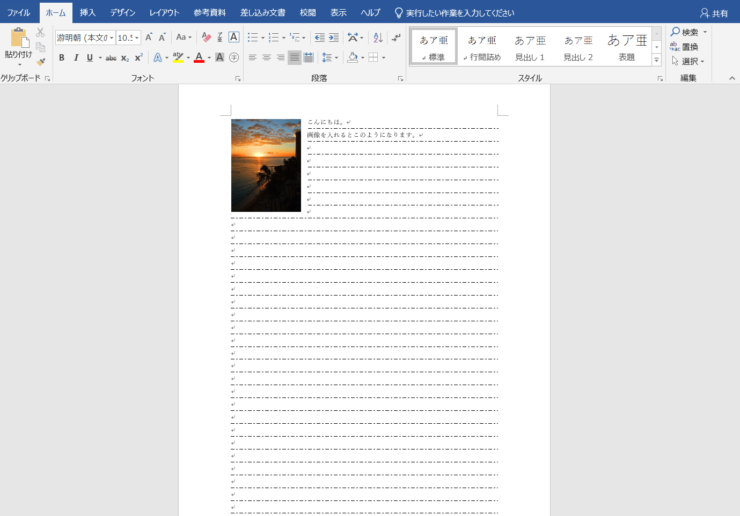ワード初心者
ワードで手紙を書きたいんだけど、便箋風の横線の入った文書を作ることはできるかな?できればかわいい便箋が作れたらうれしいな。
ワードで便箋風の文書を作りたいんだね。かわいい便箋風の文書で手紙が書けるようにしっかり説明していくから参考にしてね。

Dr.オフィス
この記事ではワードで便箋風の文書を作る方法を説明しています。この記事を読めばワードで便箋風の用紙を作ることができ、手紙のような文書を作成することができるようになります。
- ワードの罫線を使って横線を引いて便箋風の線が引ける
- 罫線の線をアレンジして好みの線に変更もOK
- 便箋風のテンプレートを使えばより簡単に作成できる
- ワードに図形や画像を追加してオリジナルの便箋風の文書が作れる
私のワード使用歴は20年です。そんな私がワードで便箋風の文書を作るコツを紹介していくのでぜひ参考にして自分のお気に入りの便箋風の文書を作ってみてね。

Dr.オフィス
【ワード】というと仕事用の堅い文書を作るイメージがあるかもしれませんが、罫線や図形、画像、テンプレートを使うことで便箋風の文書も作ることができます。
線の種類を変えたり図形や画像を挿入したりするのも簡単なのでぜひやってみてください。
図形や画像についてはワードの背景に画像を挿入する方法を徹底解説!!やワードで画像を自由に配置する方法!できないかたも必見!でも詳しく説明しているので参考にしてください。
※本記事は『OS:Windows10』画像は『Wordのバージョン:Microsoft365』を使用しています。
目次
ワードで便箋風の文書を作成するには罫線を使おう
ワードで便箋風の文書を作るには罫線を使います。
便箋風の線を引きたい行すべてをキーボードのenterキーを使って改行しましょう。
キーボードのctrl+Aを押してすべて選択します。
ctrl+Aのショートカットキーの使い方については【Ctrl+A】すべてを選択するで説明しているのでそちらも参考にしてください。
- 「ホーム」タブ選択
- 「罫線」ボタンをクリック
- 「横罫線(内側)(H)」のを選択
罫線が表示され、便箋風になりました。
文字や文章を入れる前に罫線だけを引くイメージですね。
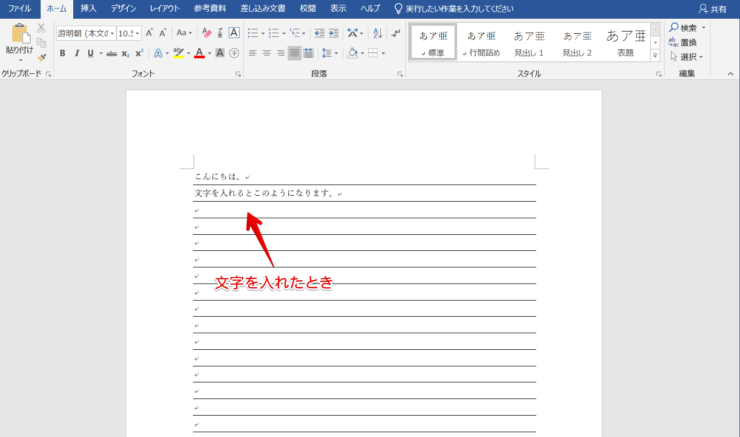
実際に文字を入れるとこのようになります。
罫線は自動的に印刷されるから、印刷の設定はしなくても文字と線が印刷されるよ。

Dr.オフィス
今回は横書きで説明しましたが、書式の設定をすることで縦書きでも同様に便箋風にすることが出来ます。
ワードの縦書きにする方法については【ワード】縦書きにする方法を3つ紹介!応用まで徹底解説!で詳しく説明していますので参考にしてください。
ワードの便箋風の文書は罫線の種類を変えてアレンジできる
罫線の種類を変えて引いて、便箋風の文書をアレンジしてみましょう。
キーボードのctrl+Aを押してすべて選択した状態にします。
- 「罫線」のボタンをクリック
- 「線種とページ罫線と網かけの設定」を選択
- 「罫線」タブになっていることを確認
- 「線種」を選択
- 線種を変えたい線をクリック
例えば、上から5番目の線種を選ぶとこのようになります。
設定が終わったら「OK」ボタンを押して「線種とページ罫線と網かけの設定」ウィンドウを閉じましょう。
線種を変更して罫線を引くことができました。
【便箋風】テンプレートをワードでダウンロードして活用しよう
ワードで便箋風の文書を作るには、無料のテンプレートをダウンロードする方法があります。
「ファイル」をクリックしましょう。
「新規」を選択します。
テンプレートの候補が表示されます。
カテゴリごとに検索もできます。ここでは「レター」をクリックして内容を見てみましょう。
- レターのテンプレートから選択
- 他のカテゴリも見たい場合にはカテゴリリストを参照
カテゴリリストはもっと下にも続いているからスクロールしてみていこう。

Dr.オフィス
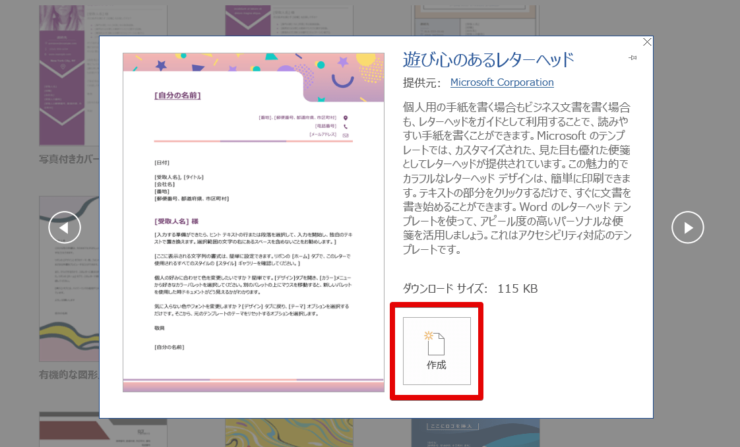
例えば、「遊び心のあるレターヘッド」を選ぶとこのように表示されますので「作成」ボタンをクリックしましょう。
ダウンロードが終了すると選択したテンプレートに変更され、内容が編集できるようになります。
テンプレートにはおしゃれなものや和風のもの、かわいいものなどたくさんあるよ。色々検索して自分の好みのテンプレートを見つけよう。

Dr.オフィス
【ワード】便箋風の文書には図形を使ってオリジナルに
ワードで便箋風の文書を作るには、罫線をアレンジしたりテンプレートを使うほかに図形や画像を挿入してオリジナルの文書にすることもできます。
図形を挿入するには
- 「挿入」タブを選択
- 「図形」をクリック
- 好きな図形のマークを選択
ここでは雲の図形を入れてみました。
さらに図形も編集して好みの色や大きさに変えたり文字を入れたりすることもできます。
画像を挿入するには
- 「挿入」タブをクリック
- 「オンライン画像」を選択
画像の候補が表示されるので好みの画像を選択しましょう。
ここでは「ビーチ」を選んでみよう。

Dr.オフィス
「ビーチ」にカーソルを置いて「すべて表示」をクリックしましょう。
入れたい画像をクリックしてチェックを入れ、「挿入」ボタンをクリックしてください。
選択した画像が挿入されました。
画像は大きさや位置を編集して希望の位置に置くこともできます。
画像の配置の仕方などについてはワードで画像を自由に配置する方法!できないかたも必見!や【もう困らない】ワードのアンカーの使い方!移動や固定のコツを紹介で詳しく説明していますので参考にしてください。
ワードの便箋風の文書は罫線や画像、テンプレートを使って作れる
ワードではいろいろな手順で便箋風の文書を作ることができます。
たとえば、ただ罫線を引くだけでなく罫線の線種を変えたり図形や画像を挿入することでオリジナルの便箋風の文書を作ることができます。
また、色々なカテゴリのテンプレートをダウンロードして使う方法も紹介しました。
- ワードの罫線を使って横線を引いて便箋風の線が引ける
- 罫線の線をアレンジして好みの線に変更もOK
- 便箋風のテンプレートを使えばより簡単に作成できる
- ワードに図形や画像を追加してオリジナルの便箋風の文書が作れる
ワードの罫線を使えばシンプルで簡単に、テンプレートや図形、画像を使えばよりおしゃれでオリジナルの便箋風の文書が作れます。
ビジネスの文書から友達への手紙、招待状など使い方は自分次第です。いろいろな便箋風の文書を作って楽しみながらシーンに合わせて使い分けて下さいね。
罫線の使い方については【ワードで罫線を印刷する方法】印刷しない方法も解説!でも詳しく説明しているので参考にして便箋風の文書を作るヒントにしてください。