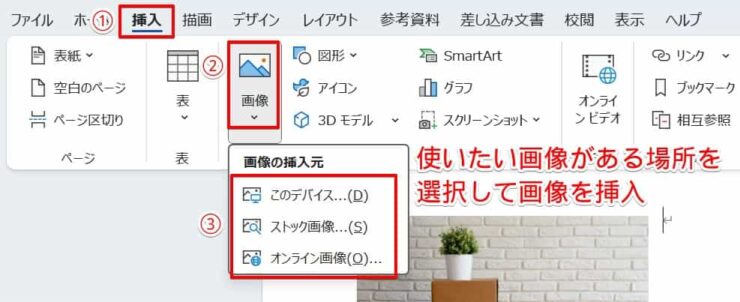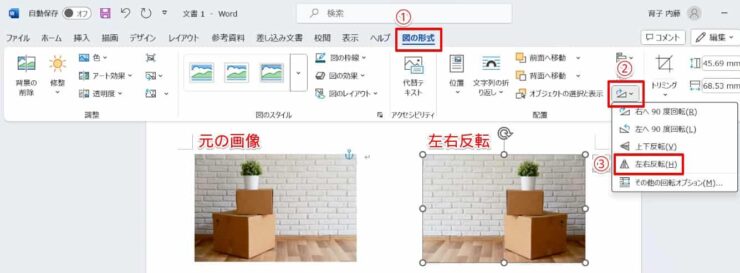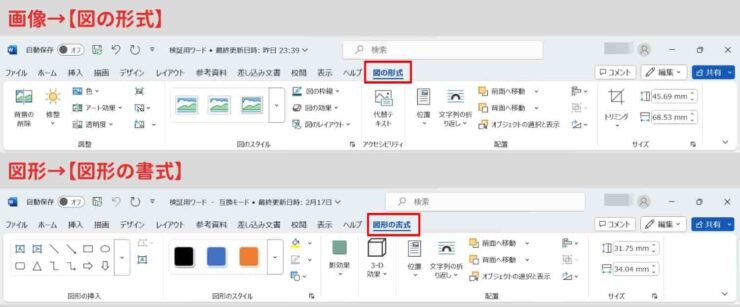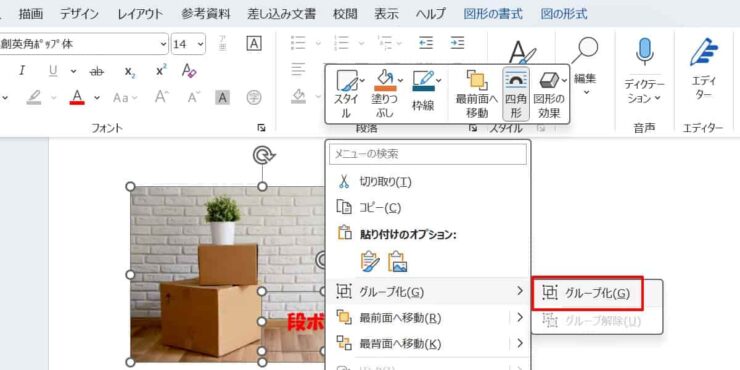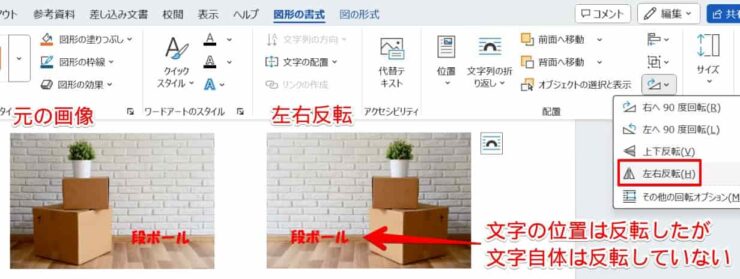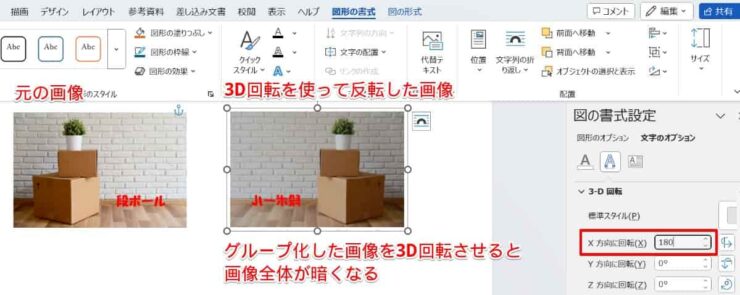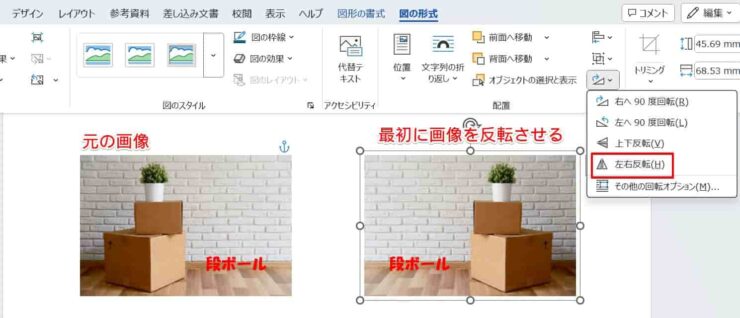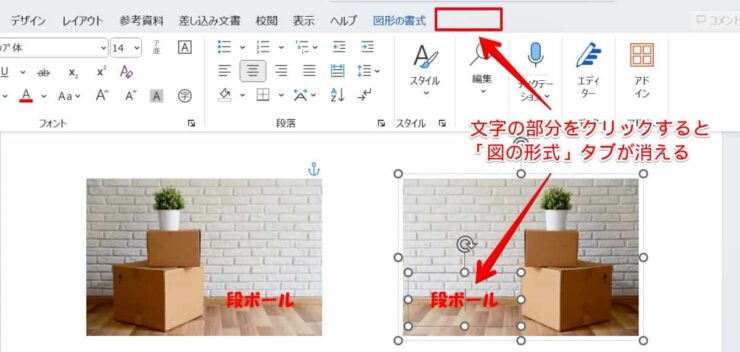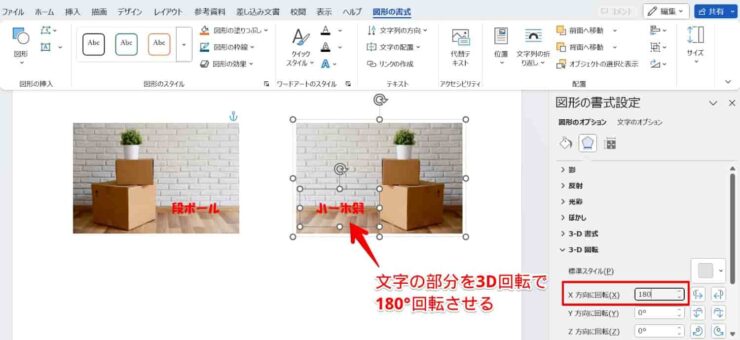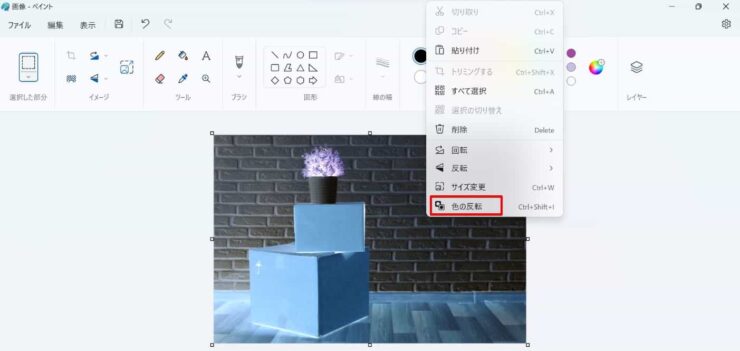ワード初心者
ワードで画像を反転させるときに気を付けるポイントはある?
図形と同じ手順で反転させればいいのかな?
画像と図形の反転はほぼ同じだけど、画像を反転させるときは「図形の書式」ではなく「図の形式」というタブの中にメニューがあるよ。
画像の中に文字が入っているときは反転の仕方にコツがあるから合わせて覚えよう!

Dr.オフィス
ワードで画像を反転させる方法は図形の反転と同じですが、選択するタブや表示されるメニューに違いがあります。
- ワードで反転したい画像をクリック
- 「図の形式」タブを開く
- 三角が倒れているアイコン(オブジェクトの回転)をクリック
- 「左右反転」(または「上下反転」)をクリック
ワードを10年以上使っている私が、ワードの画像を反転する方法について解説していくよ。
文字が入っている画像は反転にコツがあるので合わせて覚えておくと便利だよ!

Dr.オフィス
ワードでの画像の反転は、図形の反転と同様に「左右反転」か「上下反転」を選ぶだけです。
ただし、文字が入った画像を反転させるときは「上下反転」や「左右反転」にプラスして文字の部分を「3D回転」する必要があります。
通常の画像だけでなく、文字が入った画像の反転方法についても覚えておきましょう。
こちらの記事は下記の動画でも解説しているので、ぜひ合わせてご覧ください。
そしてワードの反転機能に関する詳しい解説については≫ワードで反転を使うコツで紹介しておりますので、ぜひそちらも参考にご覧ください。
※本記事は『OS:Windows11』画像は『Excelのバージョン:Microsoft365』を使用しています。
目次
ワードで画像を反転する手順
ワードで画像を反転させる手順は、反転させたい画像を選び、反転の方向を選択すればOKです。
画像を反転させたいときは、最初に下記の手順でワード文書に画像を挿入しておいてください。
- ワードで「挿入」タブをクリック
- 「挿入」タブの中にある「画像」をクリック
- 「画像の挿入元」から画像のある場所を選んで画像を挿入
ワードの文書に画像を挿入したら反転のステップに進みましょう。
- STEP
「図の形式」タブから反転を選択
- STEP
「左右(上下)反転」をクリックして反転を確定
「左右反転」(または「上下反転」)にカーソルを合わせると、画像が反転表示されます。反転したい向きに間違いがなければ「左右反転」をクリックして画像の反転を確定してください。
反転したい向きと違う場合は他の反転や回転メニューを選び、画像が反転したい向きに表示されたらメニューをクリックして確定させます。
ワードには反転に関するタブが2種類ある
ワードでは画像の反転などの効果は「図の形式」タブの中にあります。
図形やテキストボックス、ワードアートの場合には反転などの効果に関するタブは「図形の書式」です。
画像をクリックしたときは「図の形式」タブが、図形を選択したときは「図形の書式」タブが自動で表示されるので、画像だけ、もしくは図形だけを選択した場合は間違えて違うタブを選んでしまうことはありません。
ただし、画像の中に文字を加えてグループ化した場合など両方のタブが表示されるパターンもあるので、タブの違いを覚えておきましょう。
文字入りの画像には【反転】+【3D回転】を使う
ワードではテキストボックスと画像をグループ化して文字が入った画像を作ることができますが、文字入りの画像を反転させるときは、テキストボックスの反転と同様に3D回転を使用する必要があります。
ワードで画像や図形をグループ化する方法については≫ワードでオブジェクトをグループ化する方法で詳しく解説しておりますので、ぜひそちらも参考にしてみてください。
ワードではグループ化した画像を反転させても文字はそのまま
ワードで文字が入った画像を反転させるときには、画像のみを反転させるときと同様に「左右反転」を行っても文字は反転しません。
文字が入っている位置は反転しますが、文字自体は反転せず元の画像と同じ向きのままです。
3D回転で反転させると画像が暗くなる
文字が入った画像全体をテキストボックスと同じ手順で「3D回転」を使って反転させると、文字は反転しますがグレーで薄く塗りつぶしたように画像が暗くなってしまいます。
テキストボックスは「図形のオプション」で「塗りつぶしなし」を選べば、グレーの色を消すことができましたが、画像では「塗りつぶしなし」を選んでも画像の暗さは解消されません。
ワードで文字入りの画像を反転させる手順
文字入りの画像を反転させるためには
- 画像を反転させる
- 文字を反転させる
という2種類の作業が必要になります。
- STEP
ワードの画像を反転させる
画像を反転させる まずは図の形式タブから画像を反転させます。
- STEP
画像内の文字をクリック
- STEP
3D回転で文字を反転させる
「図形の書式」タブを使って文字を3D回転させましょう。
ワードで文字を反転させる詳しい手順については≫ワードで文字を反転させる方法で解説しておりますので、そちらも参考にしていただければと思います。
3D回転のみを使用した場合と「左右反転」+「3D回転」を使用した場合の違いは並べてみないとわからない程度ですが、元の画像と同じ明るさで反転したい場合は「左右反転」+「3D回転」を使ってみてください。
ワードでの画像の反転に関するQ&A
Q
ワードで画像を上下逆にするにはどうすればいいですか?
A
Q
ワードで画像の色を反転させることはできますか?
ワードではグループ化した画像を反転するときには注意が必要!
ワードで画像を反転させる手順は、図形とほぼ同じで「左右反転」か「上下反転」を選ぶだけですが、画像を反転させるときのタブは「図形の書式」ではなく「図の形式」になります。
通常は「図形の書式」と「図の形式」が同時に表示されることはありませんが、グループ化で中に文字が入っている画像を作ったときは、2種類のタブが表示されるので間違えないように気を付けてください。
また、画像内に文字がある場合、通常の「上下反転」や「左右反転」では文字が表示される位置はかわりますが、文字自体は反転しません。
画像内の文字を反転させて鏡文字にした画像を作りたい場合は、反転にプラスして「3D回転」を行う必要があります。
ワードで画像を反転させる簡単ステップについておさらいしましょう。
- ワードで反転させたい画像をクリックして選択する
- 画面の上側の「図の形式」タブを開く
- 三角が倒れているアイコン(オブジェクトの回転)をクリックする
- 「左右反転」(または「上下反転」)を選ぶ
- 画像内の文字を反転させたい場合はさらに文字の部分を「3D回転」する
ワードでは画像の反転も図形の反転もほぼ同じ手順なので覚えやすいかと思います。文字の反転だけが特殊で3D回転を使うことになります。
画像の中に文字が入っている場合も、3D回転を使う必要があるので画像の反転方法と一緒に覚えておきましょう。
ワードの反転に関する≫ワードで反転を使うコツで詳しく紹介しておりますので、ぜひそちらも参考にご覧ください。