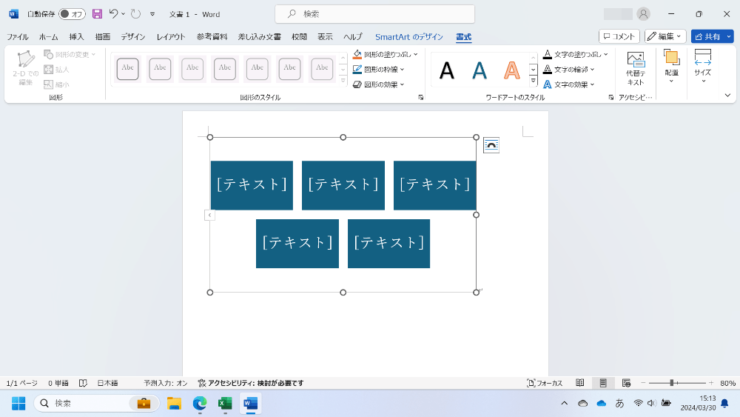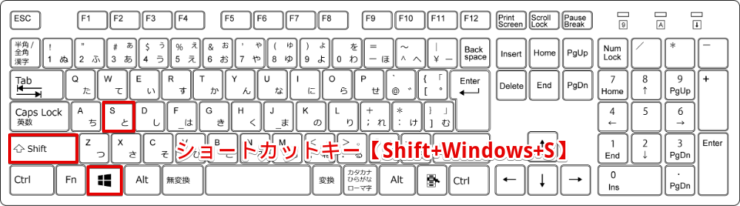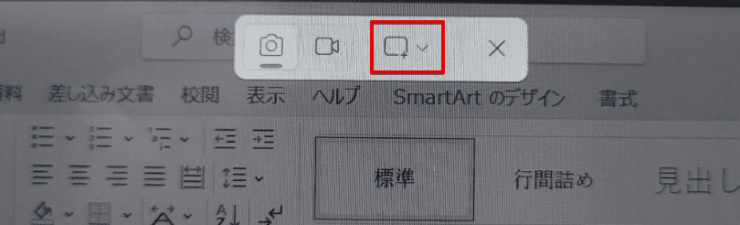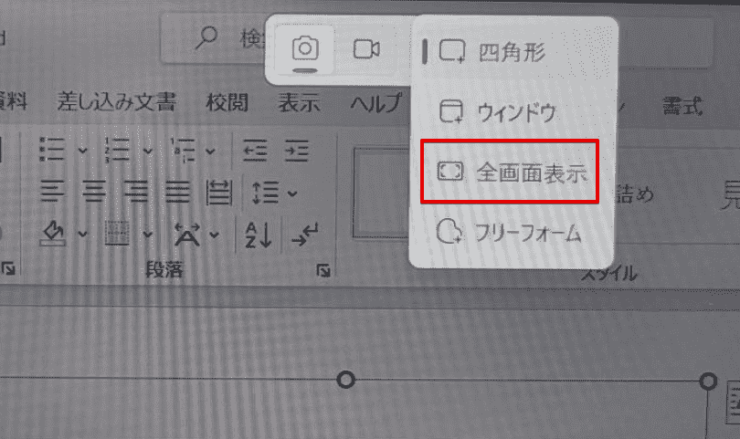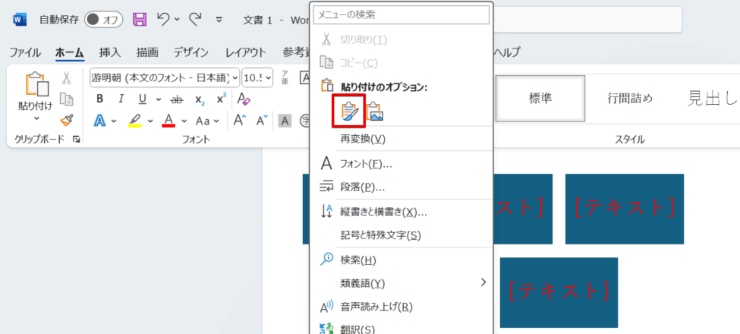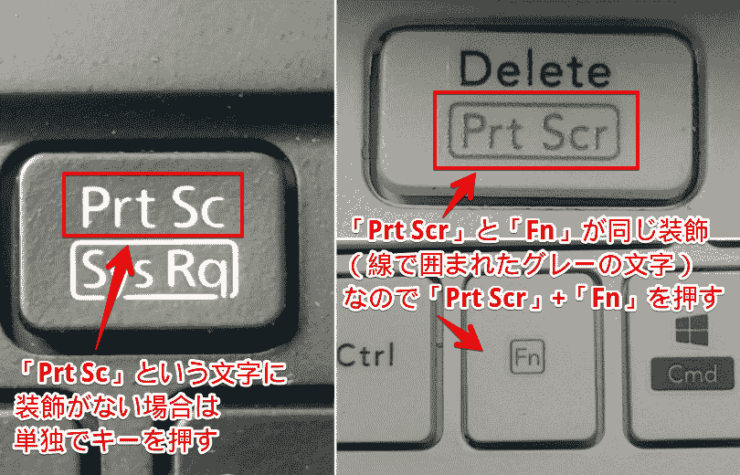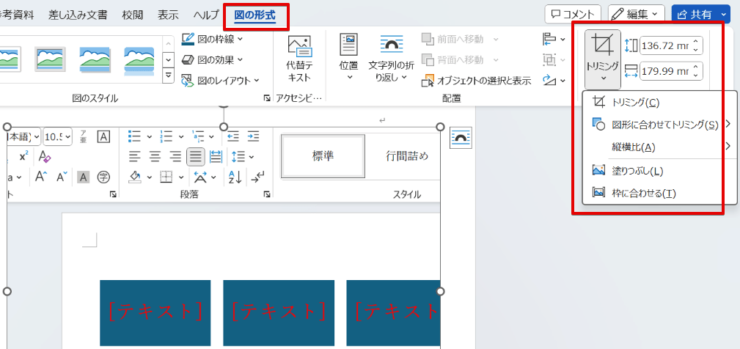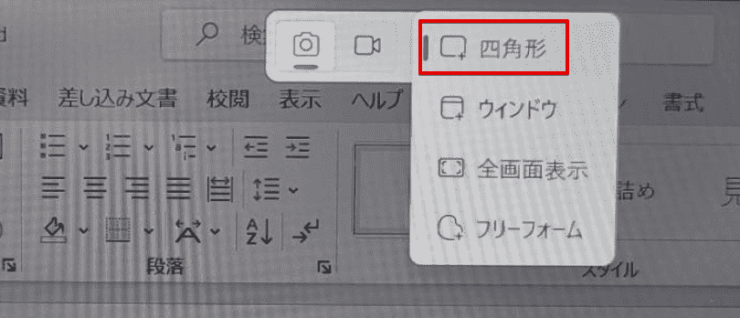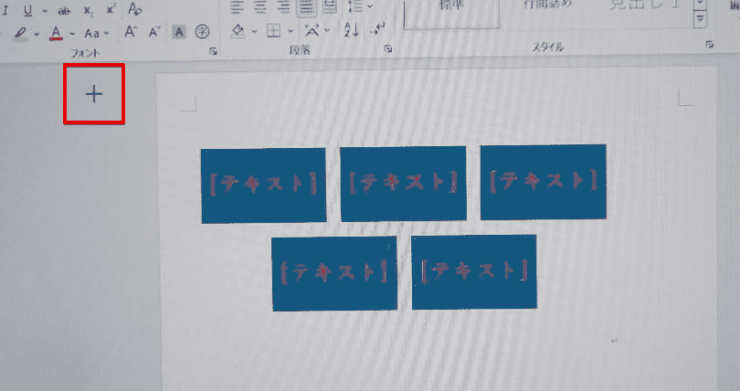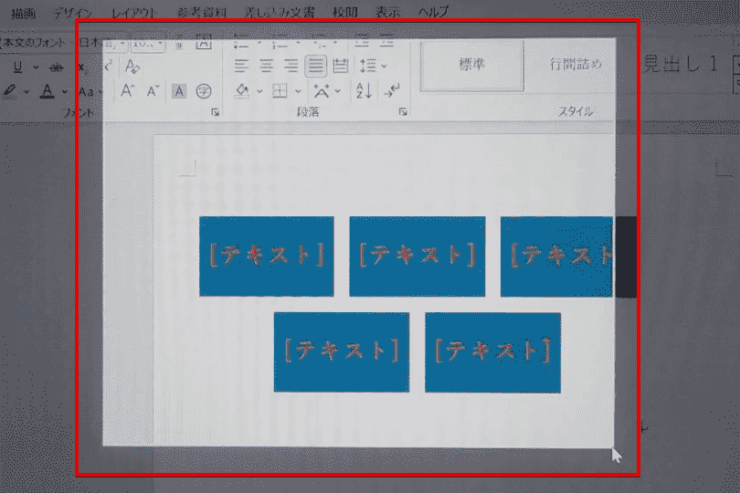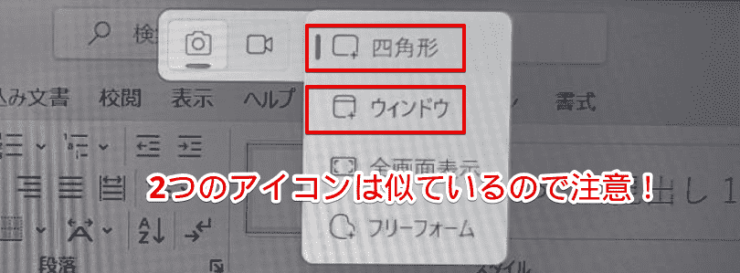ワード初心者
ワードのスクリーンショット機能を使おうとしたんだけど「使用できる画面」にワードの画面が表示されていないんだよね。
ワードの画面はスクリーンショットできないのかな?
残念ながらワードの画面はワードのスクリーンショット機能を使ってのコピーができないんだ。
ワードの画面をスクリーンショットしたいときは、WindowsのショートカットキーかキーボードのPrint Screenキーを使おう!

Dr.オフィス
ワードのスクリーンショット機能では、ワード以外のアプリケーションのスクリーンショットしかできないため、ワードの画面を使用したい場合は他の機能を使う必要があります。
Windowsのショートカットキーや、キーボードのPrint Screen(Prt Sc)キーを使えばワードの画面をスクリーンショットすることが可能です。
- キーボードのShift+Windowsキー+Sを押す
- 切り取りモードで「全画面表示」を選ぶ
- スクリーンショットを挿入したい場所に貼り付けを行う
ワードやWindowsを10年以上使っている私が、ワードでスクリーンショットできない場合の対処法について解説するよ。

Dr.オフィス
ワードでスクリーンショットできない画面もキーボードを使えば簡単に画面のコピーを行うことができます。
Windowsのショートカットキーを利用する方法とPrint Screen(Prt Sc)キーを使う方法があるので、自分の使いやすい方法でスクリーンショットを行ってください。
そしてこちらの記事は下記の動画でも解説しているので、ぜひ合わせてご覧ください。
また、ワードのスクリーンショット機能については≫ワードのスクリーンショットの使い方で詳しく紹介しておりますので、ぜひそちらも参考にご覧ください。
※本記事は『OS:Windows11』画像は『Wordのバージョン:Microsoft365』を使用しています。
目次
ワードの画面にはスクリーンショット機能が使えない
ワードのスクリーンショット機能は、ワードの文章を作成しながら他のアプリの画面をコピーできる便利な機能ですが、ワードの画面をスクリーンショットすることができません。
ワードの画面をスクリーンショットするときには使えない機能なので、ワードの画面をコピーするためには他の方法を使ってください。
パソコンのキーボードにあるPrint Screen(Prt Sc)キーやWindowsのショートカットキーを使えば、ワードでスクリーンショットできない画面も文書に貼り付けできるようになります。
ワードの機能以外でスクリーンショットする方法は2通り
キーボードを使ってスクリーンショットする方法は2通りありますが、ワードのスクリーンショットとは違う点があります。
ワードのスクリーンショット機能はワードを開いたままで使用でき、「使用できるウィンドウ」から使いたい画像を選ぶことができましたが、キーボードを使った場合はモニターに表示されている画面しかスクリーンショットできないのです。
スクリーンショットをする場合は、使いたい画面をあらかじめ表示させておいてください。
Windowsのショートカットを使ってのスクリーンショット
- STEP
スクリーンショットするワードの画面を表示させる
- STEP
スクリーンショットのショートカットキーを押す
- STEP
スクリーンショットを行う範囲を選ぶ
- STEP
ワード画面のスクリーンショットを行う
- STEP
スクリーンショットしたワードの画面を貼り付ける
スクリーンショットした画面を文書に貼り付けるときは、右クリックからではなくショートカットキーを使っても構いません。
貼り付けたい場所にカーソルを合わせたらCtrl+Vで貼り付けましょう。
ショートカットキーを利用した貼り付けに関しては≫ショートカットキー【Ctrl+V】を参考にしていただければと思います。
キーボードを使う場合はキーに記載の文字を確認
Print Screenキーを使ってスクリーンショットを行う場合も、Windowsのショートカットキーを使う場合と同様に、キーを押す前にスクリーンショットしたいワードの画面をモニターに表示させます。
キーボードのPrint Screenキーを使ってスクリーンショットを行う場合は、キーボードの種類によって使用するキーが違うので気を付けましょう。
Print Screenキーは「Prt Sc」や「Prt Scr」と表示されている場合もあります。
Print Screenキーに装飾がない場合は単独でスクリーンショットの機能を使用できるということなのでPrint Screenというキーだけを押してください。
Print Screenキーが囲まれていたり、色が他のキーと違うなどの装飾がある場合は、同じ装飾があるキーを押しながら使用するという意味です。
Fn+Prt ScやAlt+Prt Sc、Alt+Fn+Prt Scなど、色々なパターンがあるので使用するキーボードで確認しましょう。
ワードでスクリーンショットできない画面もトリミングは可能
ワードの機能でスクリーンショットできない画面でも、貼り付けた後はワードの機能を使ってのトリミングが可能です。
スクリーンショットできない画面も貼り付け後の編集は可能
スクリーンショットした画像をワードに貼り付けたあとは、通常の画像と同じようにワードの機能を使ってトリミングなどの画像編集を行うことができます。
スクリーンショットした画像をクリックして選択し、「図の形式」タブを開いてトリミングを行ってください。
スクリーンショットするときにトリミングする方法もある
- STEP
画面をスクリーンショットしたときに「四角形」を選ぶ
- STEP
十字マークをドラッグしてトリミングの範囲を決定する
- STEP
範囲が決まったらマウスから手を放し確定する
ワード以外のスクリーンショットもできないときのQ&A
Q
ワード機能ではないスクリーンショットを使ったときにトリミングできないことがあります。なぜですか?
A
Q
キーボードのキーを使ってスクリーンショットができないのですが、どうすればいいですか?
A
スクリーンショットに使用するキーボードには
- Fn+Prt Sc
- Alt+Prt Sc
- Alt+Fn+Prt Sc
- Prt Sc
などの色々なパターンがあります。間違えたキーを押すとスクリーンショットできないので、自分が使っているキーボードに書かれているキーを確認してみてください。
ワードでスクリーンショットできない問題はキーボードで解決!
ワードのスクリーンショット機能では、ワードの画面自体をスクリーンショットすることはできません。
ワードの画面をスクリーンショットして使用したいときはWindowsのショートカットキーやPrint Screenキーなどのキーボードを活用した方法を使ってください。
スクリーンショットの方法はキーボードの種類によって違いがあり、間違ったキーを押すとスクリーンショットできないので注意が必要です。
ワードでスクリーンショットできない画面を貼り付ける簡単ステップについておさらいしましょう。
- ショートカットキーのShift+Windowsキー+Sを押す
- 切り取りモードから「全画面表示」か「四角形」を選んで画面をコピーする
- 挿入したい場所に右クリックかCtrl+Vで貼り付ける
キーボードは使い慣れるまではどのキーを押すのか戸惑ってしまいそうですが、Print Screenキーはキーボードを見れば一緒に押すキーが書いてあるので初めての人でも簡単に使うことができます。
Windowsのショートカットキーはキーボードの種類に関係なく使用できるので、複数のパソコンを使っている人はWindowsのショートカットキーの方が使いやすいかもしれませんね。
ワードのスクリーンショット機能については≫ワードのスクリーンショットの使い方で詳しく解説しておりますので、ぜひそちらも参考にしていただければと思います。