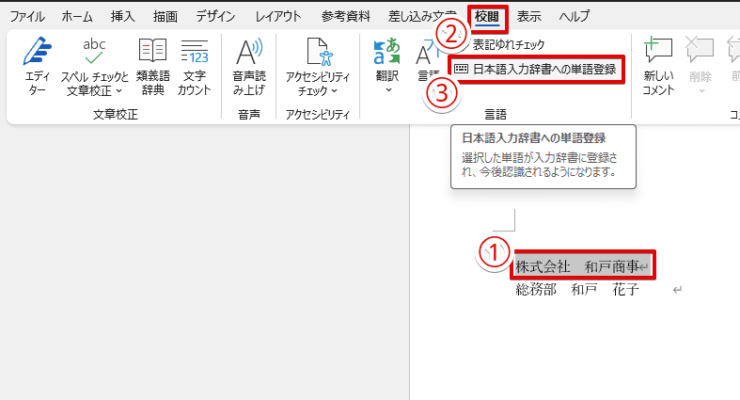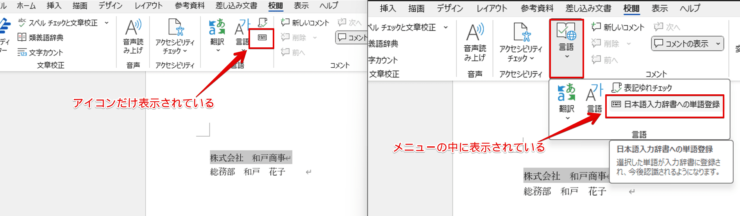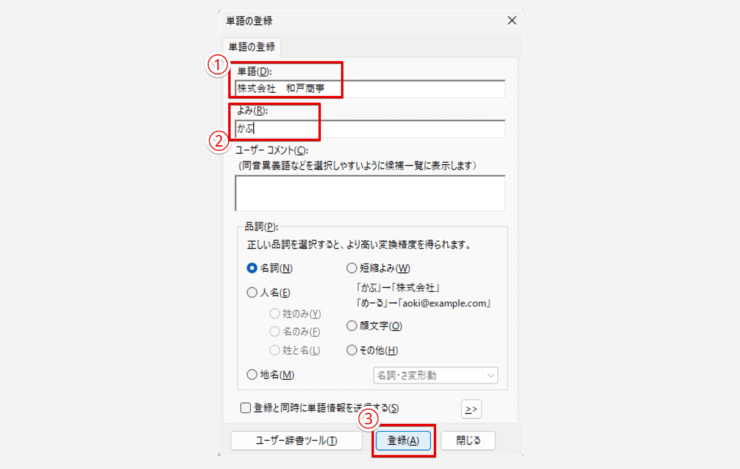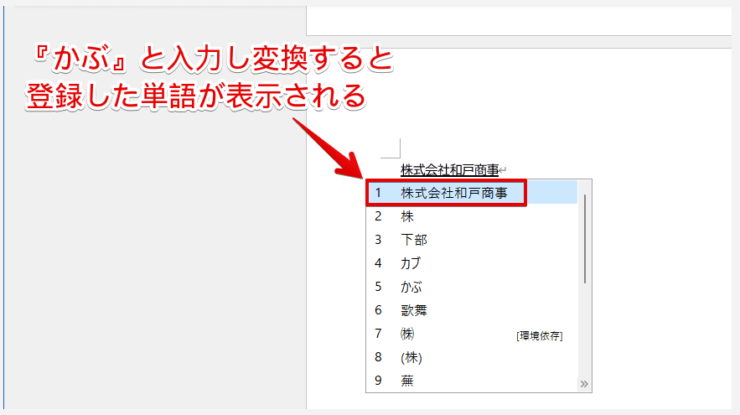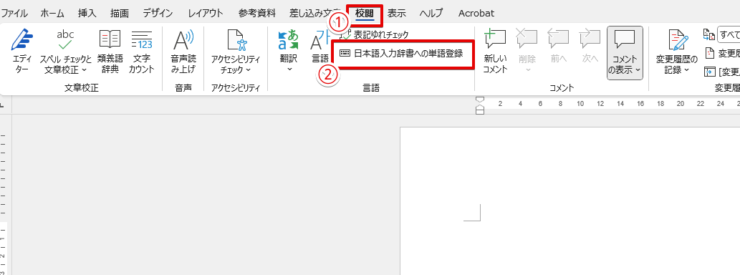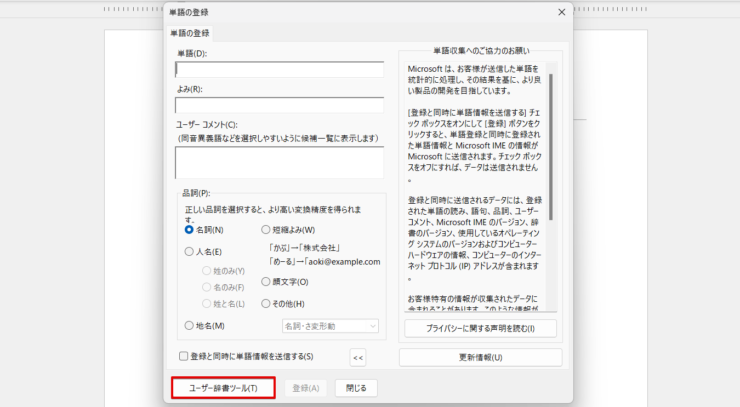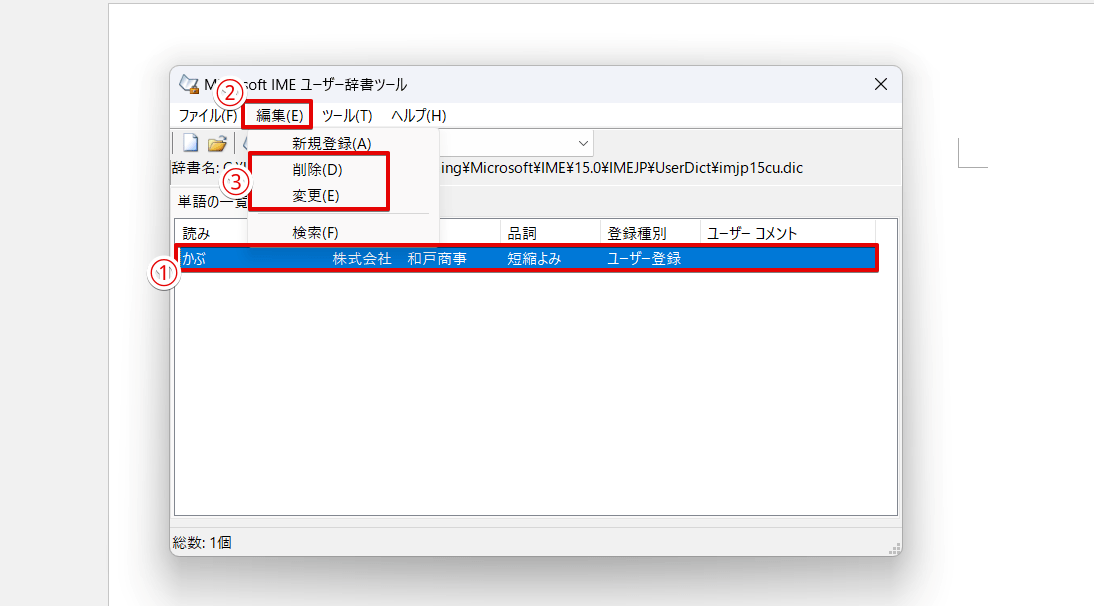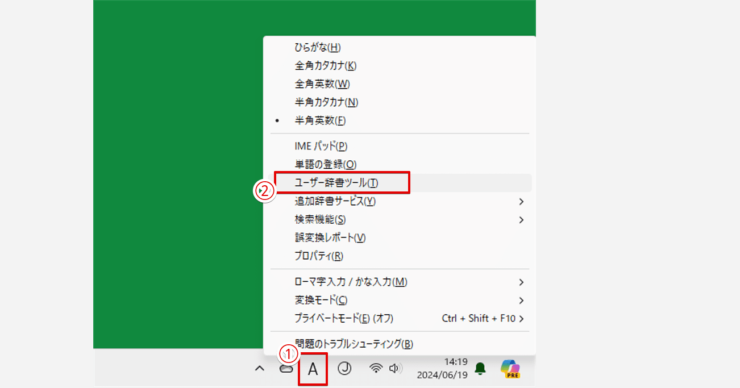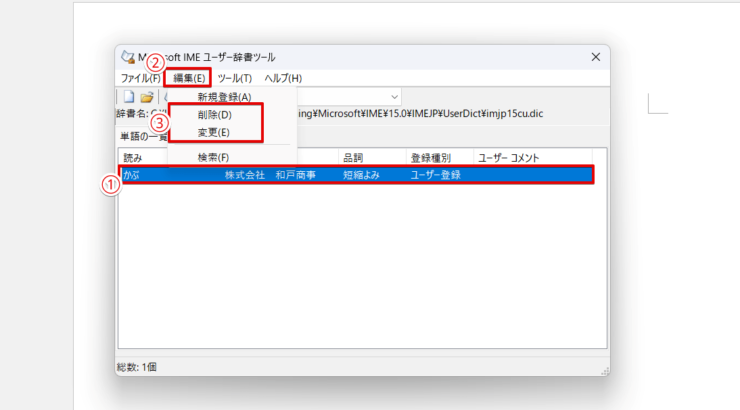ワード初心者
ワードの単語登録ってなに?
ワードでよく使う単語や定型文があるって上司に相談したら、すすめられたんだけど…。
簡単に単語登録ができるワードの機能だよ!よく使う単語は登録しておくと、一発変換できるから、とてもラクだし、確実だよ。くわしく解説するね!

Dr.オフィス
今回は、ワードで単語を登録して、一発で変換できるようにする方法について解説します。
入力するのが面倒な定型文や、社名や人名など、単語登録してみましょう。
この記事を読んで単語登録をマスターすれば、文書作成の効率が上がるだけでなく、入力ミスも減らせますよ。
- 登録したい単語を選択する
- 「校閲」タブで「日本語入力辞書への単語登録」ボタンを押す
- 必要な項目を入力して、単語登録する
ワード歴20年以上の私が、単語登録の方法を紹介するね!

Dr.オフィス
ワードの単語登録はたった3ステップなので、初心者でも簡単に覚えられます。
よく使う単語やフレーズを登録しておけば、文書をすばやく作れて誤字脱字も防げる便利な機能です。
ワードの単語登録をマスターして、周りと差をつけましょう!
※本記事は『OS:Windows11』画像は『Wordのバージョン:Microsoft365』を使用しています。
目次
ワードで単語登録する方法
次の方法で、ワードで単語登録ができます。
- STEP
登録する単語を選ぶ
単語の登録 - 登録したい単語をドラッグして選択
- 「校閲」タブを開く
- 「日本語入力辞書への単語登録」ボタンを押す
- STEP
「日本語入力辞書への単語登録」のウインドウサイズが小さい場合
「日本語入力辞書への単語登録」の場所 ウインドウサイズが小さい場合は、次の画像のようにキーボードのアイコンだけが表示されたり、「言語」メニューの中にボタンが表示されることがあります。
- STEP
「単語の登録」ウインドウで、単語の「よみ」を入力する
単語の「よみ」を入力 - 「単語の登録」ウインドウの一番上にある「単語」に、選択した単語が表示されていることを確認
- 単語に対応させたい言葉を「よみ」に入力
- 「登録」を押して完了
「よみ」にはひらがなだけでなく、英数字や記号も使えるよ!
Dr.オフィス
「ユーザーコメント」や「品詞」は設定しなくても単語登録できます。興味がある方は、記事後半の≫ワードの単語登録を使いこなすコツを読んでみてください。
- STEP
登録した単語を表示する
試しに、登録した単語の「よみ」を入力してみましょう。
登録した単語の確認 「かぶ」と入力して変換すると、登録した単語が表示されました。
ちなみに、「ユーザー辞書ツール」は、Windowsで文字を入力するためのソフトである「Microsoft IME」の機能だよ!だからワードで登録した単語は、ブラウザなど他のソフトでも使えるんだ!
Dr.オフィス
ワードで登録した単語の登録内容を変更・削除する
「登録した単語の「よみ」をもう少し覚えやすくしたい」「登録した単語を使わなくなったので削除したい」ときもありますよね。
そのような場合は、単語登録の内容を変更したり、削除したりできます。
ワードから行う方法と、Microsoft IMEから行う方法の2つがあります。
ワードから登録内容を変更・削除する場合
ワードから単語登録の内容を変更・削除する場合は、単語登録のときと同じように「単語の登録」ウインドウを表示して、「ユーザー辞書ツール」ボタンを押します。
- STEP
「校閲」タブを開く
「校閲」タブを開く - 「校閲」タブを開く
- 「日本語入力辞書への単語登録」ボタンを押す
- STEP
「ユーザー辞書ツール」を開く
「ユーザー辞書ツール」を開く 「単語の登録」ウインドウ左下の「ユーザー辞書ツール」ボタンを押します。
- STEP
「変更」または「削除」
「変更」または「削除」 - 変更したい単語を選ぶ
- ツールバーの「編集」を開く
- 「変更」または「削除」を押す
単語登録の内容を変更する場合は、変更したい単語をダブルクリックするっていう方法でも可能だよ!

Dr.オフィス
Microsoft IMEから登録内容を変更・削除する場合
直接、Microsoft IMEから単語登録の内容を変更・削除することもできます。
- STEP
タスクバーから変更・削除する
ユーザー辞書ツールを選択 - タスクバーにある、入力モードの表示「あ」、「A」などの文字を右クリック
- ユーザー辞書ツールを選択する
- STEP
ユーザー辞書ツールが開く
変更したい単語を選び、ツールバーで「変更」または「削除」を押します。
「変更」または「削除」 - 変更したい単語を選択する
- ツールバーの「編集」をクリック
- 「変更」または「削除」を選択
ワードの単語登録を使いこなすコツ
ここでは、ワードの単語登録をさらに使いこなすためのコツをご紹介します。
1.単語の「よみ」は短く設定する
単語を登録するときに、短い「よみ」を設定しておくと、すばやく単語を入力できるようになります。
例えば、次の画像のように、「平素より大変お世話になっております」という定型文を全角の「h」1文字だけで変換することもできますよ。
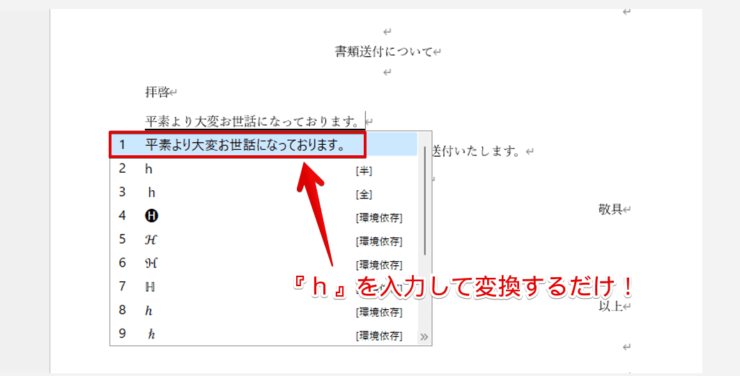
2.単語の使い方に合わせて品詞を設定する
品詞の設定を「短縮よみ」にすると、メールアドレスや長めの定型文など、単独で使う単語やフレーズに便利です。
登録した単語が単独で使われるときだけ変換候補に現れるようになり、誤って文中で変換してしまうミスを防げます。
例:単語に「business@example.com」、「よみ」に「めーる」と登録した場合を見てみよう!!

Dr.オフィス
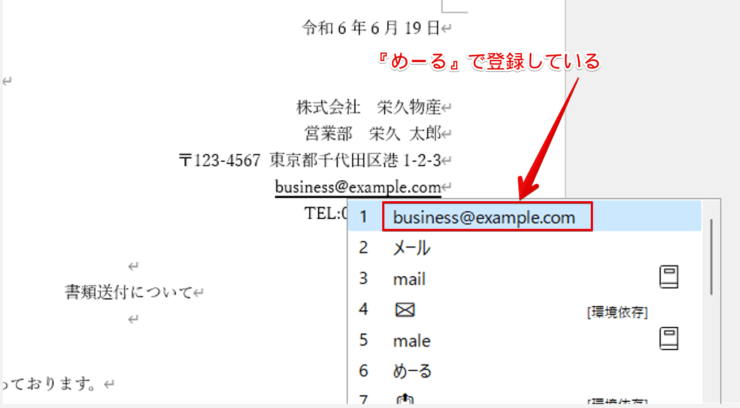
上の画像のように単語を単独で変換すると、登録した単語が変換候補に現れます。
一方、次の画像のように単語を文中で使用すると、単語が変換候補に現れません。
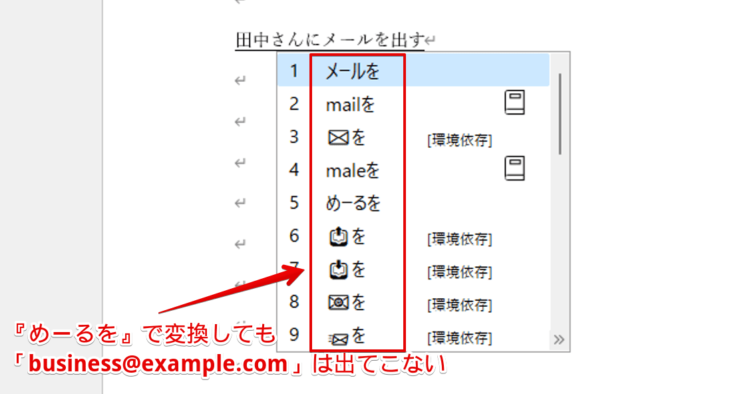
逆に、文中で使う単語を登録するときは、品詞を「名詞」や「固有名詞」などに設定しましょう。
3.複数の単語登録にユーザーコメントを活用する
単語登録のときにユーザーコメントを設定しておくと、変換候補を選んだときに表示されます。
次の画像は、「めーる」という文字を、単語登録したメールアドレスに変換しようとしているところです。
変換候補の右側にある「ユーザー辞書」の欄で、それぞれのメールアドレスの下に表示されているのがユーザーコメントになります。
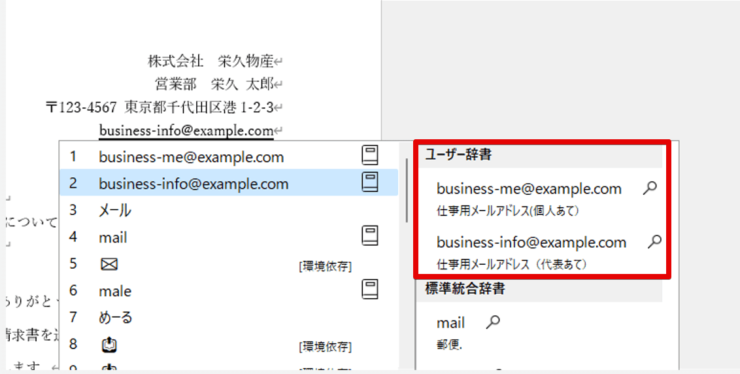
「よみ」が同じ複数の単語を登録したいときに、各単語の使い分けルールをユーザーコメントで設定すると便利だよ!

Dr.オフィス
ワードの単語登録に関するQ&A
Q
単語登録のショートカットキーはある?
A
登録したい単語を選択してCtrl+F7か、Ctrl+変換を押します。
Q
Microsoft IMEで単語登録するにはどうすればいい?
A
タスクバーの入力モード表示を右クリックし、「単語の登録」をクリックします。
Q
ワードで「日本語入力辞書への単語登録」ボタンを押しても反応せず、単語登録できない場合はどうするの?
A
「Google日本語入力」など、Microsoft IME以外の日本語入力ソフトがオンになっていると、単語登録できないことがあります。
その場合は、タスクバーのキーボードレイアウトをクリックして「Microsoft IME」を選択してください。
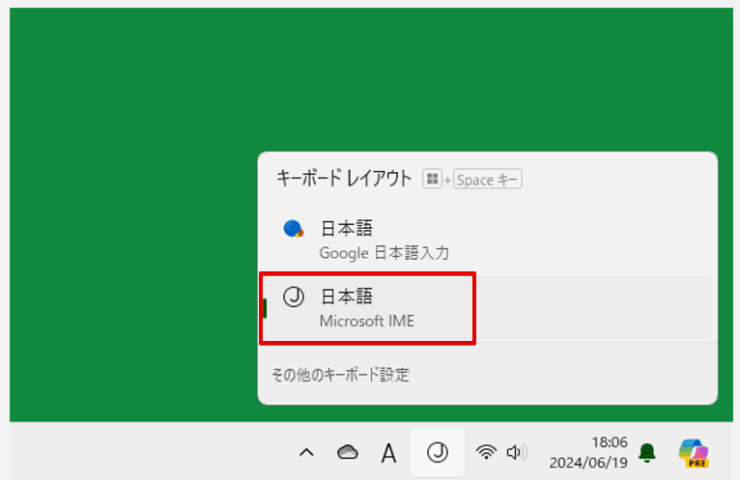
ワードの単語登録で文書作成を効率化!
今回は、文書作成がラクになる「ワードで単語登録をする方法」について解説しました。
単語登録を使うとワードの文書作成を簡単に効率化できますが、設定のコツを押さえるともっと使いこなせますよ。
ワードで単語を登録する簡単ステップをおさらいしましょう。
- 登録する単語を選んで、「日本語入力辞書への単語登録」ボタンを押す
- 「単語の登録」ウインドウで、単語の「よみ」を入力する
- 「登録」ボタンを押す
毎回同じ入力をするお決まりの定型文や、入力ミスがあってはならない社名や人名などは、ぜひ単語登録してみてください。
時短作業に繋がり、誤字脱字も防げて効率アップできますよ。
ワードでよく使う単語を登録して、一発変換できる快適さをぜひ感じてみてくださいね。
ワードで手入力からの確認を行う場合は、こちら≫スペルチェックと文章校正を徹底解説!も参考にしてみてください。