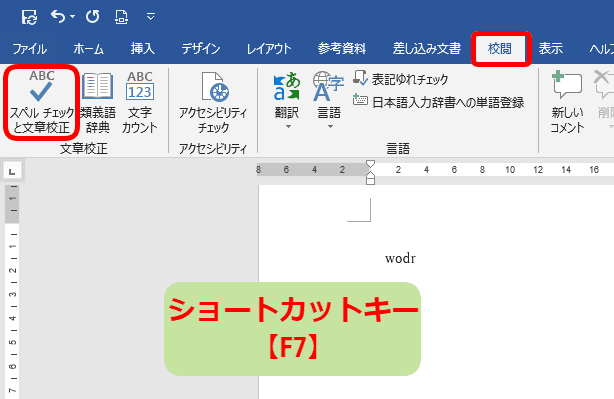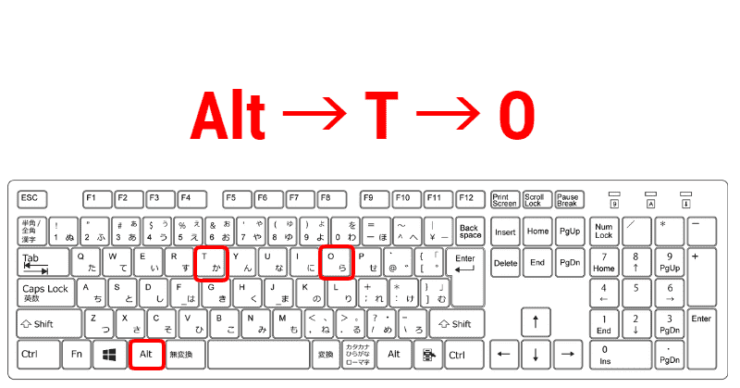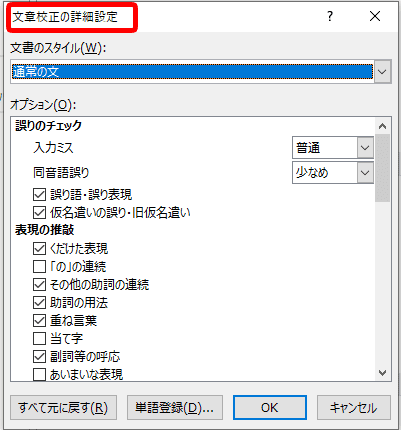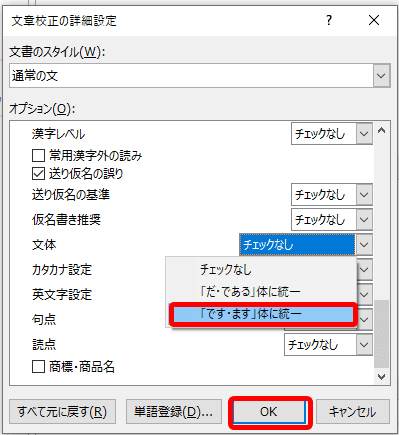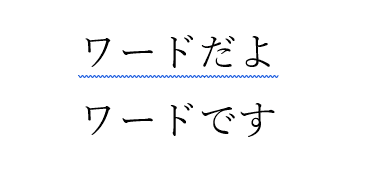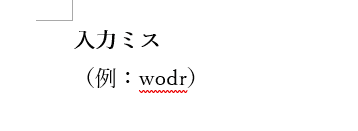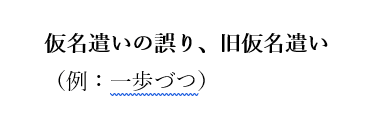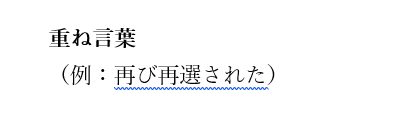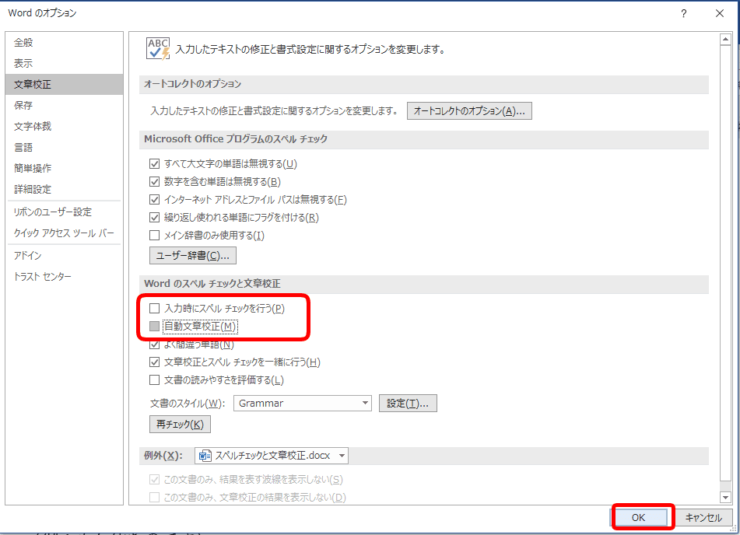ワード初心者
ワードは「スペルチェックと文章校正」を使うと、誤字を教えてくれるの?
うっかり打ち間違うことが多いから使ってみたいなぁ。
使い方はとっても簡単だよ!細かく設定することも出来るから手順を解説するね!

Dr.オフィス
ワードの『スペルチェックと文章校正』とは、単語や文法にミスが無いかをすぐに確認できる機能です。
赤や青の波線が目印になります。
本文ではスペルチェックと文章校正の機能について、設定や解除の方法、指摘してくれる内容などをくわしく解説します。
- 『校閲』タブを押す
- 『スペルチェックと文章校正』を押す
ミスと思われる箇所があれば文字下に赤い波線がつきます。
10年以上の事務職経験がある私が実際に使っている便利機能だよ!とても便利だからぜひ使ってみてね!

Dr.オフィス
『スペルチェックと文章校正』の機能を使って、単語や文法ミスや誤字などを見つけて訂正しましょう。
本文より、画像を使ってくわしく解説するので参考にしてみてください。
※本記事は『OS:Windows10』画像は『Wordのバージョン:Word2016』を使用しています。
目次
ワードのスペルチェックと文章校正とは?
ワードの「スペルチェックと文章校正」とは上の画像のように、文字の下に表示される波線で単語や文法などに入力ミスの可能性がある部分を教えてくれる機能です。
赤がスペルチェック、青が文章校正です。
詳細を設定すると、たとえば文章の語尾を「ですます調」になっているか統一できたり、「全角、半角」の切り替えが出来たり、とても多くの種類からカスタマイズできます。
確認したあとは、ボタンを押すだけで訂正してくれますので手間いらずです。
ワード【スペルチェックと文章校正】機能の使い方
まずはワードでスペルチェックと文章校正の機能を実行する手順を紹介します。
自動設定されていれば、文字を入力して確定するだけで波線が付きます。
『校閲』タブの『文章校正』から『スペルチェックと文章校正』を押します。
キーボードの「F7」でショートカットすることもできるよ!

Dr.オフィス
『スペルチェック』が表示されました。
自動にしていない場合は文字の背景色が変わり、画面右に候補が表示されます。
自動にしている場合は波線が付いた文字をクリックすると候補を見れます。
- 『無視』を押すと文字をそのままにして入力を続けられる
- 候補の中から文字を選んで『変更』ボタンを押すと、文字が変わる
- 『すべて変更』を押すと文書内の変更したい文字を一度に変えられる
『スペルチェックと文章校正』の設定をアレンジ
『スペルチェックと文章校正』の設定を変更して、文書の語尾を「ですます調」に統一してみましょう。
キーボードの【Alt→T→O】を順番に押して『Wordのオプション』というダイアログボックスを開きます。
項目から『文章校正』を選択します。
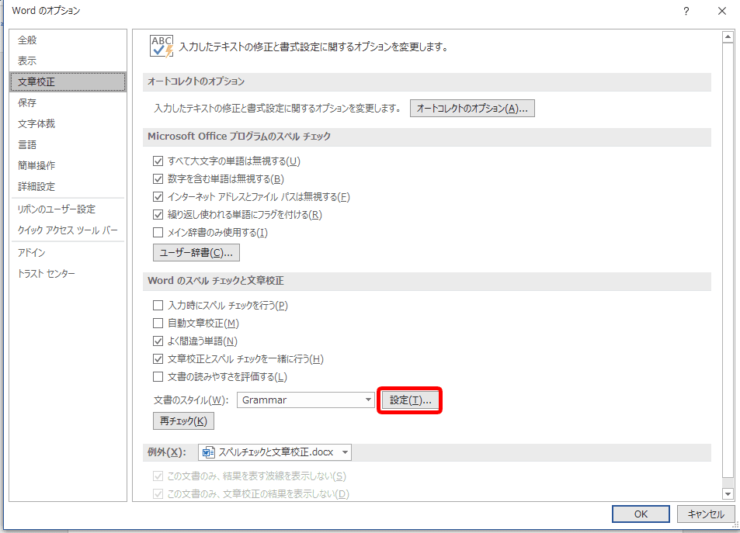
「Wordのスペルチェックと文章校正」の中の『設定』ボタンを押します。
「文章校正の詳細設定」という画面が開きます。
この画面で詳細を設定しましょう。
下までスクロールして「文体」の『チェックなし』を押して『です・ます体に統一』に変更します。
変更したら『OK』を押して閉じてください。
「Wordのオプション」ダイアログボックスも閉じて大丈夫です。
文体ミスのあるところに青い波線が表示されました。
ほかにも多くの設定ができるので、お好みにカスタマイズしてみてください。
スペルチェックと文章校正が誤字やミスを指摘してくれる内容
スペルチェックと文章校正を使ったときの内容例を紹介します。
- 文字に誤りがった場合の例
- 文章が不自然だった場合の例
よく起こりがちなミスや誤字なども紹介するので、参考にしてみてください。
文字に誤りがあった場合
シンプルに打ち間違いをしたときです。
「ら」抜き言葉や「さ」入れ言葉など、ありがちなミスを指摘してくれます。
「ず、づ」や「じ、ぢ」の使い分けなどのミスです。
単語を数回に分けて入力した時に起きやすいミスです。
文章が不自然だった場合
「の」の代わりに「ん」を使ってくだけた表現をしている場合です。
同じ意味の言葉が並んでいる場合です。
の場合「もし休むのならば・・・」などと続くのが普通ですね。
の場合「と・・をつなぐ」と続くのが自然ですね。
こんな感じで、スペルチェックと文章校正を使うと起きやすいミスを減らすことができます。
スペルチェックと文章校正の解除方法
自動的に『スペルチェックと文章校正』されるのを解除する方法を紹介します。
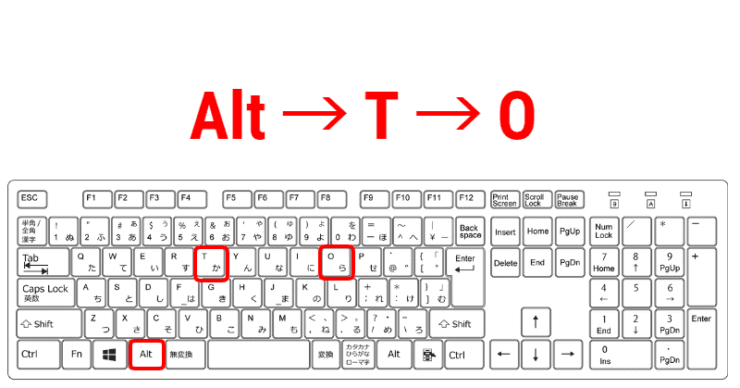
ショートカットキー【Alt→T→O】を順番に押して「Wordのオプション」ダイアログボックスを開きます。
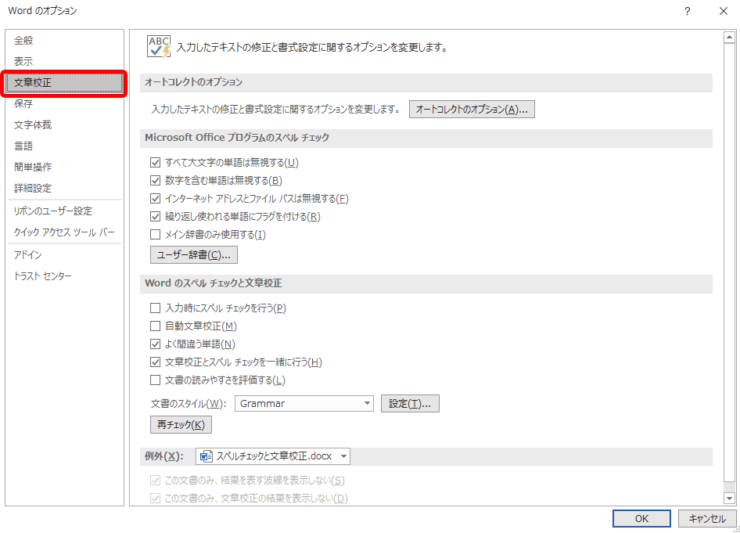
項目から『文章校正』を選びます。
『入力時にスペルチェックを行う』と『自動文章校正』のチェックをはずして『OK』ボタンを押して終わりです。
便利な『スペルチェックと文章校正』を解除したら、文章作成は十分に気を付けようね!

Dr.オフィス
ワードの便利技【スペルチェック】を使ってミスのない文章にしよう!
ワードの『スペルチェックと文章校正』は、知らない間に入力していた誤字や校正ミスなどを指摘してくれる便利な機能でした。
お客様や上司など人に見せるデータや資料をしっかりチェックすることはとても大事です。
チェックする操作はとても簡単なので、下記の簡単ステップを確認してみましょう。
- 『校閲』タブを押す
- 『スペルチェックと文章校正』を押す
ミスと思われる箇所があれば文字下に赤い波線がつきます。
今回は、スペルチェックや文章校正についての基本的な操作を紹介しました。
また、修正したい単語が候補に出てこない・・といった時はワードの【置換】という機能を使うのがオススメです。
置換を使うと、ワード文書の単語などを一度に全て書き換えることが出来ます。
置換についてはこちら>>【ワードの置換方法】文書内の文字をいっぺんに変更する手順を解説!で手順などを紹介していますので参考にしてみてください。