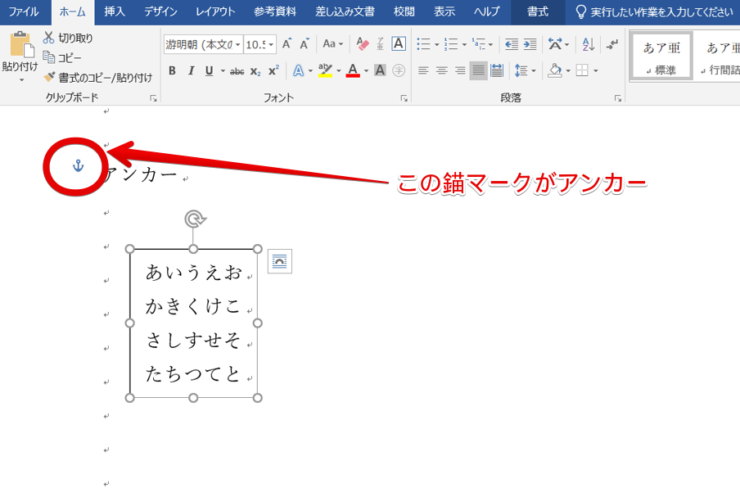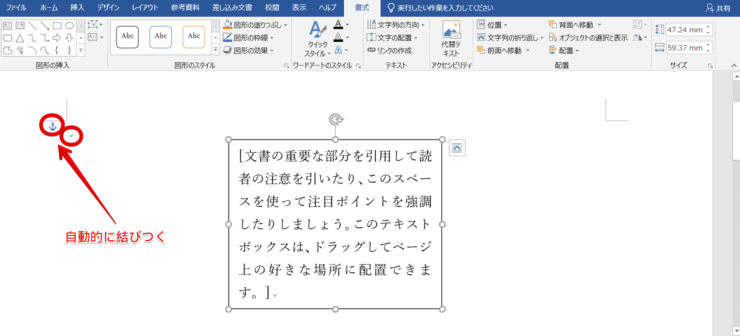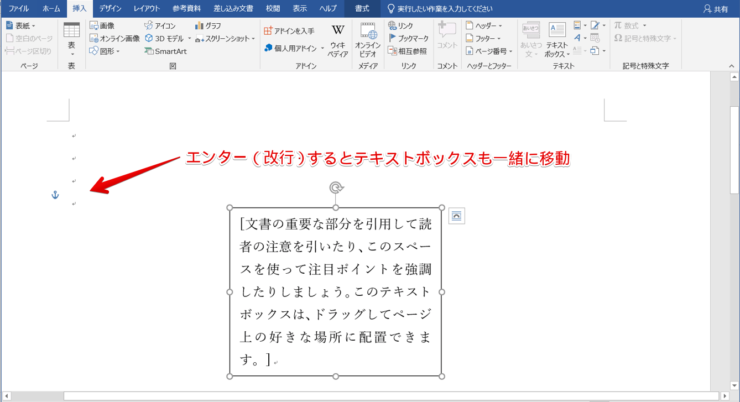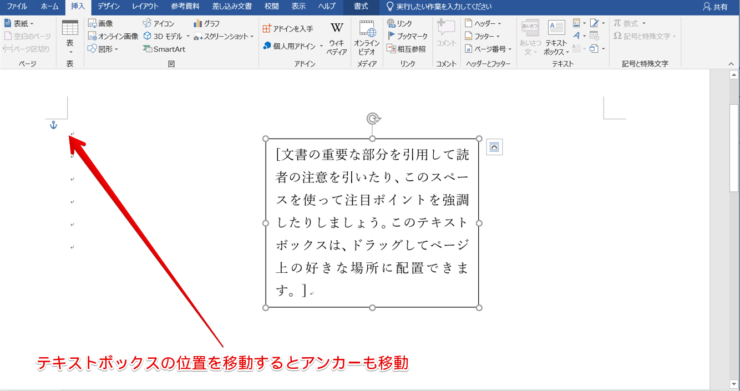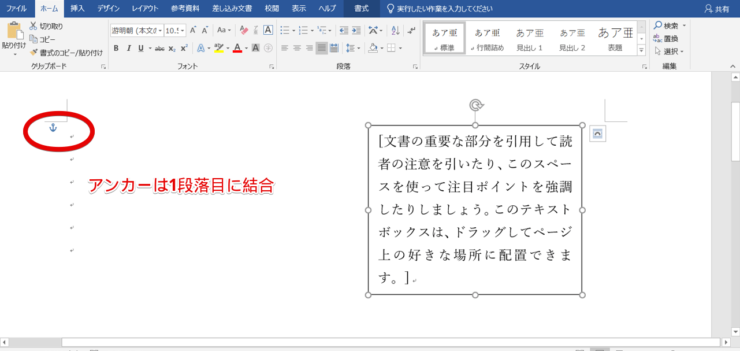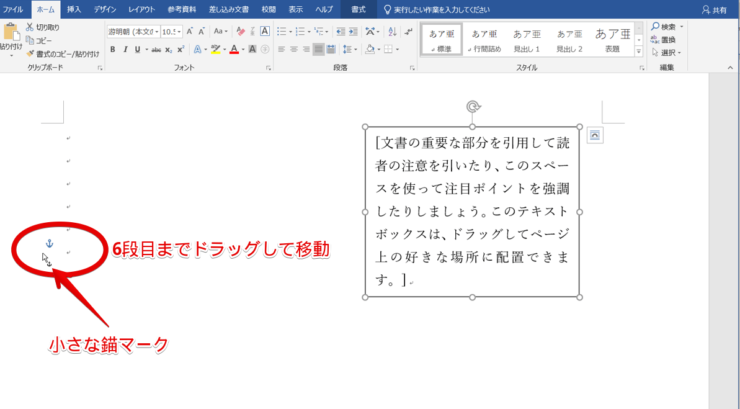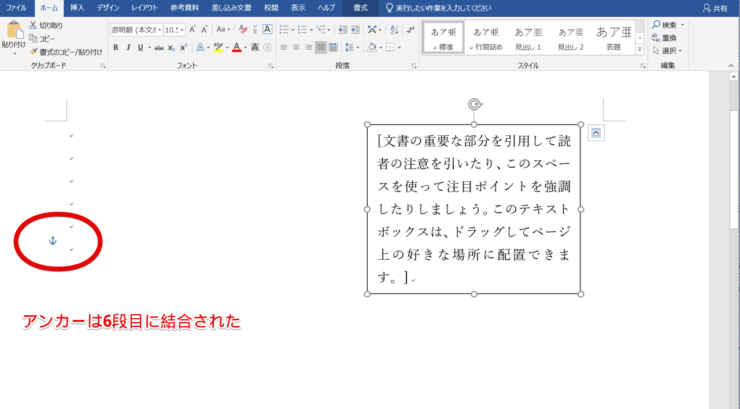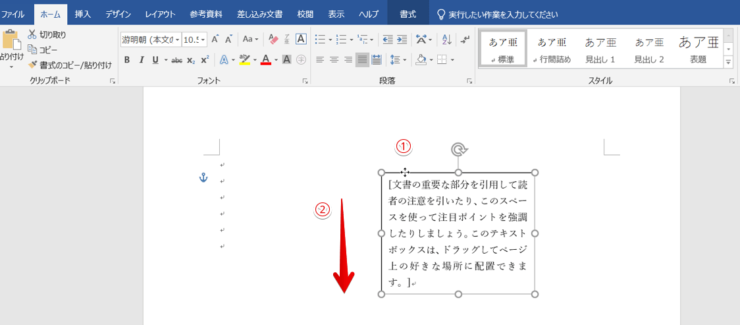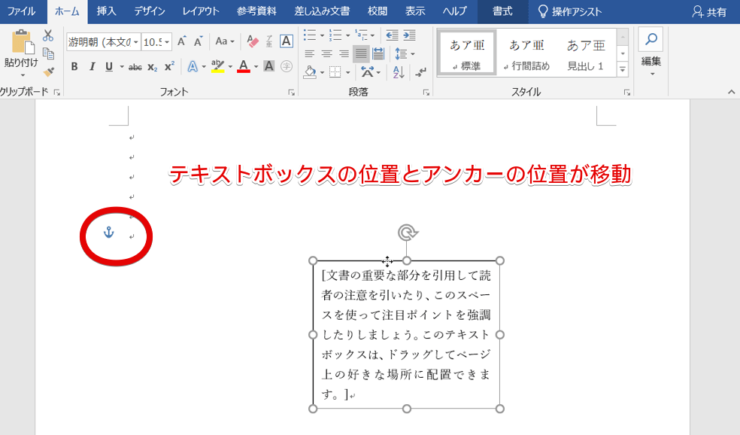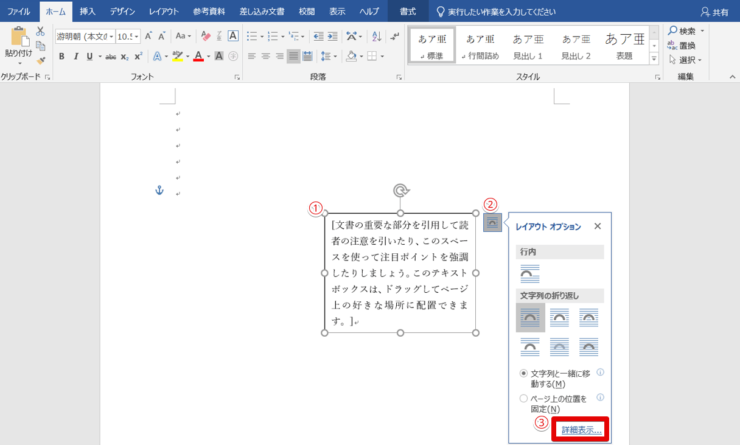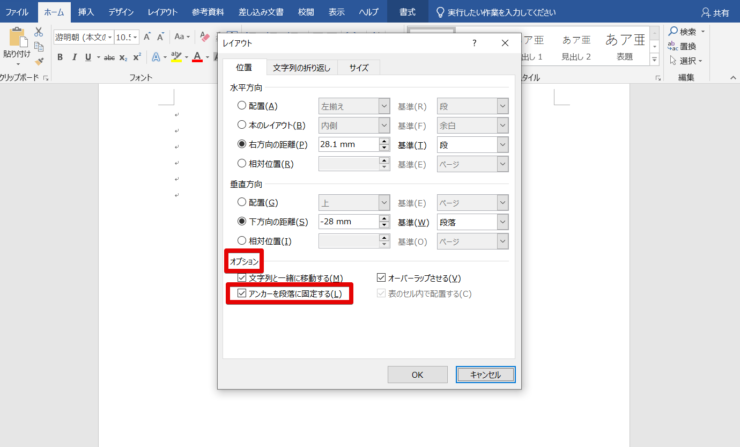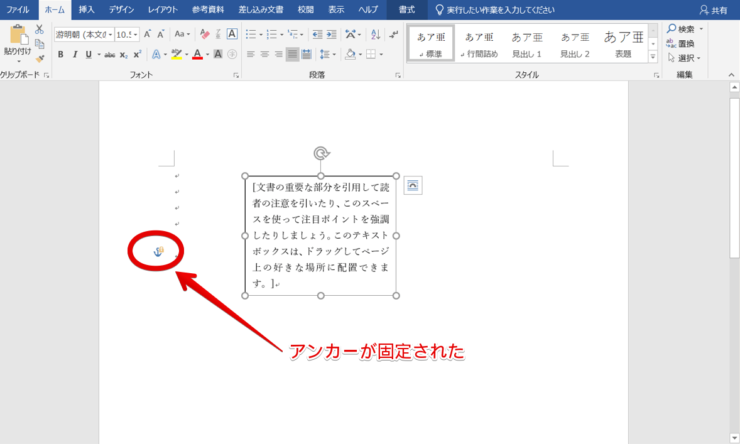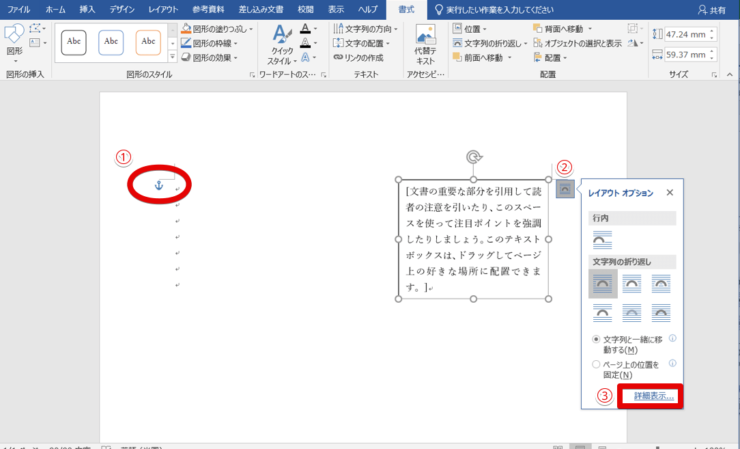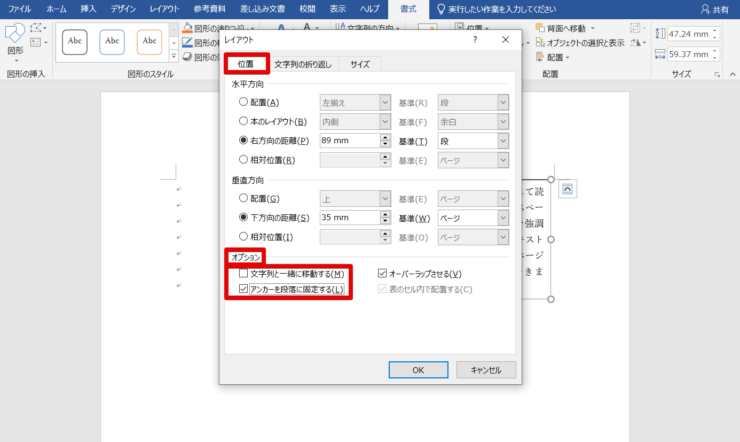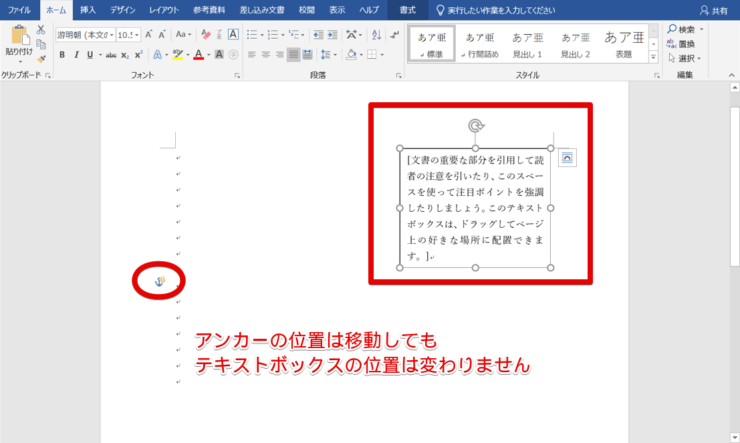ワード初心者
ワードで図形やテキストボックスを使っていると出てくる船の錨のような形の小さなマーク。どうもアンカーっていうみたいなんだけど、あれ何だろう?何の意味があって、どうやって使うのかな?
ワードのアンカーについて知りたいんだね。確かに、とても小さなマークだし使う時にもあまり意識しないからどうやって使うのか分かりづらいよね。でも、僕が詳しく説明していくのでうまく使えるようになりますよ。

Dr.オフィス
この記事ではワードのアンカーについて詳しく説明しています。この記事を読めばアンカーの使い方がしっかりと理解でき、使いこなせるようになります。
- アンカーはテキストボックスや図を挿入すると一番近い段落に自動的に結合される
- アンカーで結合されている段落を改行などするとテキストボックスや図も一緒に移動する
- アンカーはアンカーマークまたはテキストボックスや図を移動させることで位置を変えられる
- アンカーを固定させてテキストボックスや図を独立して動かすことができる
ワードを使い始めて20年以上!ワードを使って色々な文書を作成してきました。その経験を生かしてアンカーをうまく使って図やテキストボックスを入れる方法を紹介するね。

Dr.オフィス
ワードのアンカーは見慣れないマークだしどうやって使うのか最初は分からないかもしれませんが、実はドラッグするだけで動かせたりして使うのはとても簡単です。
テキストボックスや図の挿入の方法ついてはワードで画像を自由に配置する方法!できないかたも必見!やワードで一部だけ縦書きにする裏ワザ!テキストボックスを利用しよう!で詳しく紹介しています。
※本記事は『OS:Windows10』画像は『Wordのバージョン:Microsoft365』を使用しています。
目次
ワードのアンカーとは何だろう?
アンカーとは英語で anchor と書きます。船の錨のことですが、ワードではテキストボックスや図を挿入した時に段落と結びつける役割を果たしているのがアンカーです。
アンカーはテキストボックスや図を挿入すると自動的に一番近い段落に結び付けられます。
ここではシンプルテキストボックスを挿入してみるよ。

Dr.オフィス
シンプルテキストボックスを挿入すると上記のように文字の入ったテキストボックスが表示され、このテキストボックスはすぐ横にある段落と自動的に結びつけられています。
段落(文章)をエンター(改行)するとアンカーで結びついたテキストボックスも一緒に移動します。
テキストボックスの位置を移動すると結びついたアンカーも一緒に移動します。
このように、アンカーは関連のある段落とテキストボックスや図を切り離さずに移動または固定させるために使います。
テキストボックスや図にアンカーのついた段落を削除するとテキストボックスや図も一緒に削除されるので注意しましょう。
アンカーの解除や固定など具体的な使い方はそれぞれ次の章以降で説明していくよ。

Dr.オフィス
ワードのアンカーは解除できる?
アンカーが付いていると関連のある段落と一緒にテキストボックスや図が移動するため、場合によっては段落(文章)だけ移動したり固定する段落(文章)を変えたいときもあります。
そのような場合には、アンカーの解除はできませんがアンカーを移動させることで調整しましょう。
ここではアンカーマークを6段目に移動してみよう。

Dr.オフィス
アンカーマークの位置を移動(解除)させるには
アンカーが一番上の段落についているので一番上の段落に結合していることが分かります。
アンカーマークを左クリックしてそのままドラッグするとアンカーを移動できます。
この時にカーソル(矢印)の横に小さな錨マークが表示されていることを確認してからドラッグしましょう。
アンカーのマークが6段目の横に移動し、6段目に結合されました。
これにより、前に結合されていた1段目からは解除されたので1行目を改行や編集してもテキストボックスの位置は動かなくなります。
テキストボックスや図を移動させてアンカーを移動(解除)するには
- テキストボックスを選択(左クリック)
- そのまま6段目までドラッグ
テキストボックスと一緒にアンカーの位置が移動し、他の段落に結合できました。つまり、最初に結合されていた段落からは解除されたことになります。
【ワード】アンカーを固定させたいときは
テキストボックスや図と一緒に移動しないようにアンカーを固定したり、テキストボックスや図の位置を移動しないように固定することもできます。それぞれの方法を紹介していくので参考にしてください。
テキストボックスや図と一緒に移動しないようにアンカーを固定するには
- テキストボックスを選択
- レイアウトオプションのマークをクリック
- 「詳細表示」を選択
レイアウトウィンドウのオプションから「アンカーを段落に固定する(L)」にチェックを入れます。
設定が終わったら「OK」ボタンを押してウィンドウを閉じましょう。
アンカーのマークの横に小さな🔓マークが表示され、アンカーが固定されました。これでテキストボックスを移動させてもアンカーは動きません。
固定を外したい場合にはレイアウトオプションの「アンカーを段落に固定する(L)」のチェックをはずそう。

Dr.オフィス
テキストボックスや図の位置が移動しないように固定するには
- アンカーが固定したい段落に結合していることを確認
- 「レイアウトオプション」のボタンをクリック
- 「詳細表示…」を選択
「位置」タブのオプションにある「文字列と一緒に移動する(M)」のチェックを外し、「アンカーを段落に固定する(L)」のチェックを入れます。
設定が終わったら「OK」ボタンを押してレイアウトウィンドウを閉じましょう。
この設定で、改行したり文章を編集してもテキストボックスの位置は最初に設定した位置に固定されました。
ワードのアンカーは移動や固定を調整して使おう
ここまでワードのアンカーの意味や使い方について説明してきました。
段落や文字列と図やテキストボックスを結合させて使いたい場合にはアンカーすればよいのでしたね。
逆にテキストボックスや図を独立して動かしたい場合にはアンカーを固定させ、文字列と一緒に移動しないように設定すると使いやすくなります。
- アンカーはテキストボックスや図を挿入すると一番近い段落に自動的に結合される
- アンカーで結合されている段落を改行などするとテキストボックスや図も一緒に移動する
- アンカーはアンカーマークまたはテキストボックスや図を移動させることで位置を変えられる
- アンカーを固定させてテキストボックスや図を独立してうごかすことができる
ワードのアンカーは小さなマークで普段あまり意識しないことも多いかもしれません。
でも、ここまで紹介してきたように調整しながらうまく使うとワードで文書を作成するときにテキストボックスや図を効果的に使ってより見やすい文書を作ることができるようになります。
ぜひアンカーをうまく利用してテキストボックスや図を生かした文書を作成してください。
画像や図、テキストボックスの挿入や移動をあまり使ったことがないと最初は難しく感じるかもしれません。
画像や図の入れ方についてはワードで画像を自由に配置する方法!できないかたも必見!やワードで一部だけ縦書きにする裏ワザ!テキストボックスを利用しよう!で詳しく説明しています。
画像や図、テキストボックスの挿入に慣れていない方はこちらもぜひ参考にしてみてくださいね。