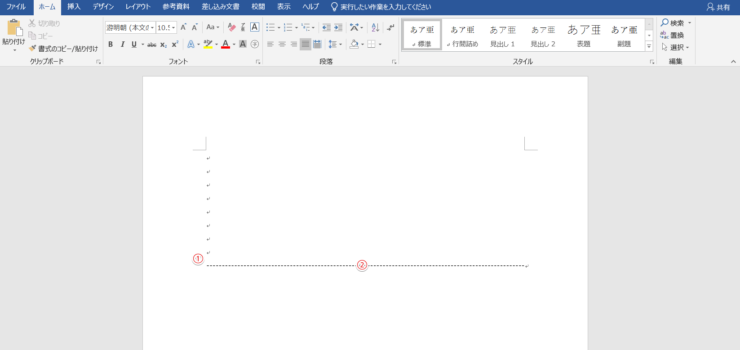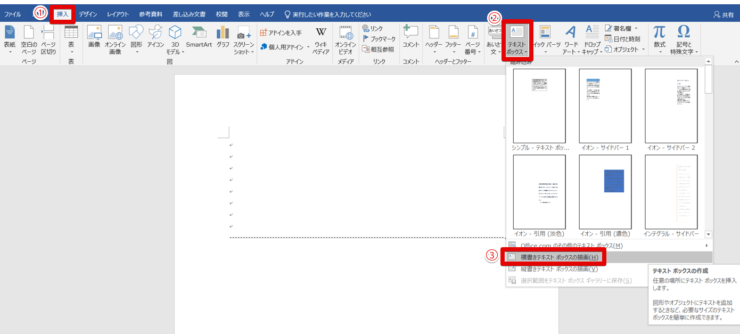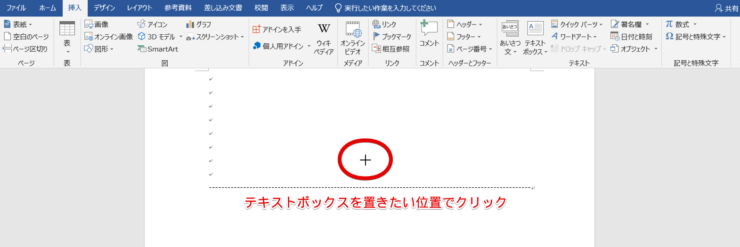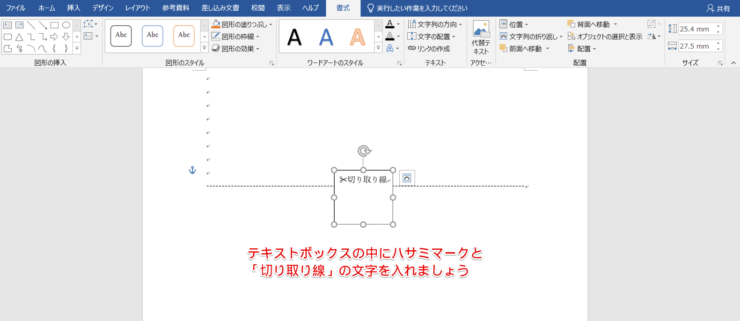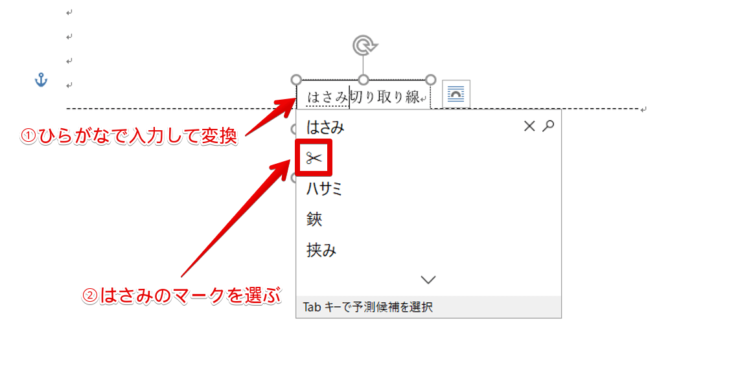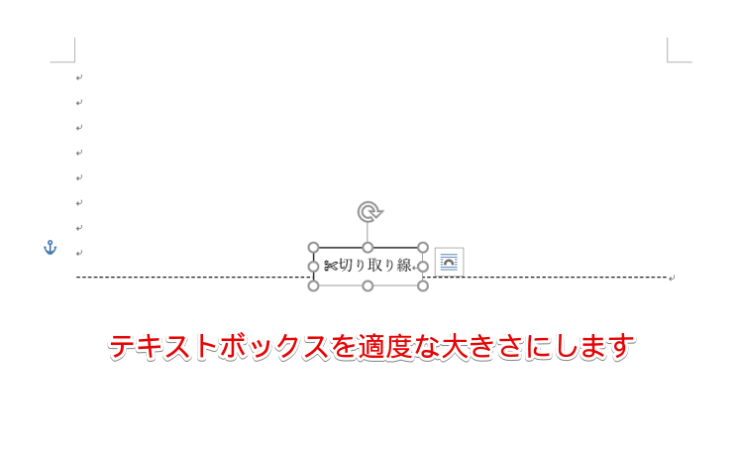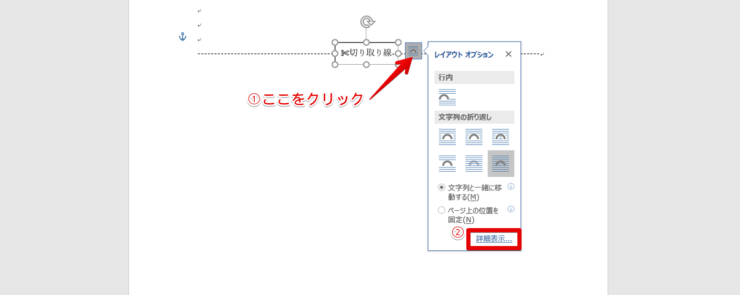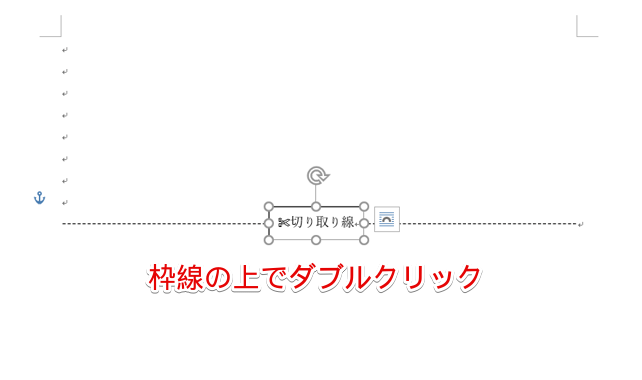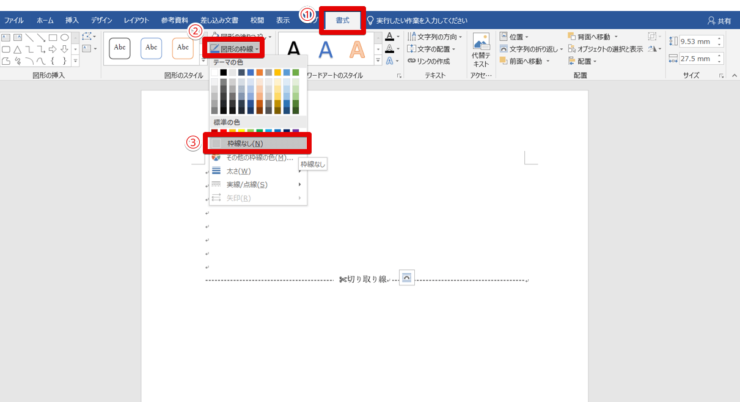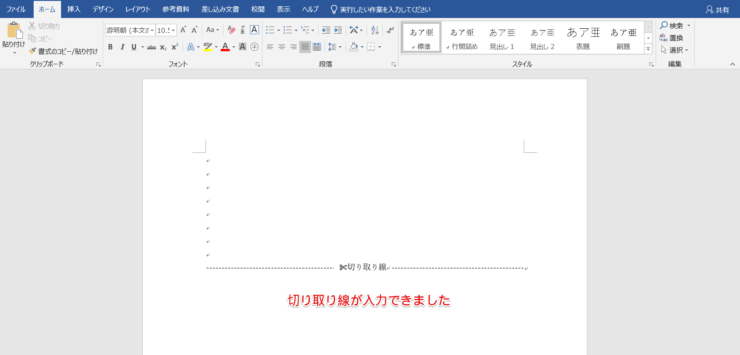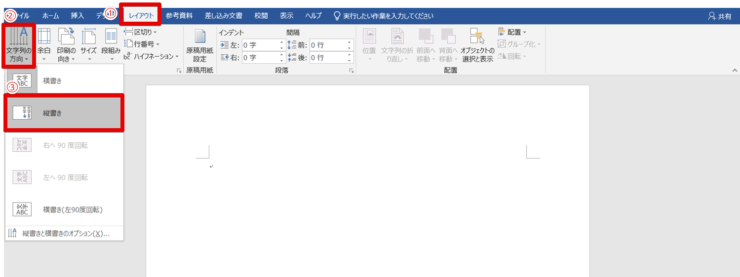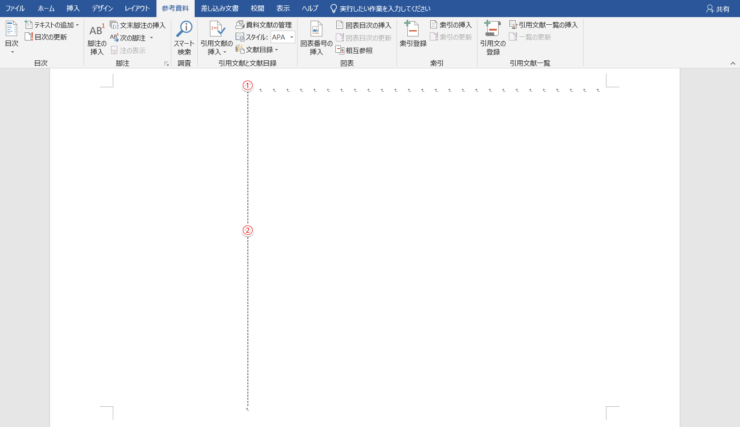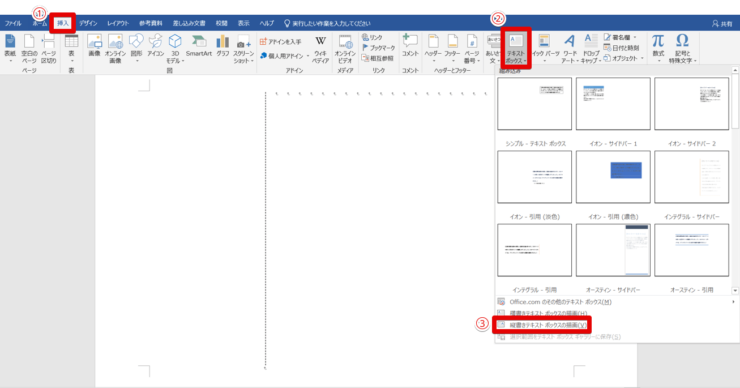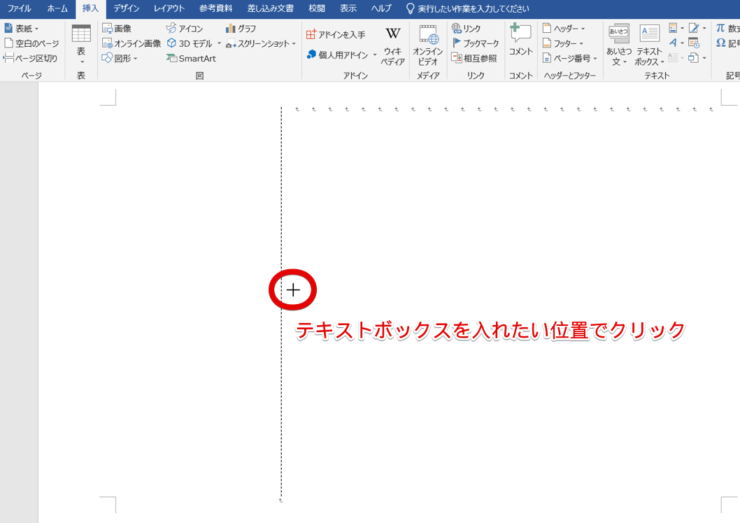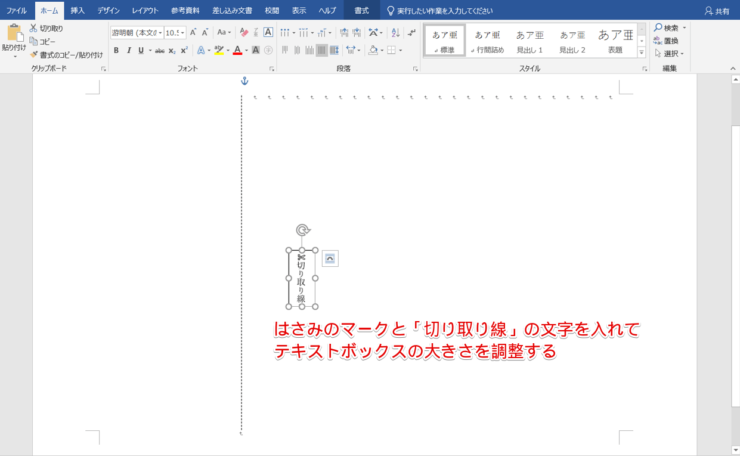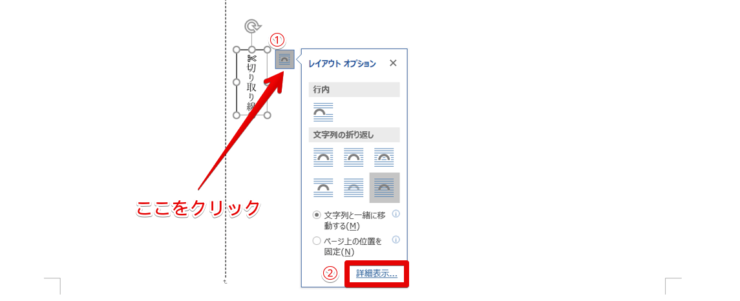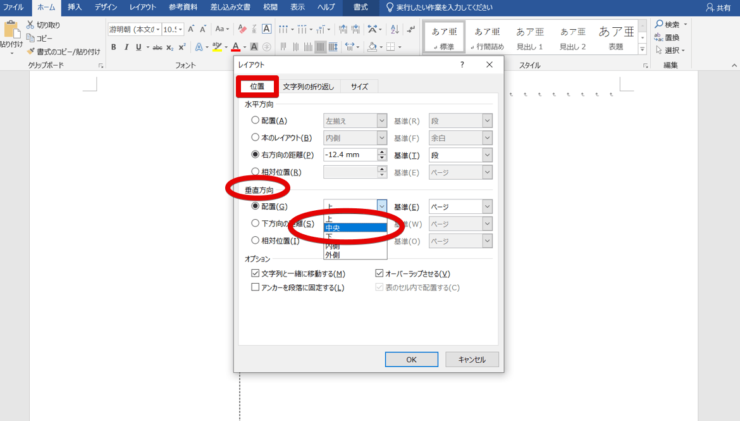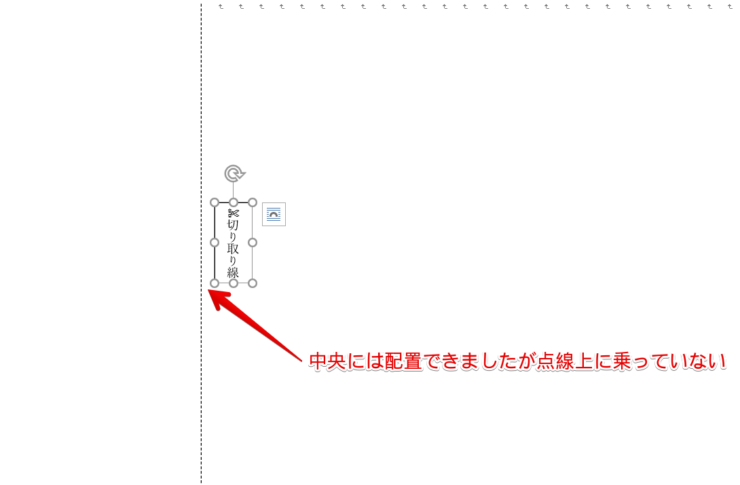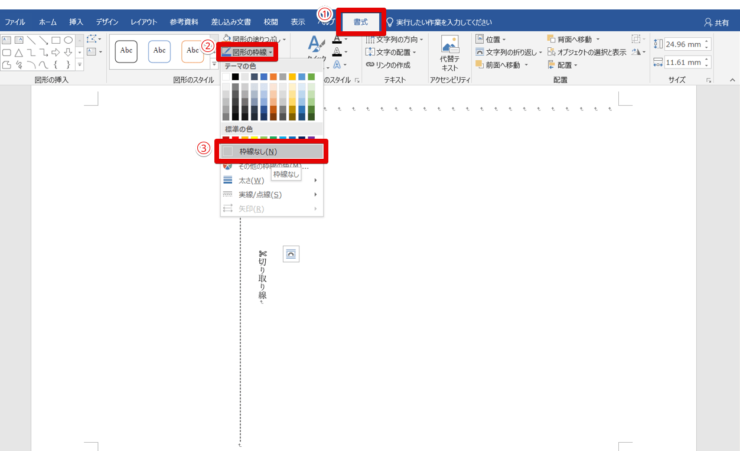ワード初心者
ワードを使って切り取り線のついた文書を作らなければならないんだけど、どうやったらいいんだろう?一番簡単な方法が知りたいな。
ワードで切り取り線のついた文書を作りたいんだね。実は切り取り線の入れ方はいくつかあるんだよ。今回はその中でも一番簡単な方法を紹介するからまかせてね!

Dr.オフィス
この記事ではワードで切り取り線のついた文書を作る方法を紹介しています。
いくつかある中で一番簡単な方法を紹介するので、ワードを使い慣れていない人でもすぐに切り取り線のついた文書を作れるようになりますよ。
- 「-」記号を使って点線を作る
- テキストボックスに✂のマークと「切り取り線」と入れる
- テキストボックスの位置を調整する
私のWord使用歴は20年です!もちろん切り取り線のついた文書も何回も作ってきました。その中で一番簡単な方法を紹介しますね。

Dr.オフィス
切り取り線のついた文書を作る方法は基本的には点線を作ることとテキストボックスに文字を入れるだけなのでとても簡単です。
※本記事は『OS:Windows10』画像は『Wordのバージョン:Microsoft365』を使用しています。
目次
ワードで横向きの切り取り線を入れてみよう
ワードで横向きの切り取り線の入れ方を紹介します。
- 切り取り線を入れたい位置までカーソルを移動する
- キーボードの–(-)を押し続けてページの端から端まで点線を書く
点線の長さは好みや希望に合わせて好きな長さで入れることもできるよ。フォントを使って–の大きさを変えてもいいね。

Dr.オフィス
- 「挿入」タブを開く
- 「テキストボックス」をクリック
- 「横書きテキストボックスの描画(H)」を選択
「+」が表示されるので、点線上の「切り取り線」の文字を入れたい位置でクリックしましょう。
テキストボックスの位置は後で調整するのでここでは大体の位置で大丈夫だよ。

Dr.オフィス
テキストボックスに「✂」マークと「切り取り線」と入力してください。
テキストボックスの横の中心が点線上に来るように重ねます。
テキストボックスの枠の縦に三つ並んだ〇のうち真ん中の〇が点線の上に来るように重ねるとほぼ中心になるね。

Dr.オフィス
- レイアウトオプションの小さなマークをクリック
- 「詳細表示…」のを選択
テキストボックスを点線上の中央に配置するため、「位置」タブの水平方向の配置(A)にチェックを入れて、「中央揃え」を選択します。
設定したらOKボタンを押してレイアウトウィンドウを閉じましょう。
枠線の上でダブルクリックして書式(画像ツール)タブを開きましょう。
- 書式(画像ツール)が開かれていることを確認
- 「図形の枠線」をクリック
- 「枠線なし(N)」を選択
横書きの切り取り線を入力できました。
ワードの縦向きの切り取り線を入れるには
縦書きの文書の場合は以下の手順で切り取り線を付けることができます。
ここでは用紙の向きは横、文字列の方向は縦の設定で説明していくよ。

Dr.オフィス
- 「レイアウト」タブを開く
- 「文字列の選択」をクリック
- 「縦書き」を選択
- 切り取り線を入れたい位置にカーソルを置く
- キーボードの–(-)を押し続けて1行の端から端まで点線を引く
- 「挿入」タブを開く
- テキストボックスをクリック
- 「縦書きテキストボックスの描画(V)を選択
テキストボックスの位置は後で調整するので大体の位置に置いておこう。

Dr.オフィス
横書きの場合と同じようにテキストボックスに「✄」マークと「切り取り線」の文字を入れましょう。
テキストボックスは文字に合わせて適当な大きさに調整してください。
- テキストボックスの横にあるレイアウトオプションのマークをクリック
- 「詳細表示…」を選択
テキストボックスを点線上の中央に配置するため「位置」タブの「垂直方向」の配置を「中央」に設定します。
設定が終わったら「OK]ボタンをクリックしてレイアウトウィンドウを閉じて下さい。
テキストボックスが垂直方向の中央には配置できましたがうまく点線上に乗らない場合があります。
その場合にはテキストボックスをクリックして選択した状態でキーボードの「矢印」を使ってテキストボックスを移動させてください。
横書きと同じようにテキストボックスの枠の三つ並んだ〇のうち真ん中の〇を点線の上に来るように重ねればほぼ中心になるね。

Dr.オフィス
- 書式(画像ツール)が開かれているかチェック
- 「図形の枠線」を選択
- 「枠線なし(N)」をクリック
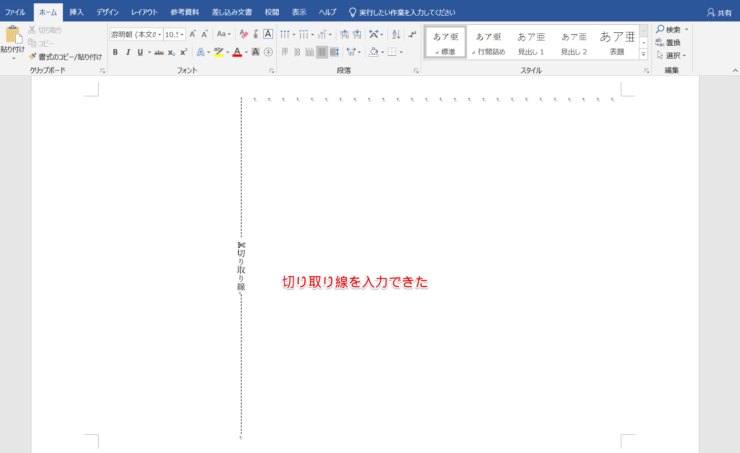
縦書きの切り取り線を入れることができました。
横書きと縦書きで切り取り線の作り方はほとんど同じだよ。中央に配置する方法だけ気を付ければ問題ないよ。

Dr.オフィス
ワードの切り取り線の入れ方は点線とテキストボックスの組み合わせだけ
ワードの切り取り線の入れ方を紹介してきました。横書きだけでなく縦書きでも入れることができましたね。
切り取り線は「✂」のマークがついていたりして難しそうに見えますが思っていたよりも簡単だと感じたのではないでしょうか?
紹介してきた通りとても簡単なのでぜひ活用してほしいです。
- 「-」記号を使って点線を作る
- テキストボックスに✂のマークと「切り取り線」と入れる
- テキストボックスの位置を調整する
申込書やアンケートなど切り取り線のついた文書を作る機会はたくさんあります。
今までは難しく考えていたかもしれませんが意外ととても簡単なのでどんどん活用して色々な文書の作成に役立てて下さいね。