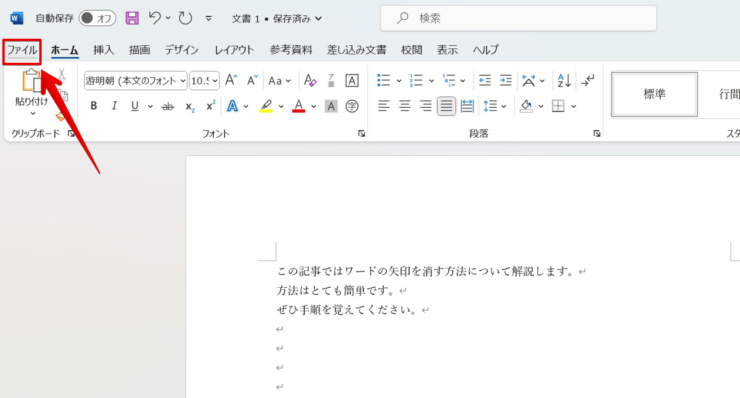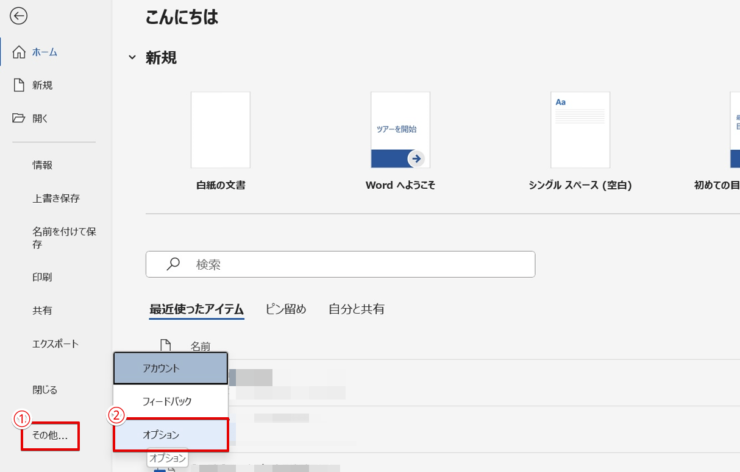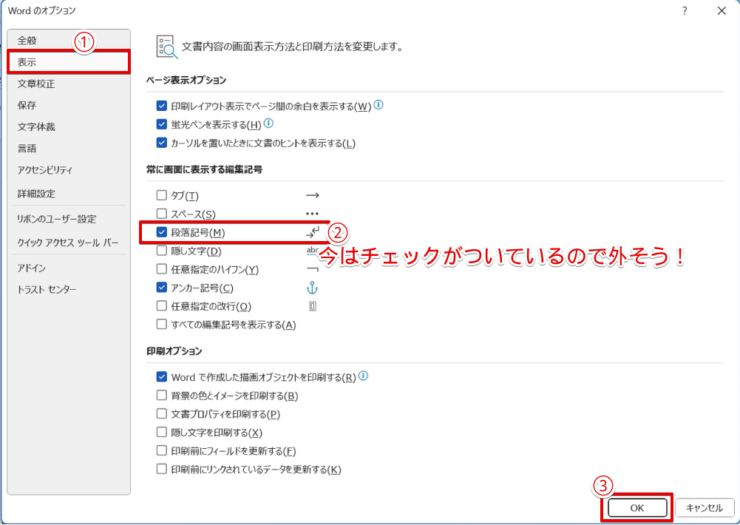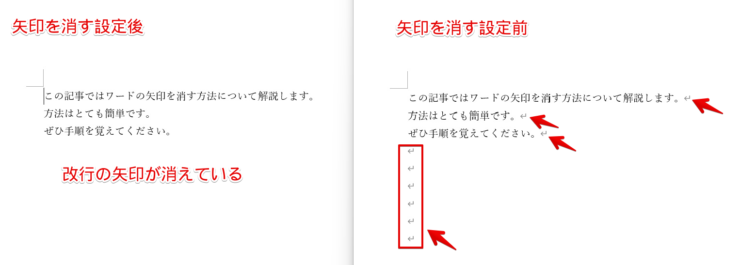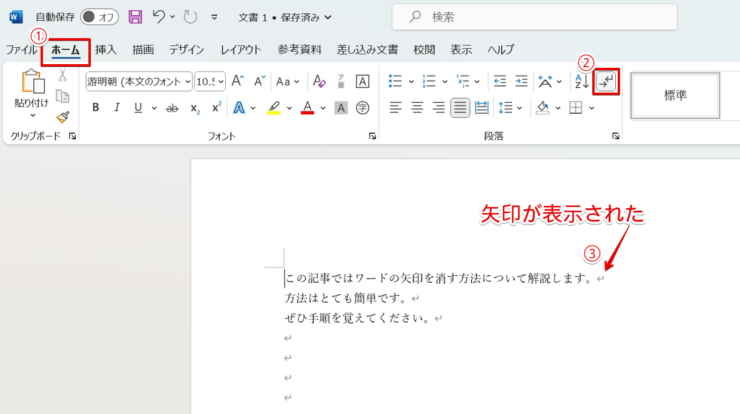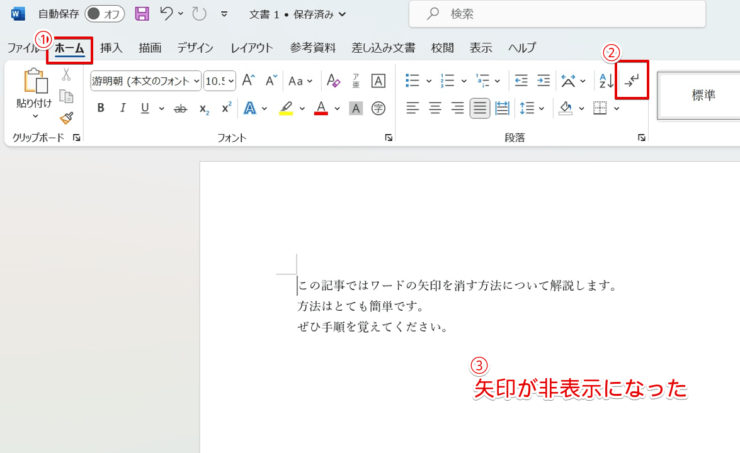ワード初心者
ワードで改行の矢印を消す方法ってあるのかな?
文章を作成している時、なんだか改行の矢印が気になっちゃうんだよね…画面がごちゃごちゃして見づらいし。
改行の矢印はワード内の設定を変えることで簡単に消すことができるよ。必要に応じて元に戻すこともできるから、その方法も一緒に詳しく説明していくね!

Dr.オフィス
この矢印は段落の終わりを表す改行マークと呼ばれるもので、文章がどこで切り替わっているか、行間が何行あいているかをわかりやすくするためのものです。
ただ、文章が長くなると矢印の数も増え、画面全体がごちゃごちゃとした印象になってしまいます。
そのせいで作業に集中できない…という方も中にはいるのではないでしょうか。
この記事を読めば、簡単に矢印を消したり、再度表示したりすることができるようになります。
作業効率アップのために、これから解説する方法をぜひ覚えて活用してくださいね。
- ホーム画面左上のファイルタブをクリックする
- 一番左下、その他のオプションからオプションを選択する
- 表示の項目を選択し、段落記号のチェックを外す
事務歴10年以上の私が、Wordの改行の矢印を消す方法について詳しく解説していくよ。

Dr.オフィス
ワードの改行の矢印は、少し設定を変えるだけで簡単に消すことができます。
作業画面の矢印を消すことで、プレビュー画面と同じようにスッキリと見やすくなります。
設定方法はこの記事を読めば誰でも簡単にわかるので、気軽に矢印のオン・オフを変更してみてくださいね。
本記事は下記の動画でも解説しているので、ぜひ合わせてご覧ください。
※本記事は『OS:Windows10』画像は『Wordのバージョン:Microsoft365』を使用しています。
目次
ワードの矢印(改行マーク)を消す方法
ワードの矢印を消す手順をわかりやすく解説していきます。
- Wordのオプションから設定する方法
- ホーム画面の編集記号の表示/非表示ボタンを使う方法
以上の2通りを紹介するので、ぜひ活用してみてください。
Wordのオプションから矢印(改行マーク)を消す設定
- STEP
ファイルのタブを選択する
- STEP
オプションを選択する
- STEP
段落記号の表示のチェックを外す
- STEP
矢印が消えたか確認する
もっと簡単に表示/非表示ボタンで矢印(改行マーク)を消す方法
『Wordのオプション』で、段落記号の表示のチェックを外したあとは、表示/非表示ボタンを押すだけで、矢印(改行マーク)を消したり、表示したりできます。
- STEP
Wordのオプションから段落記号の表示のチェックを外す
- STEP
ホームタブの表示/非表示ボタンを使って表示する
- STEP
ホームタブの表示/非表示ボタンを使って非表示にする
【ワードの矢印を消す】Q&A
Q
一度消したワードの矢印をまた表示させたいんだけど、どうすればいい?
A
ファイルタブ、オプション、表示、の順にクリックしていき、段落記号の項目にチェックを入れれば元通り表示されるようになります。
Q
いちいち設定を変えるのが面倒なんだけど、もっと簡単に矢印を消したり戻したりする方法はない?
A
オプション内の段落記号表示のチェックが外れた状態であれば、ホーム画面の上にある編集記号の表示/非表示ボタンでもワンタッチで切り替えることができます。
ワードの矢印(改行マーク)は簡単に消すことができる
今回はワードの矢印(改行マーク)を消す方法について解説しました。
例えば、全体のレイアウトを重視した作業内容の場合、改行の矢印がデザインの邪魔になってしまうこともあると思います。
しかし、改行の矢印を消すことで、画面をすっきりできるのでとても便利でした。
ワードの矢印は、設定を変えれば簡単に消すことができるので、改行の矢印を消す簡単ステップをおさらいしましょう!
- ホーム画面左上のファイルタブを選択する
- 一番左下、その他のオプションからオプションを選択する
- 表示を選択し、段落記号のチェックを外す
矢印を消すと画面がスッキリして、プレビュー画面と同じような状態で文書を編集できるようになります。
また、スクリーンショットで編集画面をそのまま保存したい時などにも見栄えが良くなりますよ。
これからのワードでの文書作成にぜひ活用してくださいね。