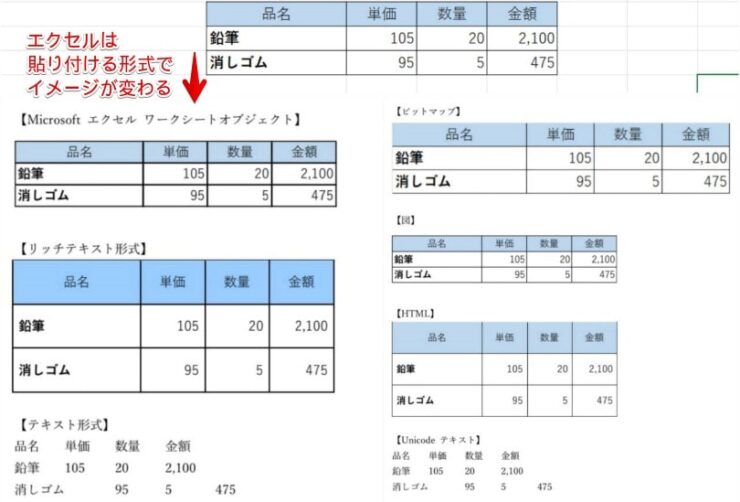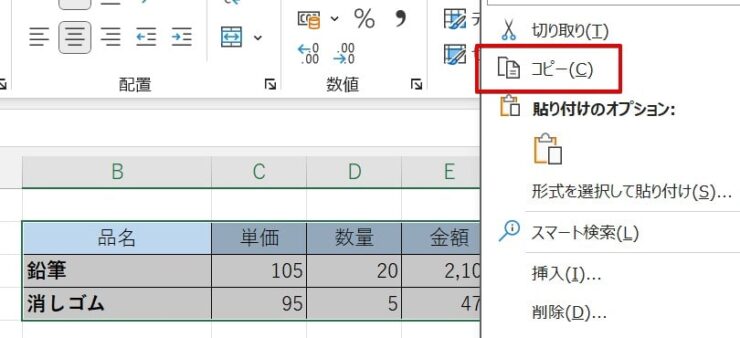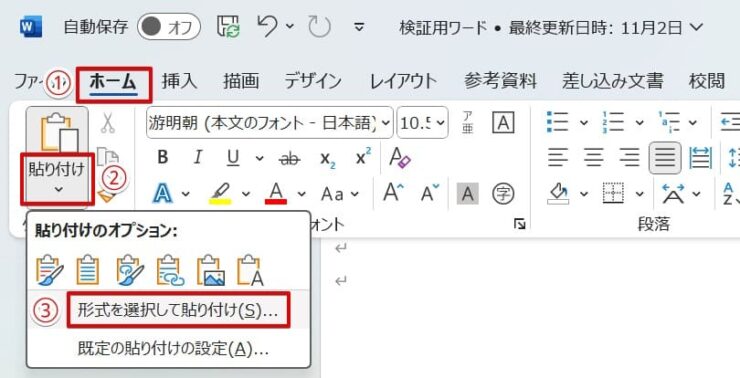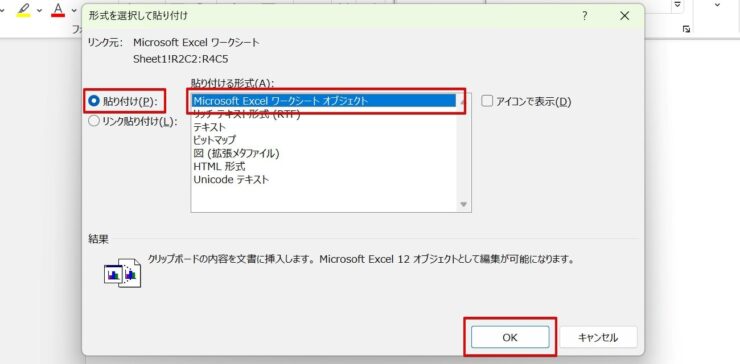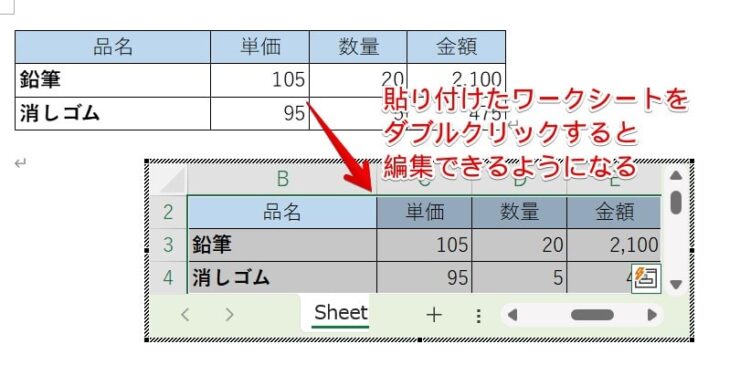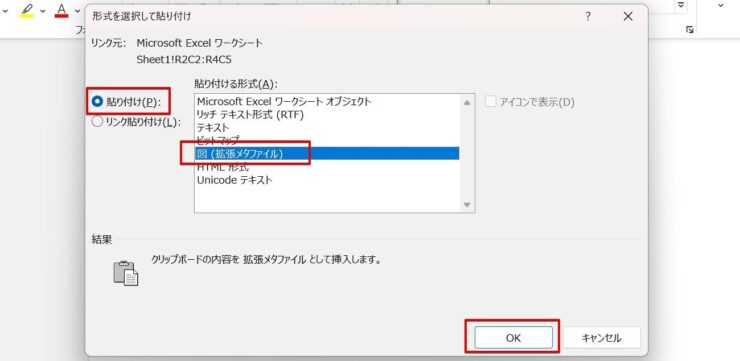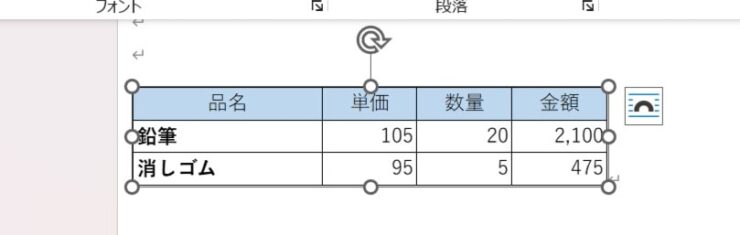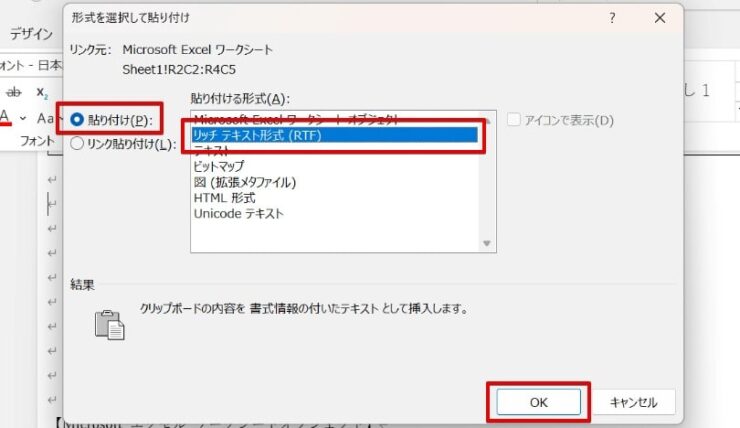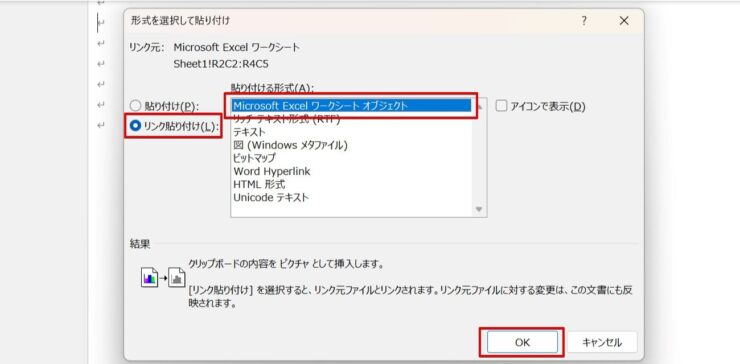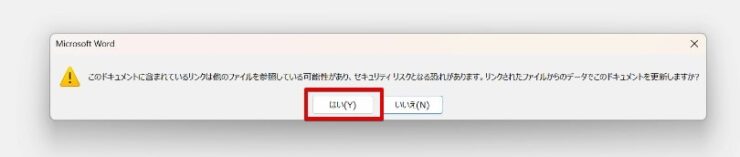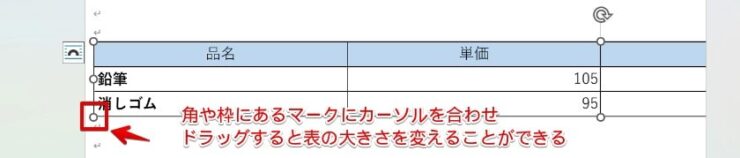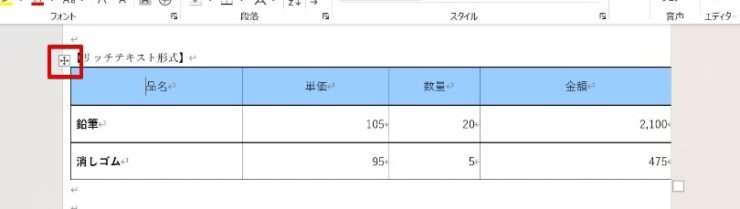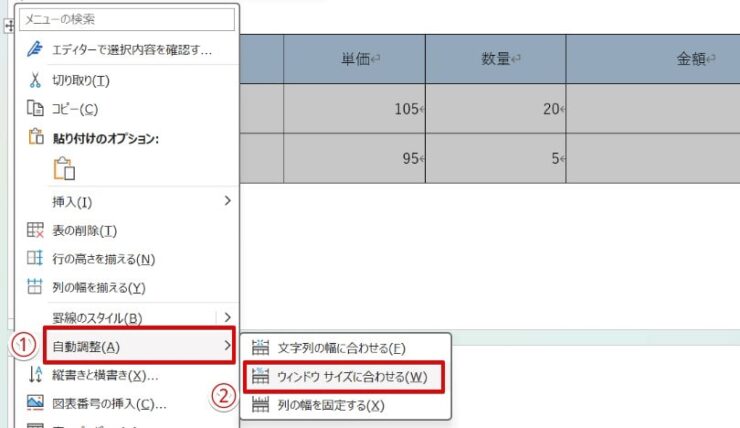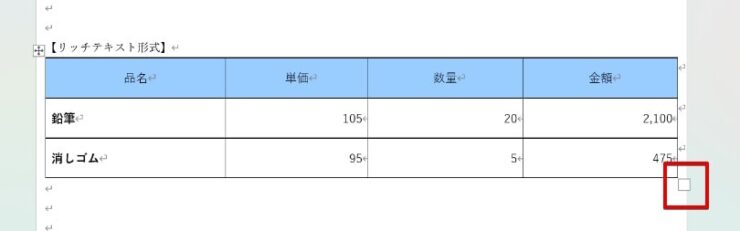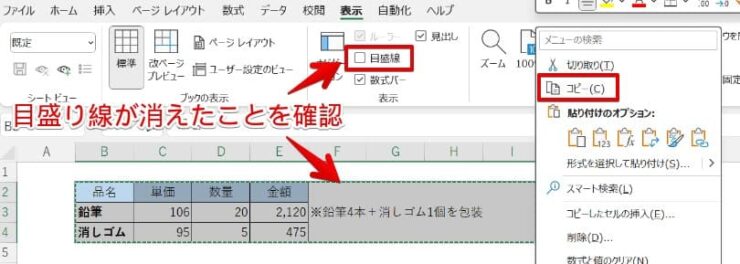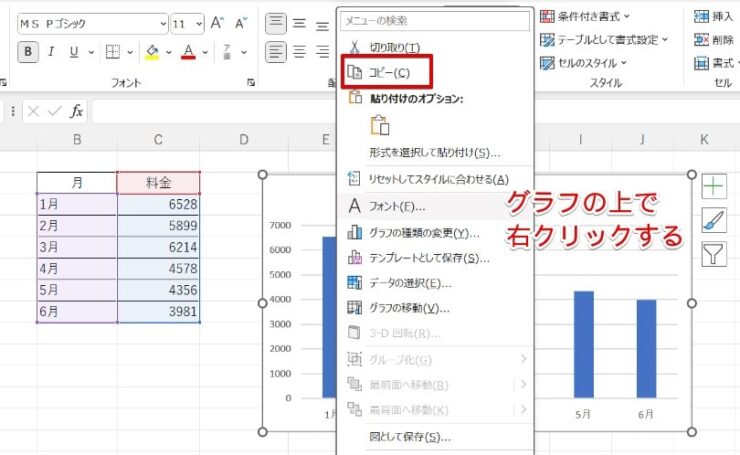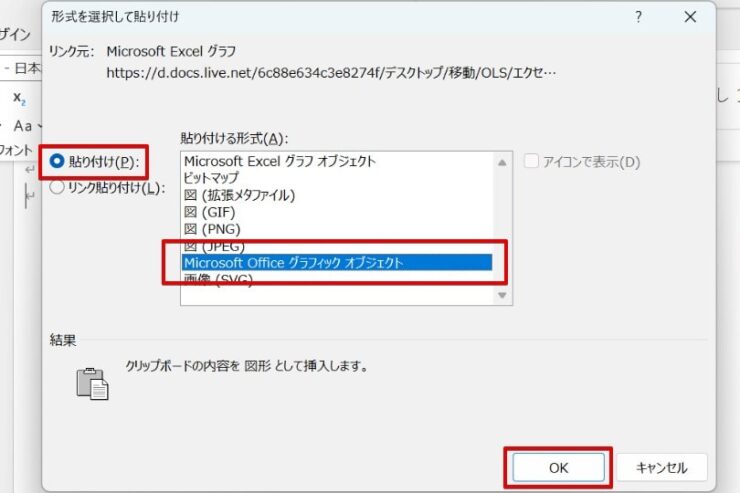ワード初心者
エクセルで作ったデータをワードに貼り付けたんだけど、バランスが悪くなっちゃった。
エクセルをワードに貼り付けるコツってあるのかな?
エクセルをワードに貼り付けたとき、形式によってはレイアウトが崩れてしまうことがあるね。
目的に合わせて貼り付ける形式を選ぶといいよ!

Dr.オフィス
エクセルはコピー&ペーストでワードに貼り付けることができますが、単純に「貼り付け(ペースト)」を行っただけでは思った通りのレイアウトにならないことがあるので注意が必要です。
この記事では、エクセルをワードに貼り付けるときの注意点やどの形式を選べばいいかについて紹介していきます。
形式によって、移動しやすいものや編集しやすいものなど特徴に違いがあるので、ワードにエクセルを貼り付けるときは、使い方に合った形式を選びましょう。
- エクセルで貼り付けたい部分をドラッグ&コピー
- ワードのホームタブで「形式を選択して貼り付け」を選ぶ
- 形式を選んで「OK」をクリック
10年以上WordとExcelを使っている私が、エクセルをワードに貼り付けるときのポイントについて解説するよ。
形式ごとの特徴を覚えて、貼り付けをマスターしよう!

Dr.オフィス
エクセルをワードに貼り付けるときは、自分が使いやすい形式を選ぶことが大切です。
特徴を覚えておけば使い分けできるようになり、思い通りにエクセルを貼り付けられるようになります。
こちらの記事は下記の動画でも解説しているので、ぜひ合わせてご覧ください。
※本記事は『OS:Windows10』画像は『Wordのバージョン:Microsoft365』を使用しています。
目次
エクセルをワードに貼り付けるなら3つの形式+1を覚えよう
ワードへの貼り付けでは選べる形式が7つありますが、すべてがエクセルの表に適した形式ではありません。
《ワードへの貼り付けで選択できる形式》
- Microsoftエクセルワークシートオブジェクト
- リッチテキスト形式
- テキスト形式
- ビットマップ
- 図
- HTML
- Unicodeテキスト
「③テキスト形式」と「⑦Unicodeテキスト」は文字だけが貼り付けられる形式だから、表の貼り付けには使えないよ。

Dr.オフィス
エクセルのデータは「Microsoftエクセルワークシートオブジェクト」で貼り付けるとエクセルの画面と近いイメージになります。
形式によってはエクセルで作成した表の幅や文字の大きさなどのイメージが変更されることがありますが、メリットもあるので特徴を覚えておきましょう。
Microsoftエクセルワークシートオブジェクトなら編集が簡単
Microsoftエクセルワークシートオブジェクトという形式で貼り付けた場合は、貼り付けた後でもエクセルの内容を簡単に変更することができます。
- STEP
貼り付けたいエクセルをコピーする
- STEP
ワードの画面で貼り付けを選ぶ
- STEP
「Microsoftエクセルワークシートオブジェクト」を選択する
貼り付けた後に内容を編集したいときは、Microsoftエクセルワークシートオブジェクトをダブルクリックすると編集画面が開くよ!

Dr.オフィス
編集画面が開いたらエクセルを使うときと同じ要領で文字の入力を行います。
レイアウトにこだわるなら画像形式でワードに貼り付けよう
形式で「図」を選択するとエクセルを画像として貼り付けることが可能です。
画像に変換されたエクセルは編集ができませんが、大きさの変更や配置位置などのレイアウトがしやすというメリットがあります。
「ビットマップ」も見た目には「図」と同じように見えますが、「図」の方が容量が少ない形式なので、仕事などで「ビットマップで」と指定されたとき以外は図を選んでおいた方が無難かと思います。
- STEP
エクセルをコピーしワードを開く
図として貼り付ける場合もエクセルでは普通にコピーを行います。その後、ワードを開き貼り付けの手順に進んでください。
- STEP
形式で「図」を選択する
画像として貼り付けたエクセルをクリックすると、丸いマークが表示されます。
丸いマークにカーソルを合わせてドラッグすると、画像の拡大や縮小を行うことが可能です。他の画像のように背面に移動したり、回転することもできます。
ワード内で表を編集したい場合はリッチテキストを選ぼう
エクセルをリッチテキスト形式で貼り付けると、文字の大きさやフォント、罫線などを他のワード文書と同じように編集することができます。
HTML形式でも同じことができますが、他の人とファイルを共有した場合などにレイアウトが崩れにくいのがリッチテキストです。
- STEP
エクセルをコピーしワードを開く
リッチテキストとして貼り付ける場合もエクセルで貼り付けたい部分をコピーして、ワードを開きます。
- STEP
形式で「リッチテキスト」を選択する
ワードからエクセルにリンクを貼るとデータが自動で反映される
エクセルをワードに貼り付けるときに「リンク貼り付け」を選ぶと、コピー元のエクセルを修正したときに自動でワードに反映させることができます。
- STEP
エクセルをコピーしワードを開く
リンク貼りつけの手順も、途中まではエクセルをそのまま貼り付ける手順と同じです。
エクセルで貼り付けたい部分をコピーしワードを開きます。
- STEP
「リンク貼り付け」にチェックを入れる
リンクの貼り付けを行ったワードファイルを閉じたり開いたりするときには、警告メッセージが出ることがあります。
リンクしたエクセルのデータをワードに反映させるためのメッセージなので「はい」を選択しましょう。
リンク貼り付けでは「図」の形式を選んでも「Microsoftエクセルワークシートオブジェクト」と同じ形式で表示されるというデメリットがあります。
ワードに貼り付けたエクセルがはみ出る場合の対処法
ワードに貼り付けたエクセルの高さや幅が広すぎて、途中で切れるという場合は縮小して全体を表示させましょう。
Microsoftエクセルワークシートオブジェクトと図はドラッグで縮小
エクセルがワード文書からはみ出る場合、Microsoftエクセルワークシートオブジェクトと図はドラッグで大きさを変えてください。
貼り付けたエクセルをクリックするとマークがあらわれるので、カーソルを合わせてドラッグしましょう。
HTMLとリッチテキストは自動調整が使える
HTMLとリッチテキストの形式で貼り付けたときは「自動調整」という機能を使うことができます。
- STEP
十字矢印を表示させる
十字のマークで右クリック 貼り付けたエクセルにカーソルを近づけると十字矢印が表示されるので、マークの上で右クリックしてください。
マークが表示されたら右クリックします。
- STEP
自動調整でウインドウサイズに合わせた大きさにする
- STEP
ドラッグして微調整を行う
ワードに貼り付けたエクセルの線を消す手順
ワードに貼り付けたエクセルの線を消すには二通りの方法があります。
一つはエクセルで枠線を非表示にしてからコピーする方法。もう一つはワードで罫線を編集する方法です。
グレーの線はエクセルで枠線を非表示にして消す
エクセルでセルを囲んでいるグレーの線は「目盛り線」です。ツールバーの「表示」タブから表示と非表示を切り替えることができます。
エクセルの目盛り線の表示と非表示を切り替える手順については姉妹サイト【Excelドクター】の≫Excelの枠線を消す方法で詳しく紹介しておりますので、合わせてご覧いただければと思います。
黒い点線はワードで「グリッド線」を非表示にする
エクセルを貼り付けたときに表示される黒い点線は、ワードの「グリッド線」です。
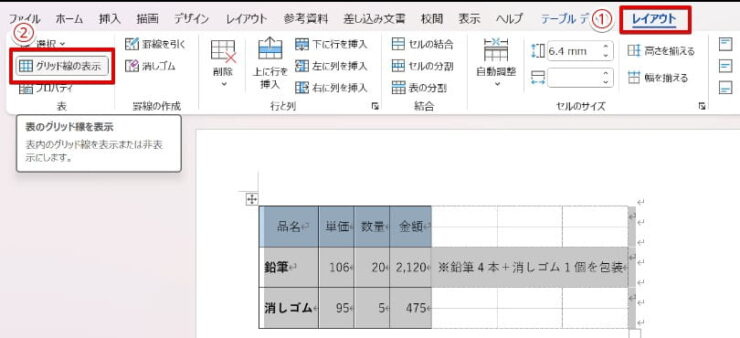
貼り付けたエクセルをクリックした後、下記の手順で目盛り線を解除してください。
- 「レイアウト」タブをクリック
- 「グリッド線を表示」をクリック
ワードに貼り付けたエクセルの線を消す手順は≫エクセルをワードに貼り付けたときの線を消す方法についてで詳しく解説しておりますので、そちらも参考にしてみてください。
グラフは【グラフィックオブジェクト】で貼り付けよう
エクセルで作成したグラフをワードに貼り付ける手順は、表の貼り付けとほぼ同じですが選べる形式に違いがあります。
「Microsoftエクセルグラフオブジェクト」と「Microsoft officeグラフィックオブジェクト」以外は「図」や「画像」のみです。

ワード初心者
「Microsoftエクセルグラフオブジェクト」と「Microsoft officeグラフィックオブジェクト」は何が違うの?
「Microsoftエクセルグラフオブジェクト」は「Microsoftエクセルワークシートオブジェクト」と同じようにダブルクリックでエクセルの編集画面が開くよ。
「Microsoft officeグラフィックオブジェクト」は貼り付けた後でもグラフの色や項目を編集できるからグラフィックオブジェクトの方が使いやすいかもしれないね。

Dr.オフィス
- STEP
エクセルでグラフをコピーする
- STEP
ワードで貼り付けの形式を選ぶ
グラフで「リンク貼り付け」を行うこともできますが、その場合は「Microsoftエクセルグラフオブジェクト」を選択しましょう。
それ以外の形式ではリンクが動作しないことがあります。
エクセルのワードへの貼り付けに関するQ&A
Q
ワードに貼り付けたエクセルの表を編集することはできますか?
A
エクセルをワードに貼り付けるときに「図」と「ビットマップ」以外を選択すれば、貼り付けた後も編集が可能です。画像として貼り付けると編集できないので気を付けてください。
Q
エクセルのリンクを貼りつけた場合はワードの変更がエクセルにも反映されますか?
A
リンクで貼った場合はエクセルで変更した内容はワードに反映されますが、ワードで変更した内容はエクセルには反映されません。例外としてワードオブジェクトではクリックするとエクセルが開くので、エクセルとワードを同時に編集することになります。
エクセルをワードに貼り付けるときは形式を意識して!
今回はエクセルをワードに貼り付ける方法と貼り付けるときの形式について紹介しました。
ワードに貼り付けたエクセルは、形式によって移動ができなかったり編集できなかったりします。
自分が貼り付けたエクセルをどう使いたいか考え、使い方に合った形式を選んでください。
エクセルをワードに貼り付ける簡単ステップについておさらいしましょう。
- エクセルを開いて貼り付けたい部分をコピーする
- ワードのホームタブから「形式を選択して貼り付け」に進む
- 目的に合った形式を選んで貼り付ける
画像以外の形式を中心に紹介しましたが、エクセルやワードが苦手な人は「図」を選んだ方がレイアウトが楽になります。
実際に貼り付けてみないとイメージがわかない部分もあるので、慣れるまではいろいろな形式を試してみましょう。