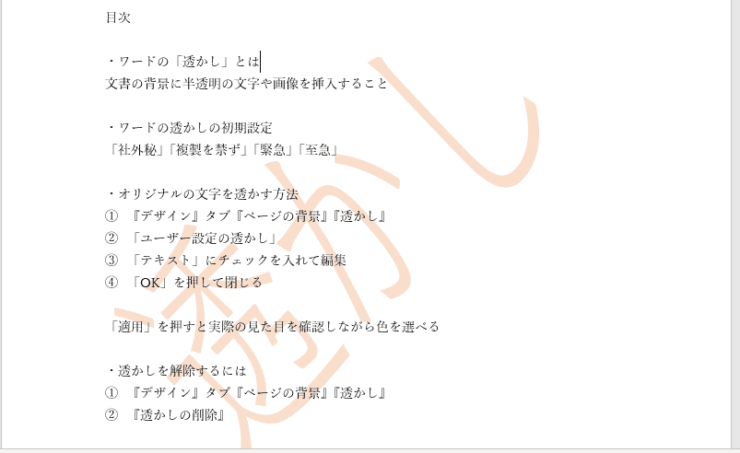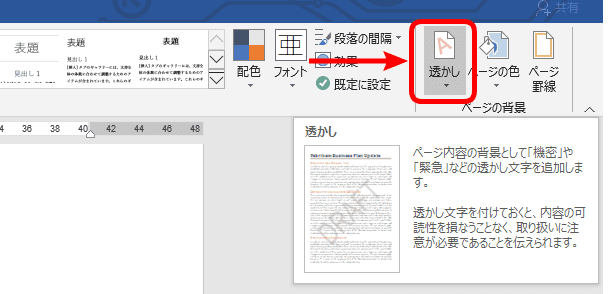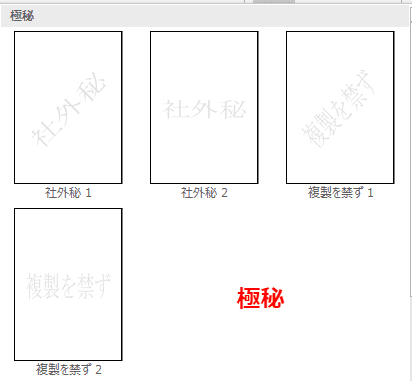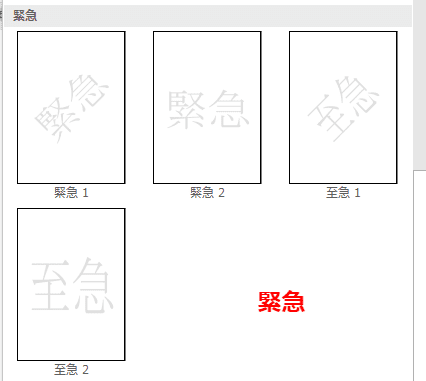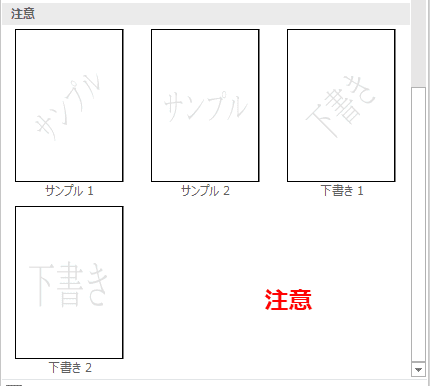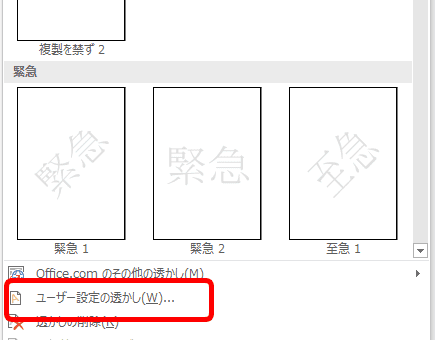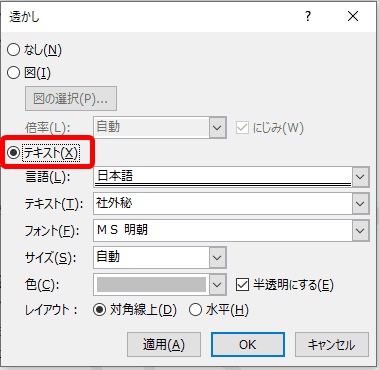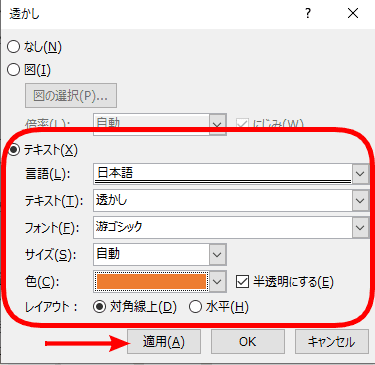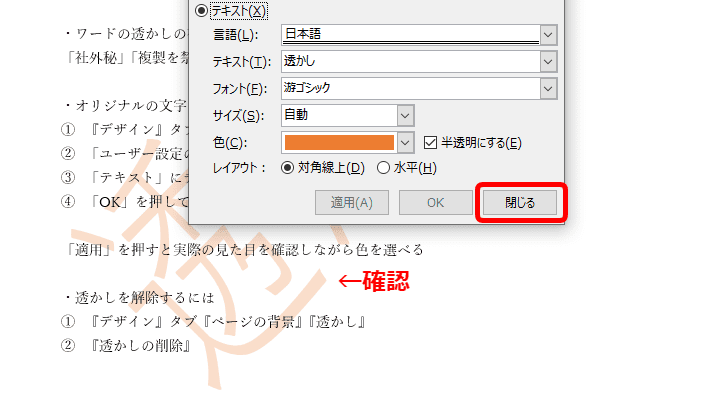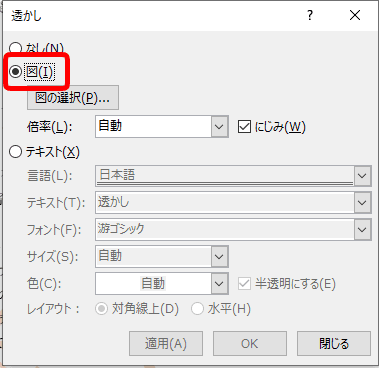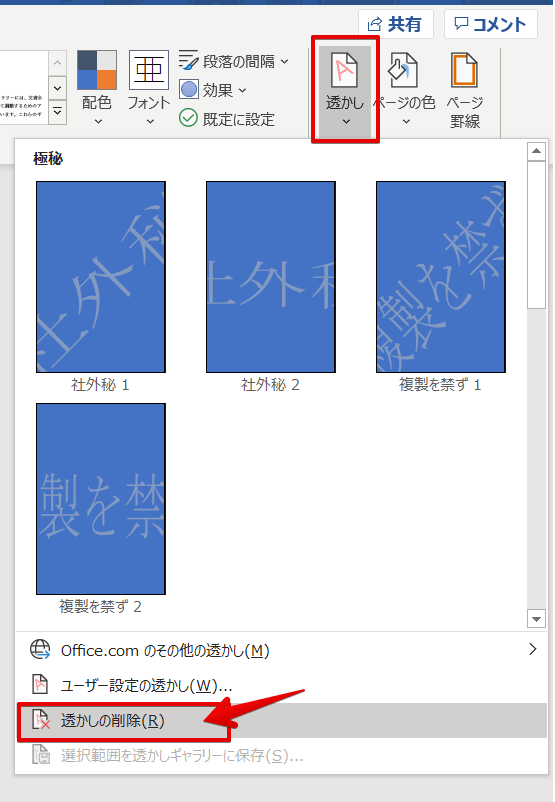ワード初心者
ワードで、透かしてある文字を背景にしている文書を見かけたよ。急ぎや重要な資料を見せる時に分かりやすくていいなぁ。
『透かし』という機能を使えば文字を背景にすることが出来るよ!削除も簡単だから時間が無いときこそ活用してね!

Dr.オフィス
ワードの『透かし』を使って文字を入れたり消したりする方法を紹介しています。
オリジナルの文字列にしたり、色やフォントを変えたりするのも簡単なので早速やってみましょう。
- 『デザイン』タブ『ページの背景』から『透かし』を選択
- 好きな透かしデザインを選んでクリック
※本記事は『OS:Windows10』画像は『Wordのバージョン:Word2016』を使用しています。
目次
ワードの『透かし』とは?
透かしとは↑のようにワード文書の背景に、半透明な文字や画像を入れる機能です。
透かし文字を入れておくと、取り扱いに注意が必要な文書であることがパッと見ただけで伝えられます。
デザインが初期設定でいくつか用意されていますが、オリジナルの文字や画像に変更することも可能です。
削除の方法もクリック2回で終了しますので特に難しい操作はありません。
ワードの透かしの初期設定
デフォルトで用意されている透かし文字を挿入します。
『デザイン』タブの『ページの背景』から『透かし』を選択します。
初期設定では↑のデザインが用意されていますので好きな物を選んで押すだけです。
文字の種類は「極秘」「緊急」「注意」というカテゴリーの中から目的に合ったものを選ぶことが出来ます。
それぞれ水平、斜めの挿入方法が用意されています。
「社外秘」の斜めバージョンを選んでいます。簡単に透かし文字を挿入できました。
オリジナルの文字を透かす方法
『デザイン』タブの『ページの背景』から『透かし』を選択します。
下部の『ユーザー設定の透かし』を押します。
『透かし』というダイアログボックスが表示されるので『テキスト』にチェックを入れます。
チェックを入れると編集可能になりますのでオリジナルの文字を入れてみます。
ついでに色やフォントも変えてみます。
設定が完了したら『適用』を押して確認します、問題なければ『閉じる』を押しましょう。
「ちょっと文字が薄すぎるかな・・」と思ったら『半透明にする』のチェックを外してみてね!

Dr.オフィス
文字ではなく写真などを挿入したい場合は、『透かし』ダイアログボックスの『図』を選択すると編集可能になります。
透かしを解除するには
削除の方法もとっても簡単です。
『デザイン』タブ『ページの背景』『透かし』を押します。
下部の『透かしの削除』を押せば完了です。
『透かし』機能は、デフォルトで全ページを1度に適用してくれるので操作もすぐに終わります。
以上が基本的な操作の流れです。
ほかにはワード文書で相手に素早く情報を伝える手段の一つとして、「ドロップキャップ」という機能も便利です。
雑誌などで見かける最初の1文字を大きくして目立たせる、という機能です。
ドロップキャップの設定については>>ワード【ドロップキャップ】最初の一文字を大きく目立たせる機能で紹介しています。