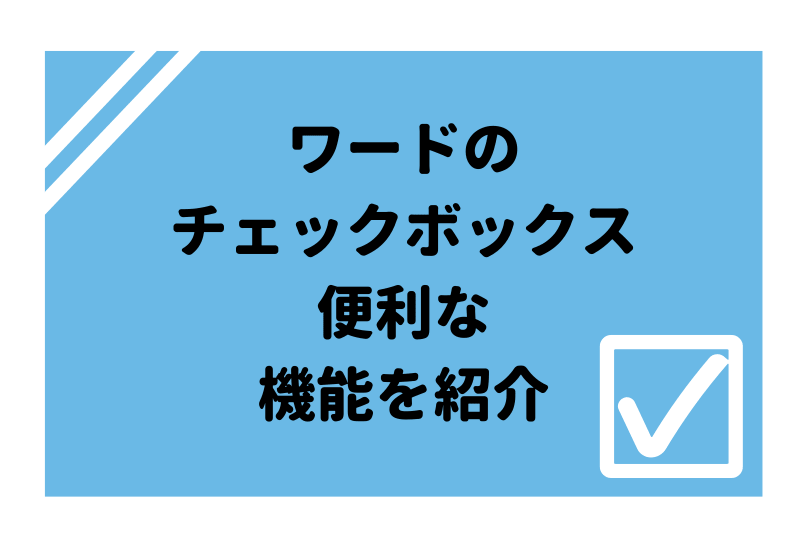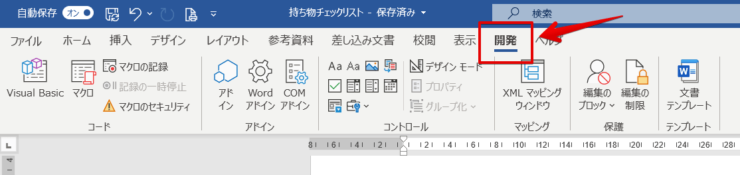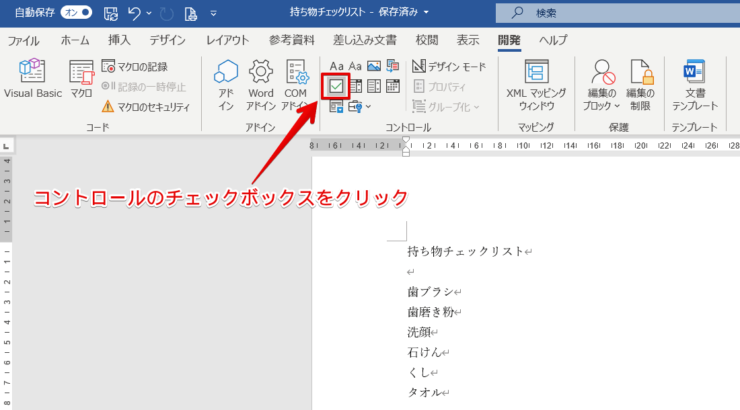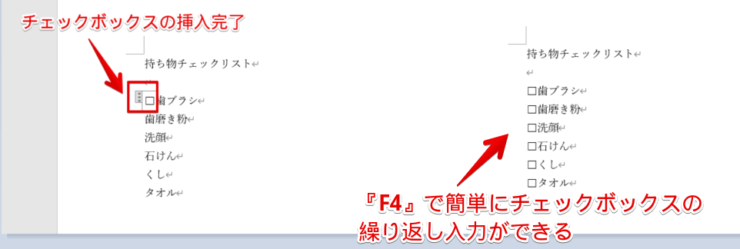ワード初心者
ワードのチェックボックスって、どうやって作成したらいいのかな?
ワードのチェックボックスの作成は、とても簡単だよ!画像を使って、くわしく手順を解説するね!

Dr.オフィス
今回は、チェックボックスを作成する方法について解説します。
- 開発タブが表示されているかチェック
- 開発タブのコントロールからチェックボックスを選択
以上の2ステップでチェックボックスを作成することができます。
さらにワードのチェックボックスについて、詳しく解説した記事はこちら≫ワードのチェックボックスでスキルアップ!便利な機能を紹介!になります。ぜひ参考にしてみてください。
※本記事は『OS:Windows10』画像は『Wordのバージョン:Microsoft365』を使用しています。
目次
ワードでチェックボックスを作成する前に!
チェックボックスを作成する前に、必ずチェックしないといけないことがあります。
リボンに『開発タブ』は表示されていますか?
↑開発タブは、デフォルトでは非表示のため自分で追加しないといけません。
開発タブがない方は、まずは≫【ワード】開発タブを表示する方法は?簡単解決!!を参考にしてください。
開発タブがある方は、そのまま次の手順に進みましょう。
【ワード】チェックボックスの作り方
ワードのチェックボックスを作成してみましょう。
- STEP
開発タブを選択する
- STEP
チェックボックスを選択する
- STEP
チェックボックスの挿入完了
チェックボックスを繰り返し挿入する場合は『F4』を押すと簡単に挿入できるから活用してみてね!

Dr.オフィス
チェックボックスを作成してリスト作りも簡単に!
今回は、ワードでチェックボックスを作成する方法について解説しました。
チェックボックスを作成して、リスト作りなどにも活用してみてください。
文書などの書類でもチェックポイントとして使用したり様々です。
さらにワードのチェックボックスについて、詳しく解説した記事はこちら≫ワードのチェックボックスでスキルアップ!便利な機能を紹介!になります。ぜひ参考にしてみてください。
エクセルでもチェックボックスを作成することができます。
姉妹サイト【エクセルドクター】でもチェックボックスの作成方法をこちら≫エクセル【チェックボックス】簡単作成!レ点の便利技を紹介!で解説しているので参考にしてみてください。