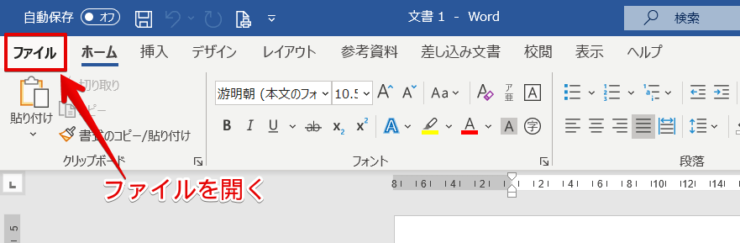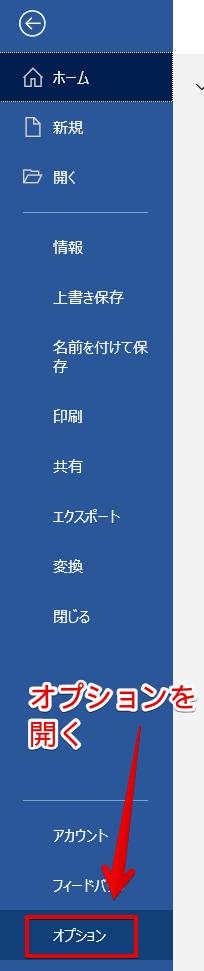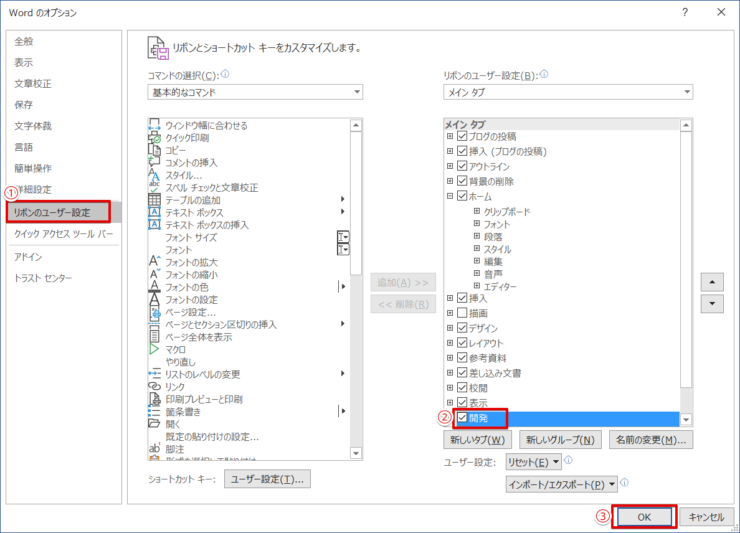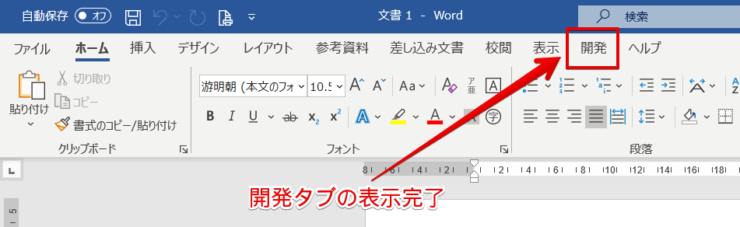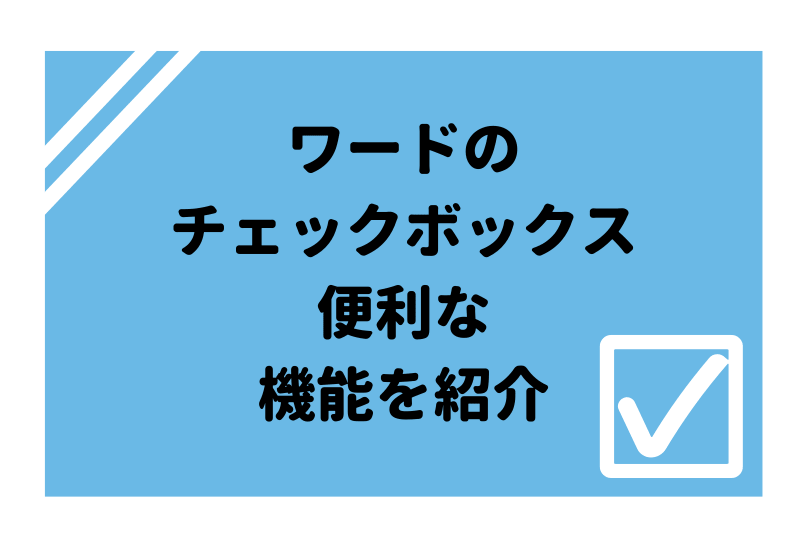ワード初心者
ワードの開発タブって、どうやって表示するのかな?
ワードの開発タブは、初期設定では非表示になっているよ!必要な場合は自分で表示させないといけないから、くわしく解説するね!

Dr.オフィス
今回は、ワードの開発タブを表示する方法について解説します。
開発タブを表示する簡単ステップ
- ファイルタブを開き、オプションをクリックする
- リボンのユーザー設定から開発にチェックを入れる
- 開発タブが表示される
上記の3ステップで、とても簡単にワードの開発タブを表示することができます。
本文では画像を使ってくわしく手順を紹介しています。
ぜひ参考にしてみてください。
※本記事は『OS:Windows10』画像は『Wordのバージョン:Microsoft365』を使用しています。
目次
ワードの開発タブが表示されていない!?
ワードの開発タブは、最初のデフォルトでは表示されていません。
とても便利な機能なので、開発タブを表示していない方は、ぜひ開発タブを追加してみましょう。
↑開発タブは、『表示タブ』と『ヘルプタブ』の間に表示されています。
まずは、開発タブが表示されているかチェックしてみてくださいね。
ワードの開発タブを表示する手順
開発タブが表示されていない方は、次の手順にそって進めてください。
- STEP
ファイルタブを開く
- STEP
オプションの選択
- STEP
Wordのオプション
- STEP
開発タブの表示
エクセルも開発タブを表示する
今回、紹介したワードの開発タブはエクセルでも同じように表示することができます。
エクセルでも初期設定では開発タブは非表示となっているので、必要な場合は自分で表示させましょう。
エクセルでも開発タブを表示する方法を紹介しています。
くわしくは姉妹サイト【エクセルドクター】のこちら≫エクセル【開発タブ】を表示する方法と使い方を参考にしてください。
開発タブの使い方は、こちら≫ワードのチェックボックスでスキルアップ!便利な機能を紹介!を参考にしてください。
ワードでチェックボックスを作成することなどができます。