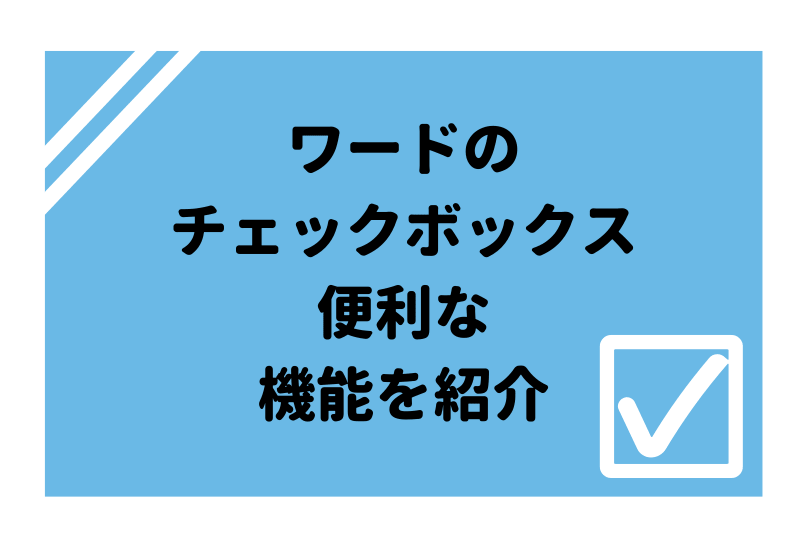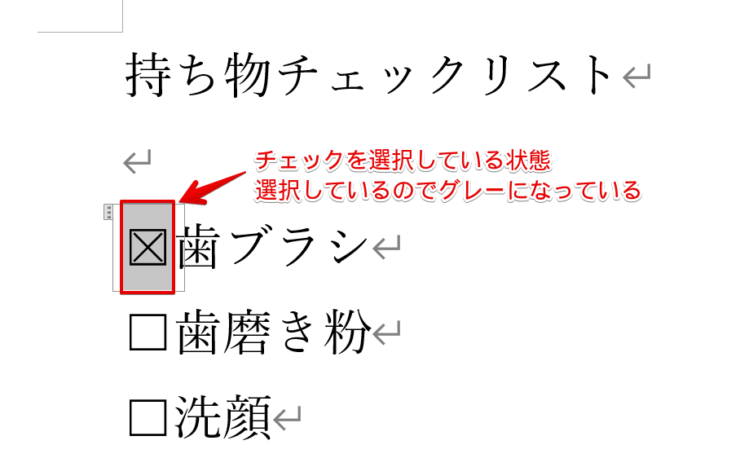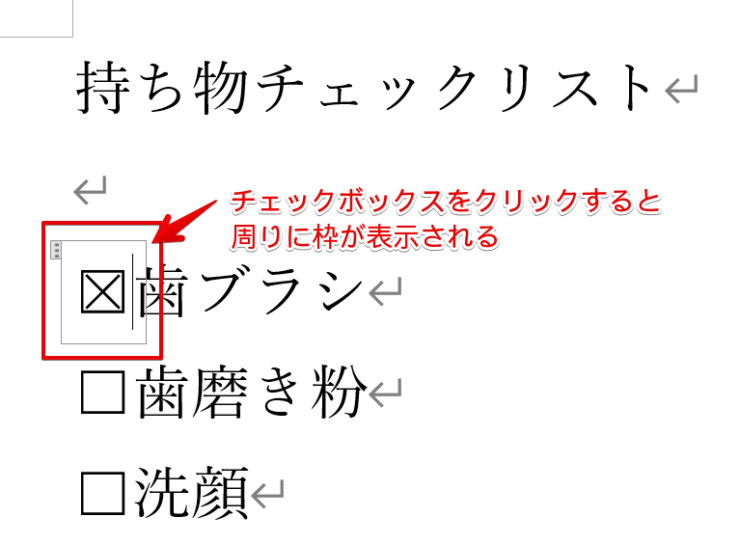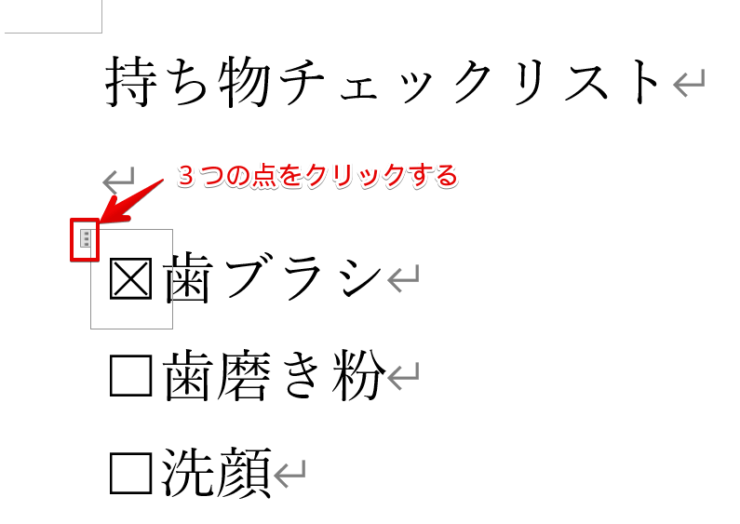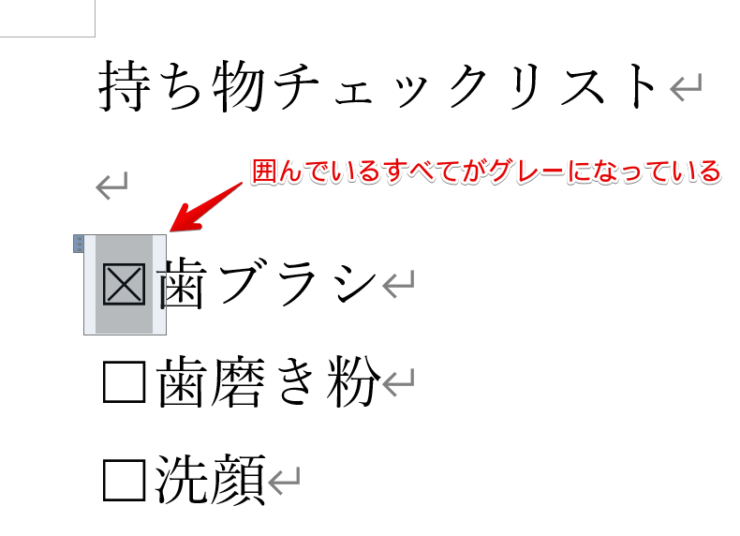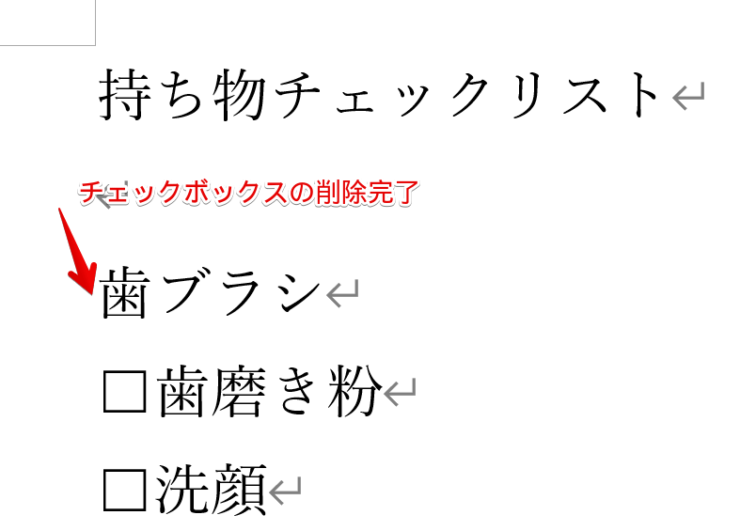ワード初心者
ワードに入力したチェックボックスを削除しようと思っているのに、削除できないよ。どうすればいいかな?
ワードのチェックボックスの削除方法だね!画像を使って解説するよ!

Dr.オフィス
今回は、ワードのチェックボックスを削除する方法について解説します。
- チェックボックスをクリックして、3つの点を表示させる
- 左側の3つの点をクリックする
- DeleteまたはBackspaceを押す
以上の3ステップで、チェックボックスを削除することができます。
さらにワードのチェックボックスについて、詳しく解説した記事はこちら≫ワードのチェックボックスでスキルアップ!便利な機能を紹介!になります。
ぜひ参考にしてみてください。
※本記事は『OS:Windows10』画像は『Wordのバージョン:Microsoft365』を使用しています。
目次
ワードのチェックボックスが削除できない
ワードのチェックボックスが削除できない!という声をよく聞きます。
なぜチェックボックスを削除できないかと言うと、ちゃんとチェックボックスを選択されていないからです。
↑こちらはチェックボックスを囲んでいる状態です。
チェックボックスを囲んでいるので、色もグレーになっています。
しかしDeleteやBackspaceを押しても、チェックボックスは削除できません。
チェックボックスを削除するには、チェックボックスの範囲を選択する方法が重要になるので気を付けましょう。
くわしくは次の項目で、解説します。
ワードのチェックボックスを削除する方法
ワードのチェックボックスを削除する方法は、とても簡単です。
↑チェックボックスをクリックしましょう。
チェックボックスに枠がつきました。
↑左側に3つの点が表示されています。
この3つの点をクリックしましょう。
↑チェックボックスを囲んでいる枠内がグレーになったことを確認してください。
チェックを入れる四角だけを選択するんじゃなくて、チェックボックス全体を選択しないといけないんだよ!

Dr.オフィス
↑DeleteまたはBackspaceで、チェックボックスを削除しましょう。
簡単にチェックボックスを削除することができました。
チェックボックスの削除【まとめ】
チェックボックスの削除方法を紹介しました。
チェックボックスの削除ができない方は、ちゃんと範囲を選択できていない招待で削除しようとしています。
チェックボックスの削除は、チェックボックスの範囲を選択するときに気を付けてください。
さらにワードのチェックボックスについて、詳しく解説した記事はこちら≫ワードのチェックボックスでスキルアップ!便利な機能を紹介!になります。
ぜひ参考にしてみてください。