
ワード初心者
ワードのコメントって、色を変更できたりするのかな?
もちろん!コメントの色は自由に変更できるよ!手順を紹介するね!

Dr.オフィス
今回は、コメントの色を変更する方法について解説します。
- 変更履歴オプションを開く
- 変更履歴の詳細オプションから色を選択
以上2ステップでコメントの色を変更することができます。
ワードのコメントについてくわしくまとめた記事がこちら≫ワード【コメント機能】を基本から便利技まで徹底解説!になるので、チェックしてみてください。
※本記事は『OS:Windows10』画像は『Wordのバージョン:Microsoft365』を使用しています。
目次
ワードのコメントの色を変えるには
ワードのコメントの色を変更するには、変更履歴の詳細オプションから設定します。
カスタマイズは自由にできるので、ぜひ活用してみてください。
しかし、注意点もあります。
コメントの色は校閲者ごとに変更することができますが、どの校閲者が何色かは自動で『Word』が決定します。
- 再度文書が開かれたとき
- 他のユーザーが文書を開いたとき
なので、上記のようなときにコメントの色が変更される可能性があるので注意してください。
では、コメントの色の変更手順を見てみましょう。
コメントの『変更履歴オプション』を開く
操作の手順が、分かりやすいようにコメントを挿入した文書を使って解説します。
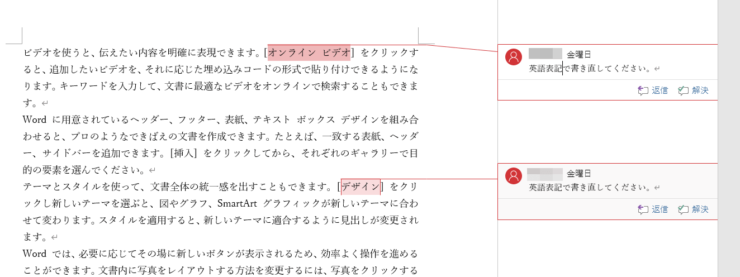
今は薄い赤色の複数コメントが入っています。
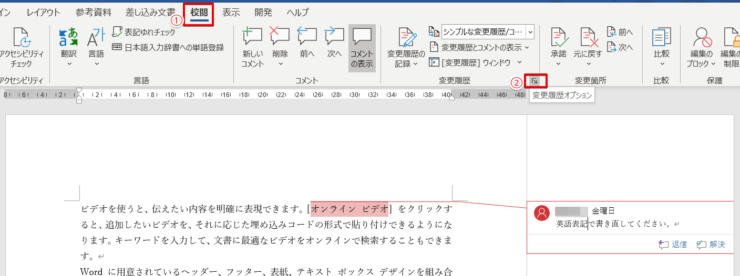
校閲タブの変更履歴欄の右下の『変更履歴オプション』を開きましょう。
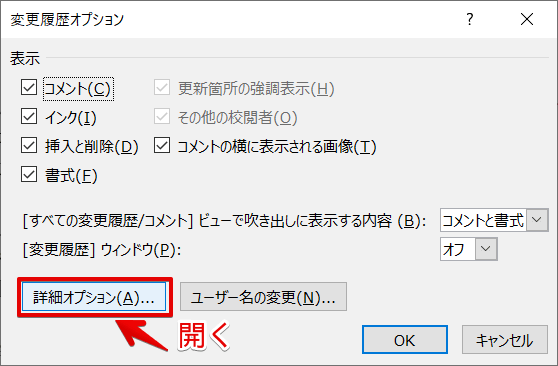
変更履歴オプションのダイアログボックスが表示されました。
コメントの『変更履歴の詳細オプション』
変更履歴オプションの『詳細オプション』を開きます。
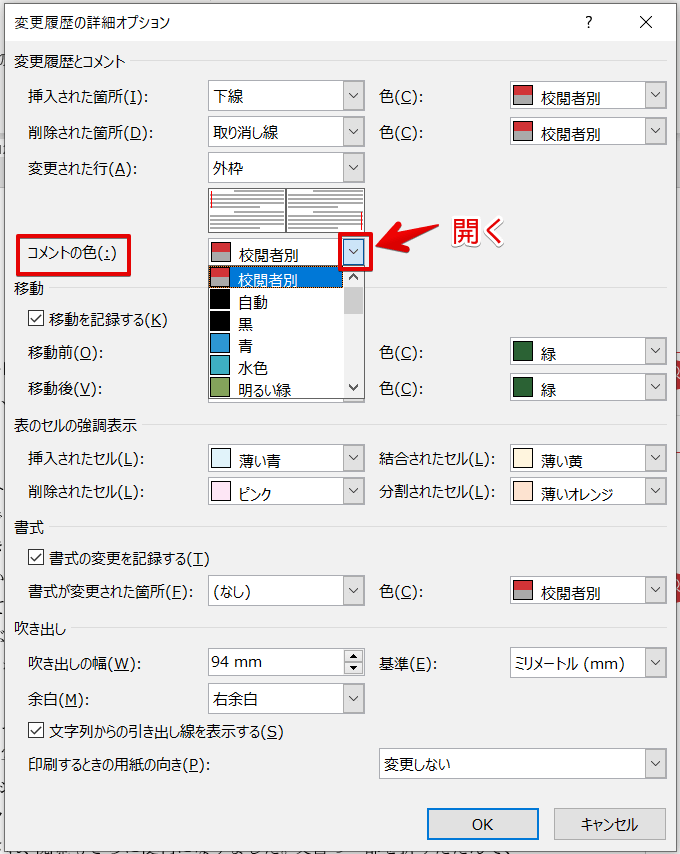
変更履歴の詳細オプションダイアログボックスが表示されました。
コメントの色の『校閲者別』の下向き矢印を開きましょう。
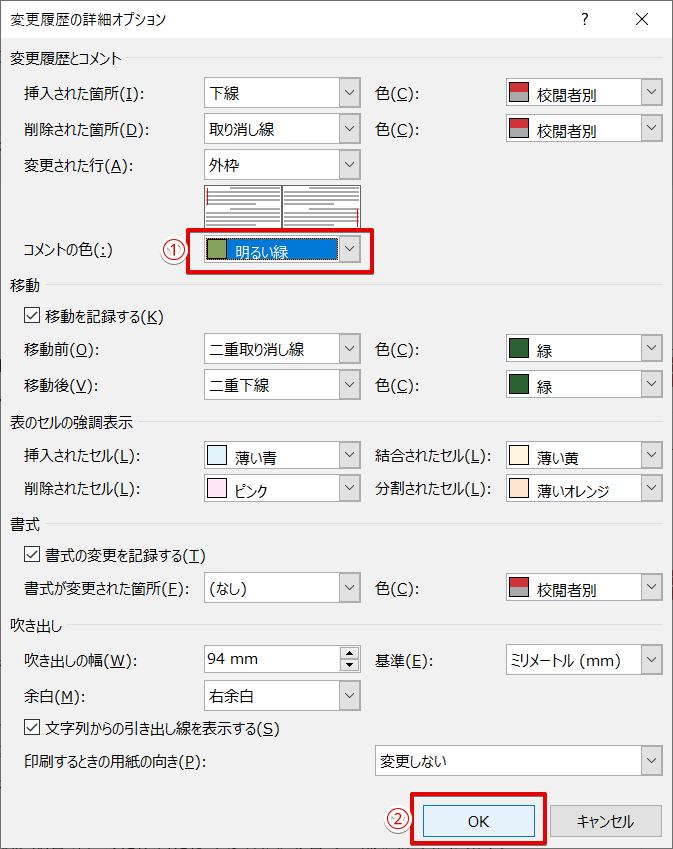
今回は『明るい緑』を選択しました。
OKを押して『変更履歴の詳細オプション』を閉じます。
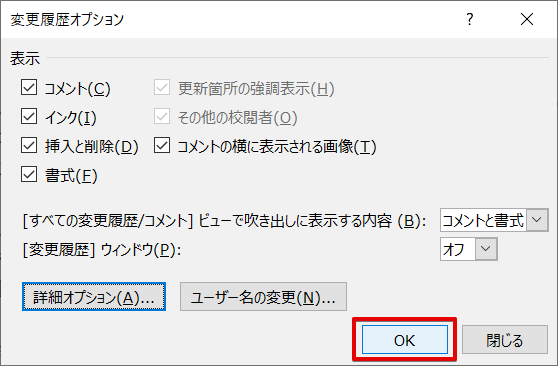
変更履歴オプションもOKで閉じてください。
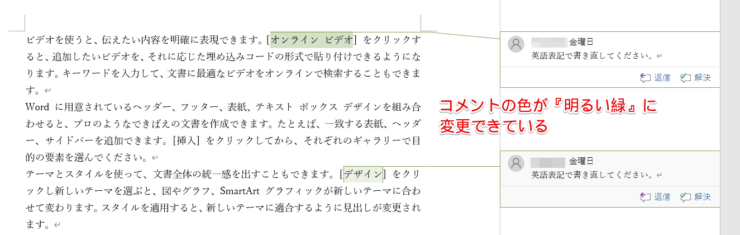
コメントの色が『明るい緑』に変更できました。
コメントの色を変更【まとめ】
今回は、ワードのコメントの色を変更する方法を紹介しました。
ワードの文書自体にも色を使う時に、コメントの色と同色系になってしまい見えづらい。なんてこともあるかもしれません。
コメントの色は、『変更履歴の詳細オプション』に用意されている色の中から自由に選ぶことができるので、ぜひ活用してみてください。
ワードのコメントについてくわしくまとめた記事がこちら≫ワード【コメント機能】を基本から便利技まで徹底解説!になるので、チェックしてみてください。

