
ワード初心者
ワードのコメントに表示される名前って変更できるのかな?
コメントの名前は自由に変更できるよ!手順を紹介するね!

Dr.オフィス
今回は、ワードのコメントに表示された名前を変更する方法について解説します。
- Wordのオプションを開く
- ユーザー名を変更する
以上の2ステップで簡単にコメントの名前を変更することができます。
ワードのコメントについてくわしくまとめた記事がこちら≫ワード【コメント機能】を基本から便利技まで徹底解説!になります。
ぜひ参考にしてみてください。
※本記事は『OS:Windows10』画像は『Wordのバージョン:Microsoft365』を使用しています。
目次
ワードのコメントに表示される名前とは
ワードにコメントを挿入した場合に、表示される名前は『Microsoft Officeにログインしているユーザー名』になります。
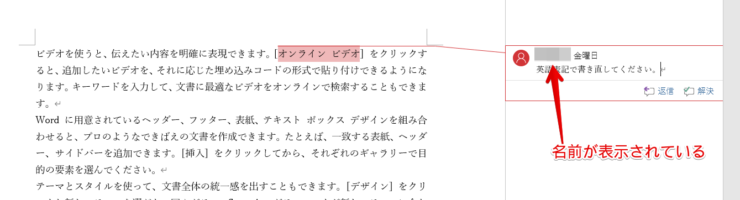
ユーザー名は個人名であったり、会社名であったり、それぞれだと思います。
挿入したコメントに表示される名前を変更することができるので、手順を紹介します。
ワードのコメントの名前を変更しよう!
ワードのコメントの名前を変更してみましょう。
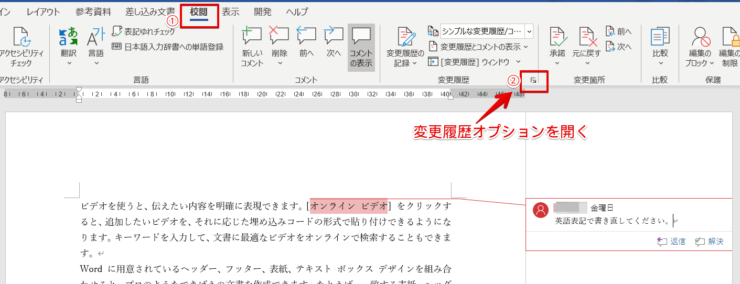
まずは、ユーザー名で表示されたコメントを表示させています。
次の挿入するコメントの名前を変更できるように設定します。
校閲タブを開き、変更履歴オプションを開きましょう。
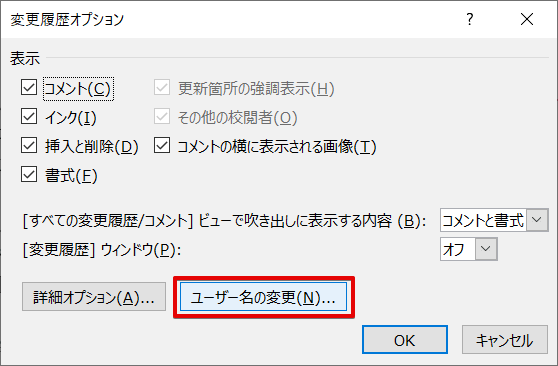
変更履歴オプションのダイアログボックスが表示されました。
『ユーザー名の変更』があるのでクリックします。
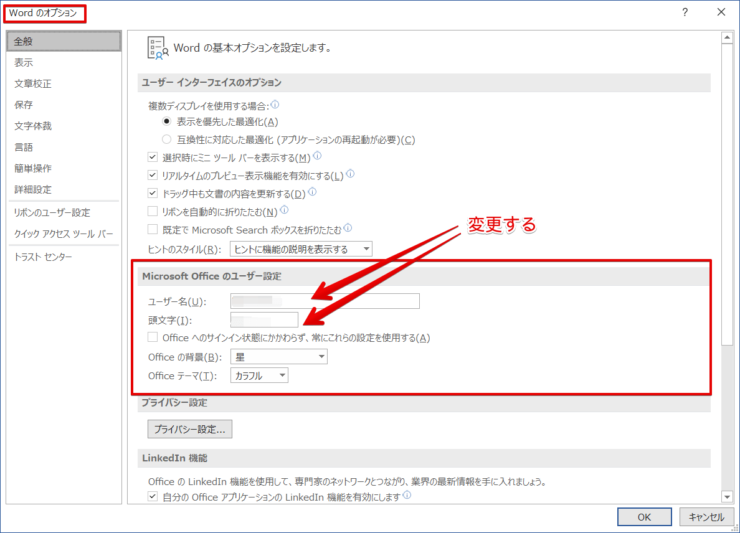
『wordのオプション』ダイアログボックスが表示されました。
MicrosoftOfficeのユーザー設定を変更します。
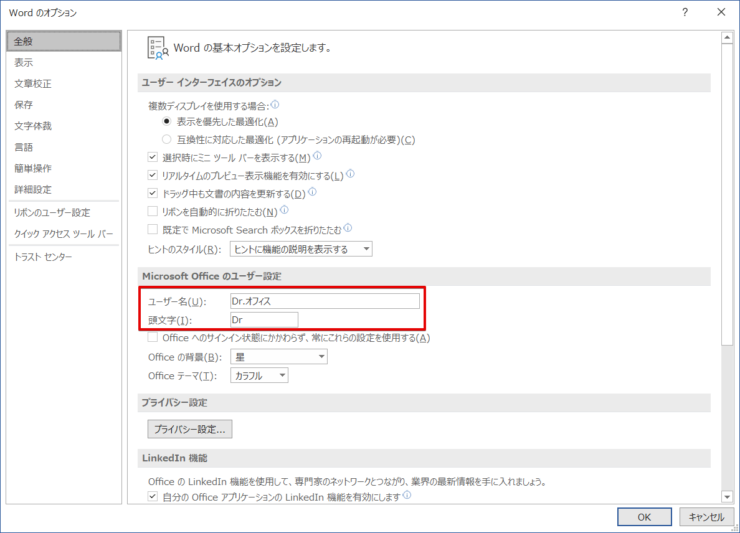
ユーザー名を『表示したい名前』に変更してください。
今回は、『Dr.オフィス』にしています。
頭文字はコメントを印刷するときに表示されるので、頭文字も変更しました。
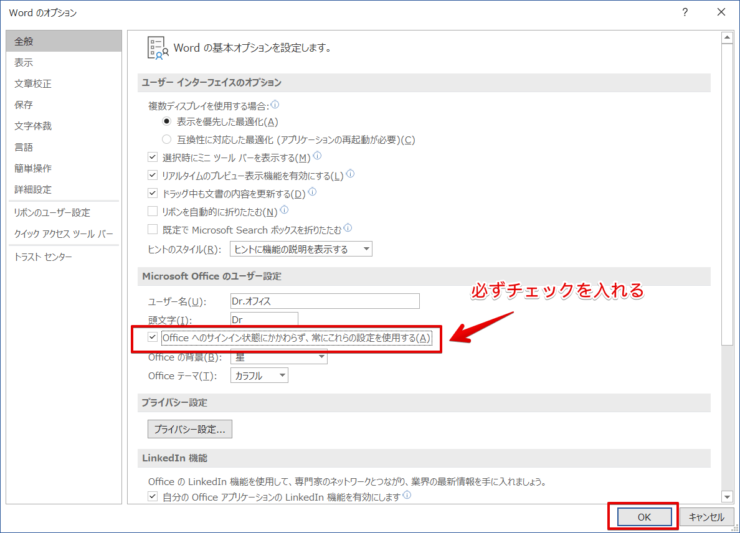
必ずチェックを入れるようにしてください。
OKを押して、wordのオプションダイアログボックスを閉じましょう。
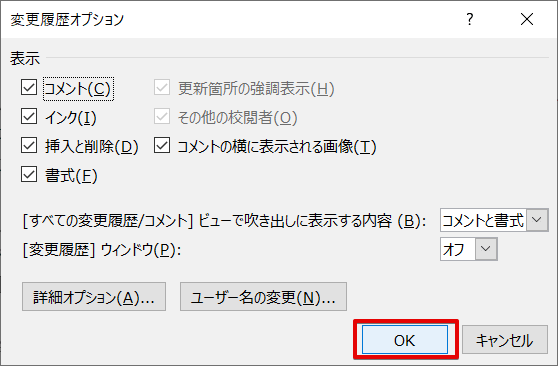
続いて変更履歴オプションもOKを押して閉じてください。
新しくコメントを挿入してみましょう。
コメントの挿入方法は、こちら≫ワードのコメントを挿入する方法を解説!入力できない方も必見!を参考にしてみてください。
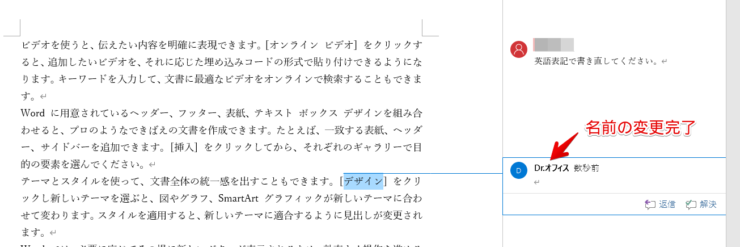
コメントに表示される名前を変更することができました。
コメントの名前は会社名などで統一
今回は、コメントに表示される名前を変更する方法を紹介しました。
コメントの名前は、MicrosoftOfficeにログインしているユーザー名になります。
wordのオプションから表示するユーザー名を変更するだけなので、とても簡単でした。
ワードの文書をお客様に送るときなどは、表示される『ユーザー名』を会社名などに変更しておくこともおすすめです。
ワードのコメントについてくわしくまとめた記事がこちら≫ワード【コメント機能】を基本から便利技まで徹底解説!になります。
ぜひ参考にしてみてください。

