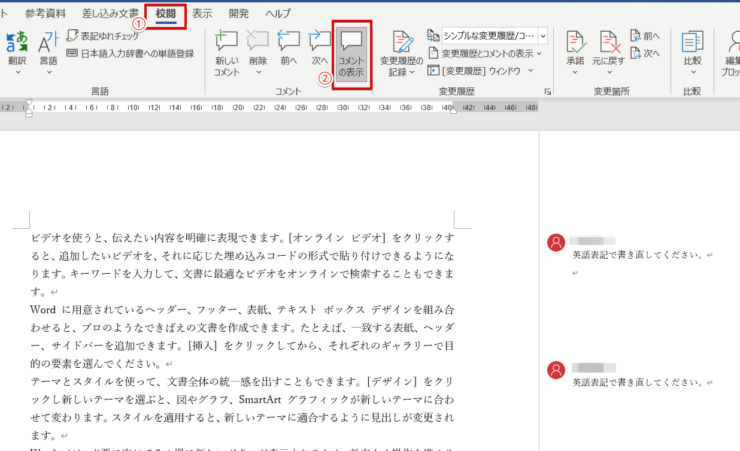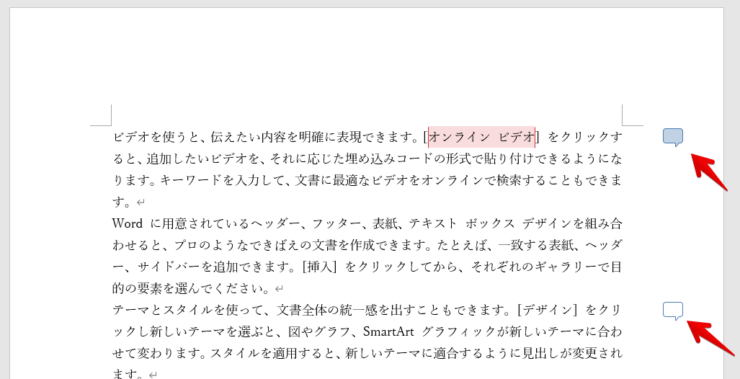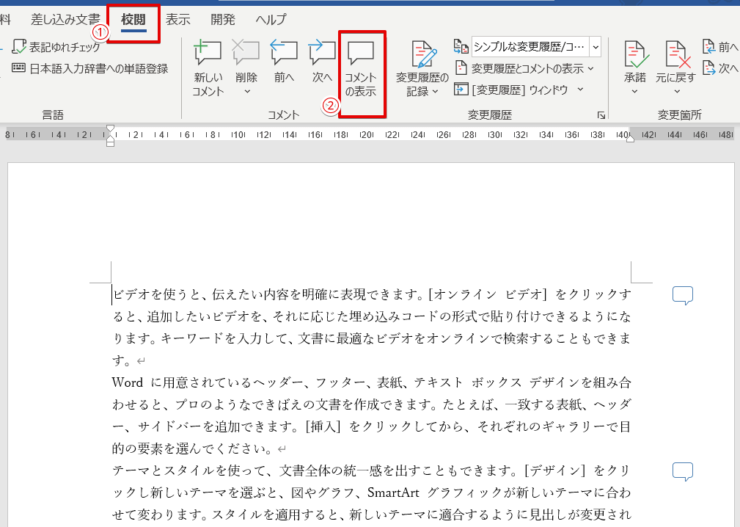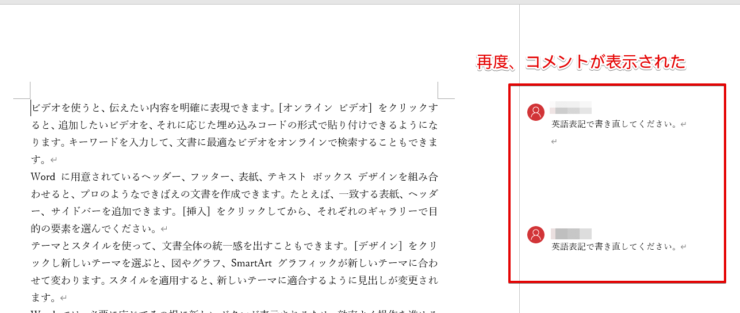ワード初心者
ワードにコメントが入っているんだけど、コメントを表示しない方法とかあるのかな?
ワードにコメントを表示したり非表示にしたりできるから、くわしく解説するね!

Dr.オフィス
今回は、ワードにコメントを非表示にしたり表示したりする方法について解説します。
- 校閲タブを開く
- コメント欄の『コメントの表示』ボタンをクリック
以上の2ステップで、コメントの非表示・表示を切り替えることができます。
ワードのコメントについてくわしくまとめた記事がこちら≫ワード【コメント機能】を基本から便利技まで徹底解説!になります。
ぜひ参考にしてみてください。
※本記事は『OS:Windows10』画像は『Wordのバージョン:Microsoft365』を使用しています。
目次
ワードのコメントを表示しない方が見えやすい⁉
ワードにコメントが入っていた場合、コメントが全面表示になっていると少し邪魔になってしまうことはありませんか?
でも、コメントを勝手に削除してはいけない・・・。
そんなときは、コメントを非表示にすることもおすすめです。
非表示にしても、コメントマークは小さく表示されるので、コメントが入っていることが一目瞭然です。
次の項目より、コメントの非表示と表示を切り替える方法を解説します。
ワードのコメントを非表示・表示に切り替える
ワードのコメントを非表示・表示に切り替える方法は、とても簡単です。
こちらは、複数のコメントが挿入された文書です。
さっそくコメントを非表示にしてみましょう。
まず『校閲タブ』を開きます。
コメント欄の『コメントの表示』ボタンを押してみましょう。
コメント内容が非表示になりました。
しかし小さなコメントマークが右側に表示されているので『ここにコメントが入っている』ということは、すぐに伝わります。
コメントマークにカーソルを合わせると、コメントが入っている『文字』に色も付くので分かりやすいね!

Dr.オフィス
再度、『コメントの表示』ボタンを押してみましょう。
コメントの全文が表示されるようになりました。
『コメントの表示』ボタンを押すたびに『非表示➡表示➡非表示』と切り替わります。
ぜひ活用してみてください。
ワードの右側のコメントを非表示にしてスッキリ
ワードのコメントを非表示にすることは、とても簡単でした。
『コメントの表示』ボタンを押すだけで切り替わるので、多すぎるコメントは非表示にしてスッキリさせることも可能です。
コメントマークもあるので、見落としません。
ぜひコメントの非表示と表示の切り替えを活用してみてください。
ワードのコメントについてくわしくまとめた記事がこちら≫ワード【コメント機能】を基本から便利技まで徹底解説!になります。
ぜひ参考にしてみてください。