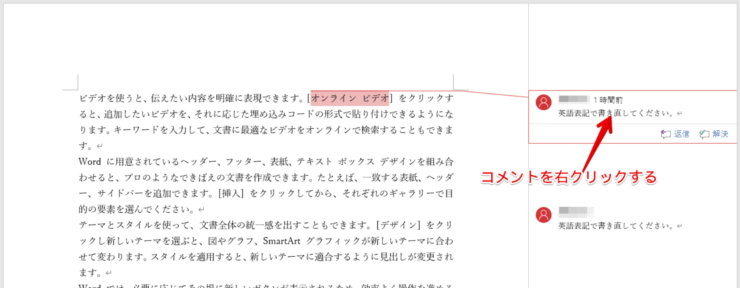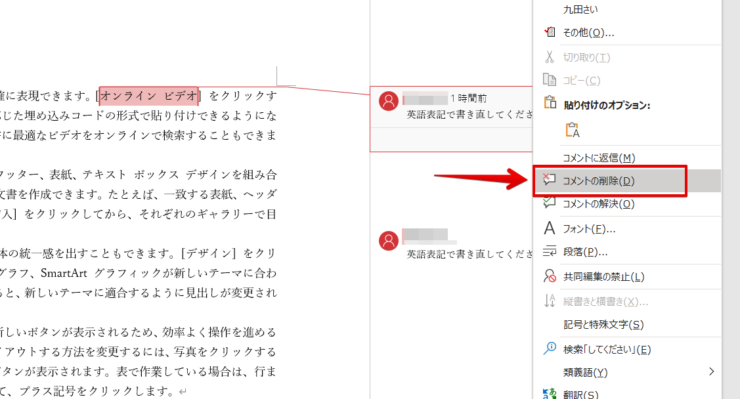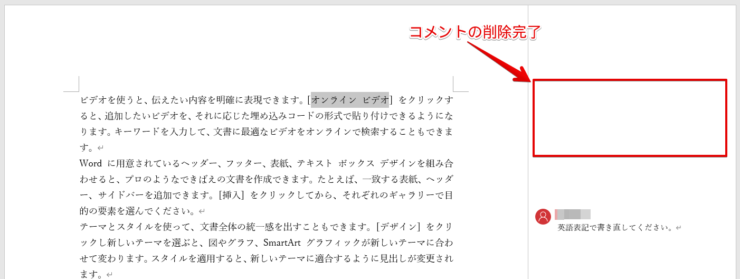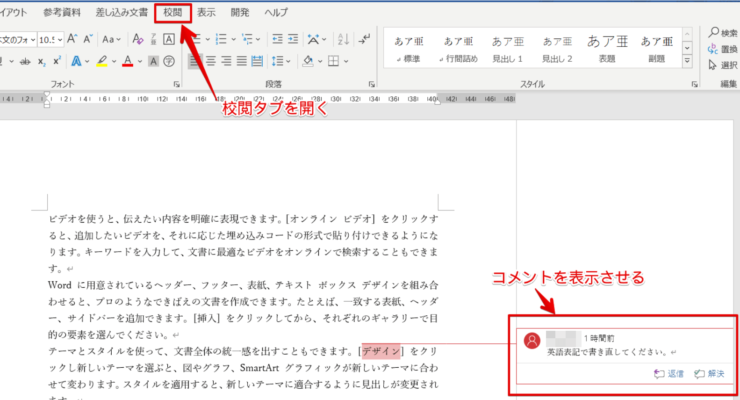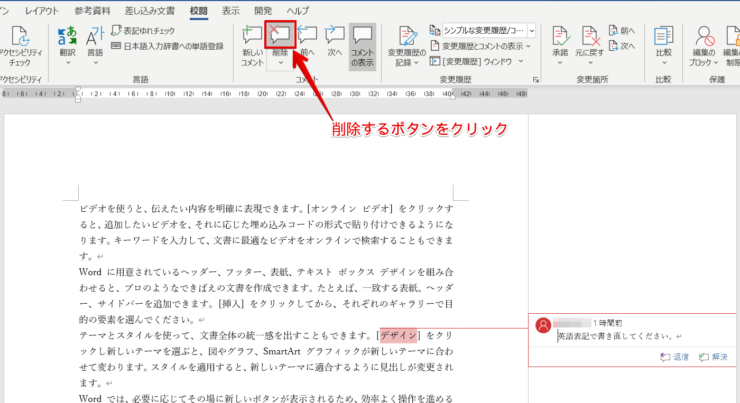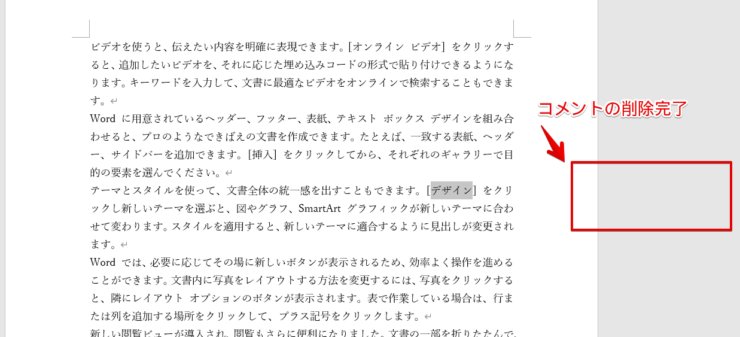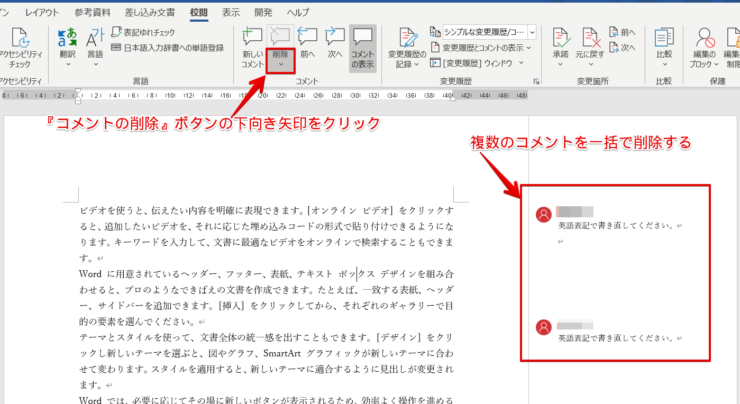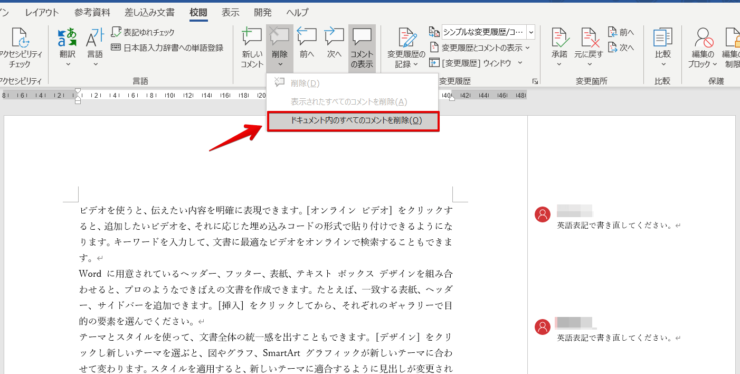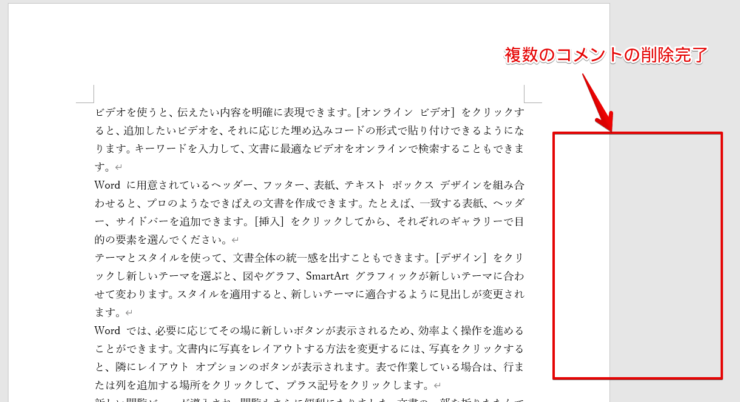ワード初心者
ワードを開いたらコメントが入っていたよ。削除したいんだけど、どうやって削除するのかな?
ワードのコメントを削除する方法だね!くわしく手順を紹介するね!

Dr.オフィス
今回は、ワードのコメントを削除する方法について解説します。
- コメントを右クリックして削除する
- 校閲タブの削除ボタンを押す
- 一括で削除するなら校閲タブから!
上記のように、ワードのコメントを削除する方法があります。
それぞれ、本文で紹介するので参考にしてみてください。
ワードのコメントについてくわしくまとめた記事がこちら≫ワード【コメント機能】を基本から便利技まで徹底解説!になるので、チェックしてみてください。
※本記事は『OS:Windows10』画像は『Wordのバージョン:Microsoft365』を使用しています。
目次
ワードのコメントを削除する方法
コメントを直接、Deleteなどで削除しようとしても、コメント内容だけしか削除できません。
コメントが削除できない。という声をよく聞きます。
なので今回、ワードのコメントを削除する方法を3通り紹介します。
- 1つずつコメントを削除する
- 一括でコメントを削除する
大きく分けると、上記のような削除です。
ぜひ参考にしてみてください。
コメントを1つ削除する方法
まずはコメントを1つ削除する方法を解説します。
コメントを右クリックで削除する
コメントを右クリックしてみましょう。
『コメントの削除』をクリックします。
コメントを削除することができました。
校閲タブから削除する
コメントを選択した状態で『校閲タブ』を開きましょう。
『コメントの削除』ボタンがあるので、クリックしてください。
コメントが削除されました。
コメントを一括で削除する方法
複数のコメントが入っている場合は、一括で削除しましょう。
校閲タブの『コメントの削除』ボタンの下向き矢印を開きます。
コメントを選択していなくてもOKだよ!

Dr.オフィス
『ドキュメント内のすべてのコメントを削除』をクリックします。
複数のコメントすべてが削除されました。
コメントの削除は簡単
今回は、コメントの削除について解説しました。
コメントの削除はとても簡単です。
コメントの内容を削除するのではないので注意しましょう。
ワードのコメントについてくわしくまとめた記事がこちら≫ワード【コメント機能】を基本から便利技まで徹底解説!になるので、チェックしてみてください。