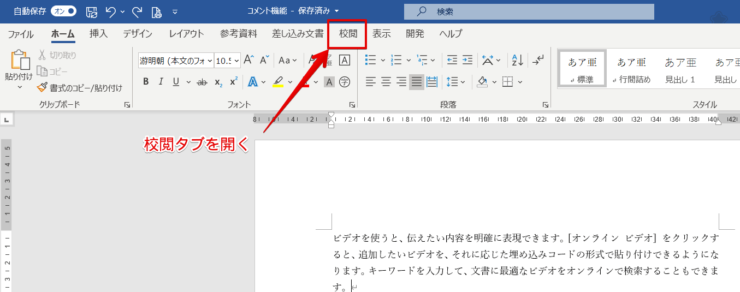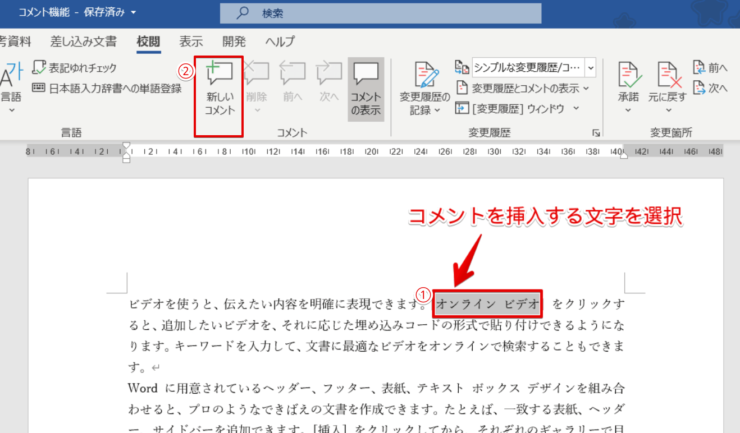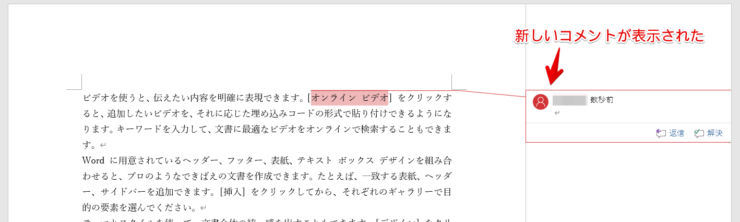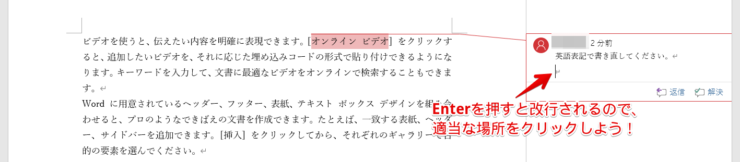ワード初心者
ワードにコメントを入力したいのにできないよ!どうすればワードのコメントを挿入することができるかな?
ワードのコメントを挿入する方法だね!くわしく手順を紹介するからチェックしてみてね!

Dr.オフィス
今回は、ワードのコメントを挿入する方法について解説します。
- 校閲タブを選択
- コメントを挿入したい文字を選択
- 『新しいコメント』をクリックする
- コメントを入力する
以上の4ステップで、ワードにコメントを挿入することができます。
とても簡単なので、手順通りに操作してみてください。
ワードのコメントについてくわしくまとめた記事がこちら≫ワード【コメント機能】を基本から便利技まで徹底解説!になります。
ぜひ参考にしてみてください。
※本記事は『OS:Windows10』画像は『Wordのバージョン:Microsoft365』を使用しています。
目次
ワードのコメントを挿入する方法は?
ワードのサンプル文章を使って、コメントを挿入する方法を紹介します。
ワードのサンプル文章は、ワード文書に『=rand()』を入力してEnterを押すと表示される文章だよ!

Dr.オフィス
コメントの挿入①校閲タブ
↑まずは、『校閲タブ』を開きましょう。
コメントの挿入②新しいコメント
コメントを挿入したい文字を選択します。
↑今回はコメントを挿入する文字に『オンライン ビデオ』を選択しました。
コメントの『新しいコメント』をクリックしましょう。
コメントの挿入③コメント入力
文書の右側に『コメント』が表示されました。
↑選択した文字にはマーカーで色が付き、線でコメントとつながっています。
そのまま、コメントを入力しましょう。
↑Enterを押しても改行されるので、入力が完了したら適当な場所をクリックしてください。
これでコメントの挿入が完了です。
ワードのコメントを挿入して活用しよう
今回はワードのコメントを挿入する方法について紹介しました。
コメントを挿入することで、『注意事項』であったり『指示』などを書くことができます。
複数の人が閲覧する文書であれば、周知もしやすくなります。
ワードのコメントをぜひ活用してみてください。
ワードのコメントについてくわしくまとめた記事がこちら≫ワード【コメント機能】を基本から便利技まで徹底解説!になります。
ぜひ参考にしてみてください。