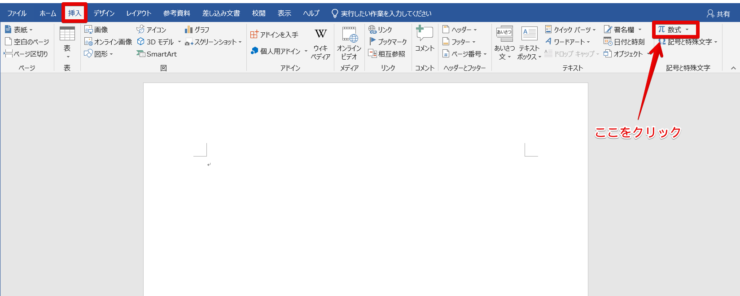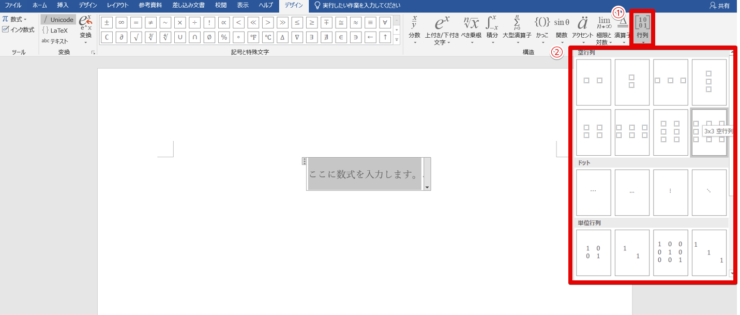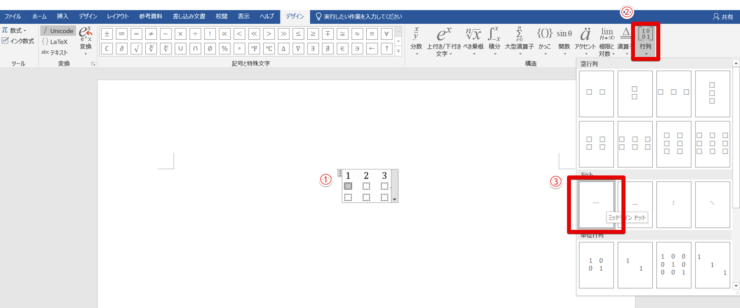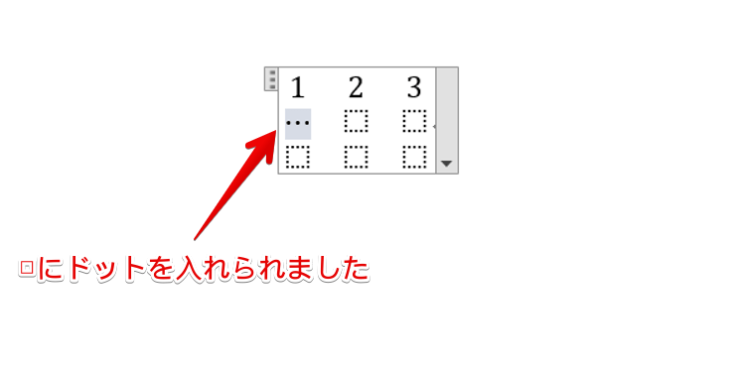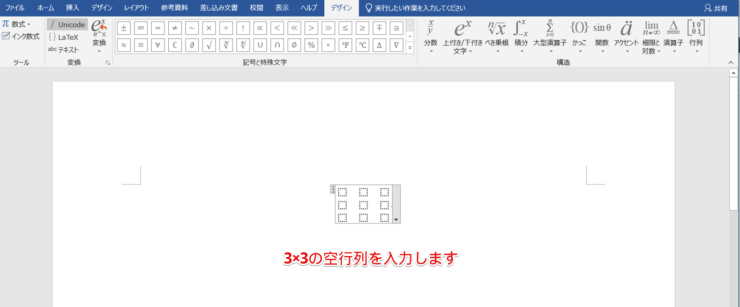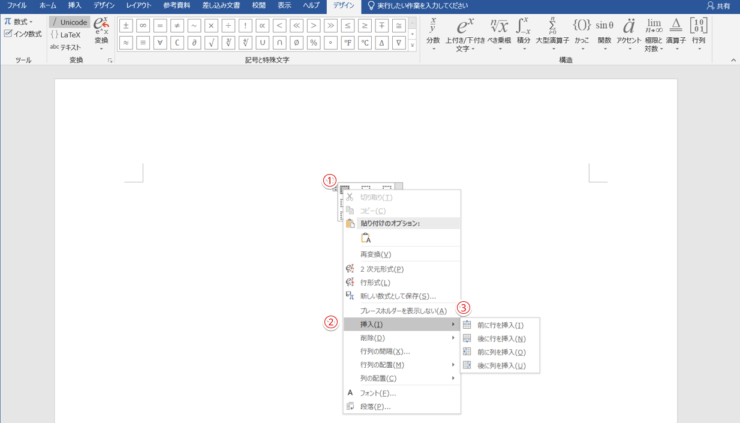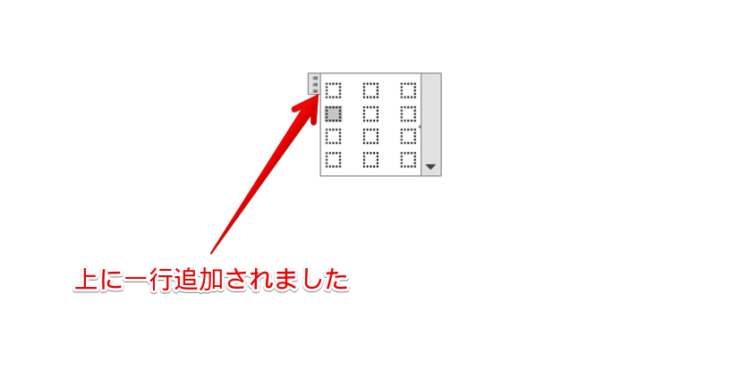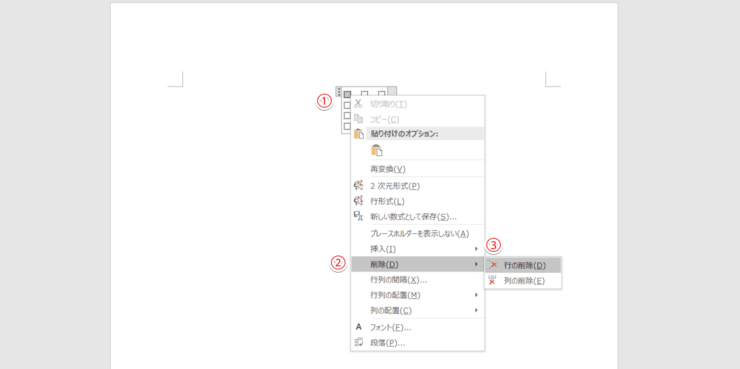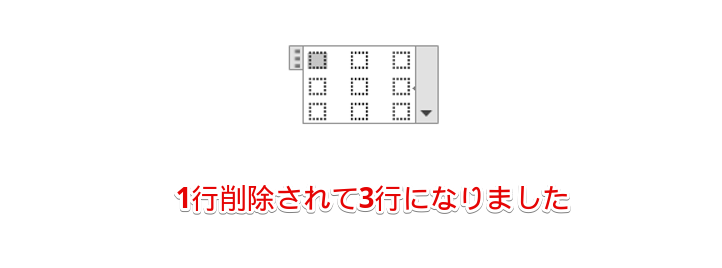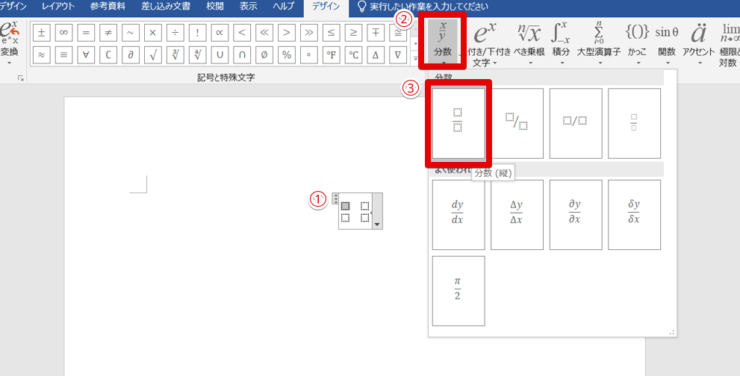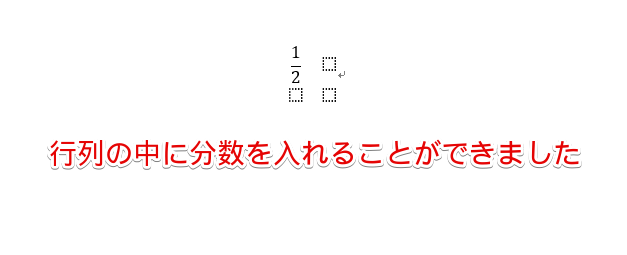ワード初心者
ワードの数式に行列ってあるんだけど、どうやって使うのかな?そもそも行列ってどんな機能だろう?
ワードの数式にある「行列」について知りたいんだね。数式の「行列」とはズバリ数学の行列式を簡単に入れることのできる機能だよ。これから使い方を詳しく説明していくね。

Dr.オフィス
この記事ではワードの数式の「行列」について説明しています。この記事を読めば「行列」の使い方が理解できて、簡単に使いこなせるようになります。
- 数式の「行列」から選択して入力する
- 行・列は自由に増やすことも減らすこともできる
- ほかの行列や数式と組み合わせることもできる
ワードを使って様々な文書を作って20年以上の私がワードの数式「行列」の使い方について詳しく説明していくのでぜひ参考にしてね。

Dr.オフィス
ワードの通常の文字の入力ではとても面倒な行列式の入力ですが、数式の「行列」を使えばとても簡単です。
クリックするだけでカッコつきの行列を入力したり、行や列を増やしたり減らしたりすることもできます。
他の数式と組み合わせて使うこともできてとても使いやすい機能なので、ぜひ使い方をマスターしていきましょう。
「行列」はワードの数式の機能の1つです。他の数式については実は超簡単!ワードで数式はどれも同じ方法で入力できるで詳しく説明しています。
ぜひ参考にしてワードの文書作成に役立てて下さい。
※本記事は『OS:Windows10』画像は『Wordのバージョン:Microsoft365』を使用しています。
目次
ワードの数式「行列」はどうやって使うの?
ワードの数式の「行列」は行列式を入力する機能です。
行列式は斜めになっていたりドットがあったりして通常の文字入力ではバランスよく書くのは難しいですが、数式の「行列」を使えばとても簡単に入力できます。
実際に行列を入力してみましょう。
「挿入」タブから「数式」をクリックしましょう。
- 「行列」をクリックする
- 入力したい「行列」の形式を選択する
ここでは上から2段目の右端にある「3×3 空行列」を選んでみよう。

Dr.オフィス
3行×3列の行列が表示されました。□の中に数字を入れていくと行列式を書くことができます。
一番上の段に左から順に1、2、3と入れてみよう。
□をクリックすると数字を入れられるよ。

Dr.オフィス
□の中には数字だけでなくドットなど行列式に必要な文字を入力することもできるよ。ここではミッドラインドットの入れ方を紹介するね。

Dr.オフィス
ドットを入力するときも数式の「行列」を使います。
- ドットを入れたい□をクリックする
- 「行列」をクリックする
- 「ミッドラインドット」を選択する
ワードで行列を増やしたり減らしたりするには
ワードの数式から行列を入力しようとすると最大で3行×3列しか選択できませんが、行と列は増やしたり減らしたりすることもできます。
行は横の並び、列は縦の並びだよ。覚えておこう。

Dr.オフィス
行または列を増やすには
「挿入」タブ→数式→「行列」→3×3空行列の順に選択します。
- 行または列を増やしたい位置でマウスを右クリック
- 「挿入」をクリック
- 行または列の挿入したい位置を選択
ここでは「前に行を挿入」を選んでみるよ。

Dr.オフィス
行または列を減らすには
- 行または列を減らしたい位置でマウスを右クリック
- 「削除」をクリック
- 「行の削除」または「列の削除」を選択
ここでは上段の「行の削除」を選択してみよう。

Dr.オフィス
【応用】ワードで行列と他の数式を組わせて使うこともできる
ワードで作成した「行列」に他の数式を入れたり組み合わせて使うこともできます。
例として2×2の空行列の左上の□に分数を入れてみましょう。
- 2×2の空行列を入れて左上の□をクリック
- 数式の「分数」をクリック
- 「分数(縦)」を選択
分数の下段の□に2、上段の□に1と入れてみましょう。
□をクリックすると数字が入れられるよ。

Dr.オフィス
このように、行列を入力してから他の数式を選択して入れることで他の数式も組み合わせて使うことができます。
ワードの数式なら通常の文書で入れづらい行列も簡単
ここまでワードの数式「行列」の使い方について説明してきました。
ワードで普通に数字や文字列を打つだけでは行列式をバランスよく書くのはとても難しいですが、数式の「行列」を使えばとても簡単です。行・列ともに簡単に増やすことも減らすこともできます。
さらに、かっこをつけたり分数を入力するなど他の数式と組み合わせるなど応用もできます。
- 数式の「行列」から選択して入力する
- 行・列は自由に増やすことも減らすこともできる
- ほかの行列や数式と組み合わせることもできる
ワードで行列式の入力が難しいと思って手書きで終わらせていたり、ワードの通常の文字入力で行列式を作成しようとして余計に時間がかかっていたりしていませんでしたか?
今回「行列」の作成の書き方を紹介したので、ぜひ参考にして簡単にきれいな行列式を入力してわかりやすいレポートや数式の作成に役立ててくださいね。
行列だけでなく他の数式については実は超簡単!ワードで数式はどれも同じ方法で入力できるで詳しく説明しています。
こちらもぜひ参考にしてワードを活用してみて下さい。