
ワード初心者
ワード文書を音声入力できると楽だけど、PCよりもスマホの方が、いつでも気軽に音声入力しやすいよね。
スマホからワードに音声入力することもできるよ!
スマホで下書きしたワード文書をPCと同期して編集もできるから、両方を使いこなせると文書作成がすごく楽になるね!

Dr.オフィス
今回はスマホにワードアプリをインストールして、スマホから音声入力でワード文書を作成する方法について解説します。
スマホ版ワードは画面が小さいので、それだけで文書を完成させるのは難しそうですが、音声入力はスマホの方がやりやすいですね。
スマホでテキストを音声入力して、下書きしたファイルをPCと同期、PCの大画面で全体を見ながらレイアウト編集をしたりと、うまく使い分けると文書作成がよりスムーズになりますよ。
- スマホにWordアプリをインストールする
- スマホ版ワードを立ち上げ、音声入力で文書を作成する
- 作成したワードファイルをOneDriveに保存してPCと同期し、編集する
長年ワードを使ってきた私が、スマホを使った賢いワード活用術を解説していくよ!
PCよりスマホの方が使いやすい人にもおすすめだよ。

Dr.オフィス
スマホでワード文書を作成するには、スマホにワードアプリをインストールして、PCと同じアカウントでサインインすれば簡単に始められます。
文書作成画面でマイクのアイコンをタップするだけで聞き取りが始まりますので、より感覚的な操作で使えます。ぜひ試してみてくださいね。
PC版ワードの音声入力の方法や設定についてはこちら≫【タイピングが苦手な人必見!】ワードの文書作成は音声入力でできる!で詳しく解説しています。参考にしてみてください。
※本記事は『OS:Windows10』画像は『Wordのバージョン:Microsoft365』を使用しています。
目次
スマホにワードアプリをインストールしよう!
ここではAndroidスマートフォンからの、ワードアプリの使い方について解説していきます。
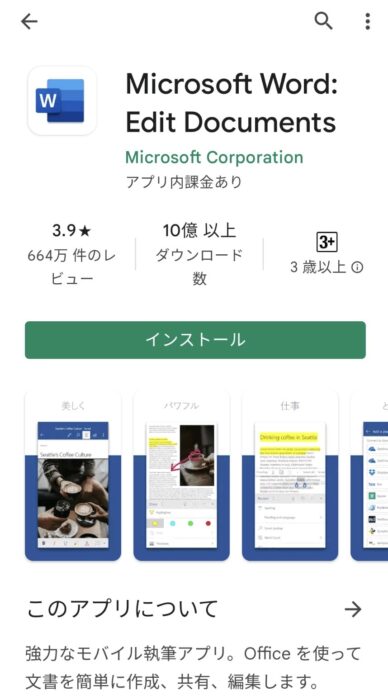
まずGooglePlayで「ワード」を検索して、Wordアプリをスマホにインストールしましょう。
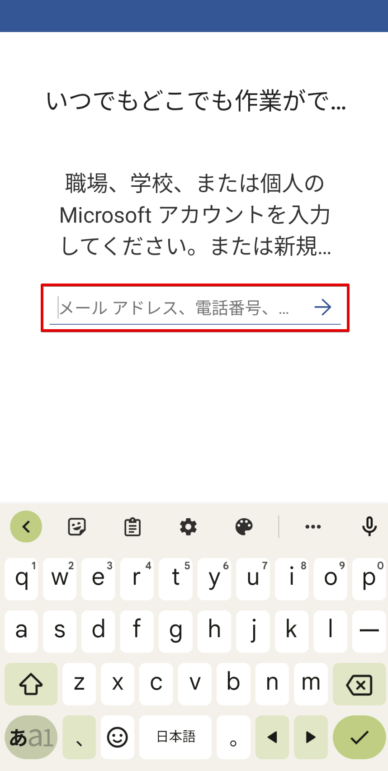
アプリを開いたら、サインインします。後でスマホとPCでワードファイルを共有するために、ここではPCで使用しているMicrosoftアカウントの情報を入力しましょう。
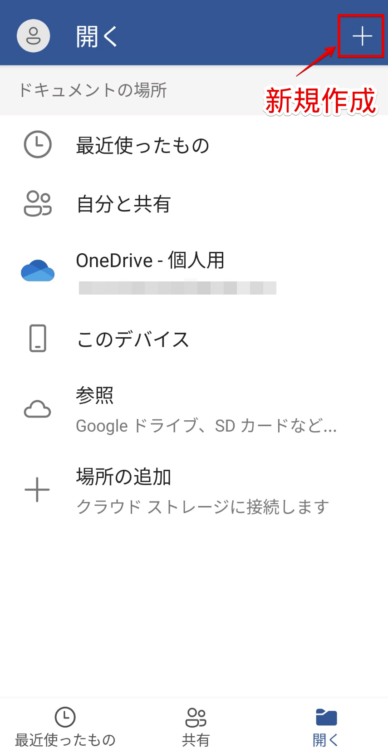
次に使用するファイルを選択して開きます。新規作成する場合は右上の「+」をタップしてください。
スマホでワード文書を音声入力する方法
ここから文書作成画面の解説をしていきます。ワードのディクテーション(口述筆記)機能の使い方は、基本的にPC版と同じです。
実際の画面を順に見ていきましょう。
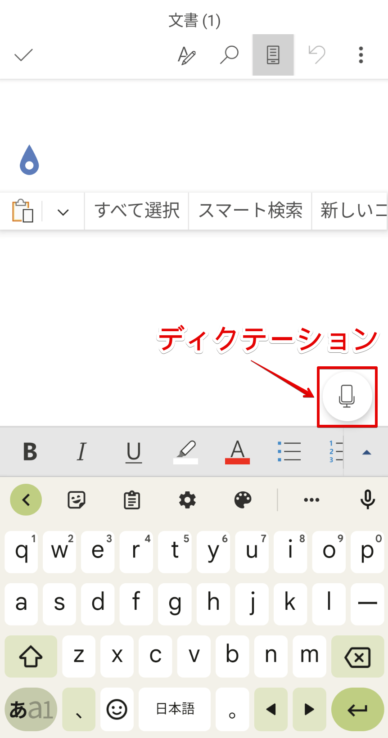
上の画像のマイクをタップすると、入力モードが音声に切り替わり、ディクテーションが始まります。
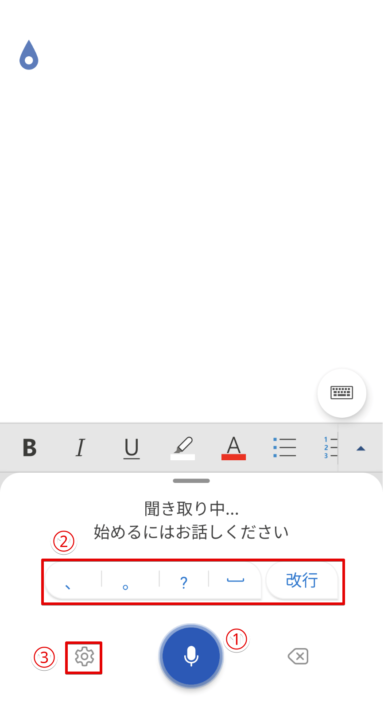
- マイクアイコンをタップすると、ディクテーションのオン・オフが切り替わる
- 話しながら「、」「。」「?」をタップして句読点や疑問符を挿入したり、スペース「␣」や改行を入れることもできる
- 設定変更ができる
次に画像の③歯車マークの「ディクテーションの設定」をタップして開いてみましょう。
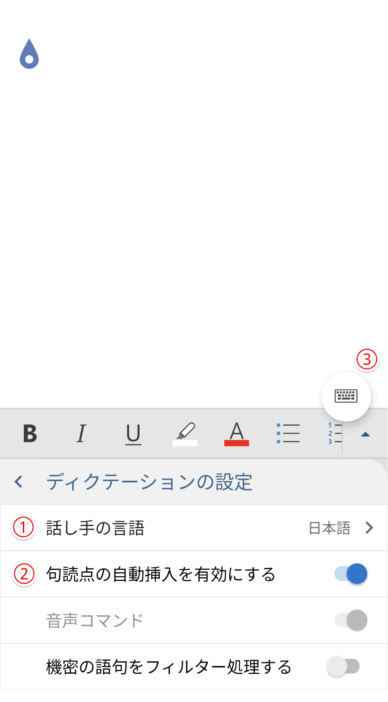
- 音声入力する言語を変更できる
- 有効にすると、音声入力した文章に自動で句読点が入る
- 入力モードを音声からタッチパネルに戻す
設定ができたらマイクオン「聞き取り中…」にして、実際に何か話してみましょう。
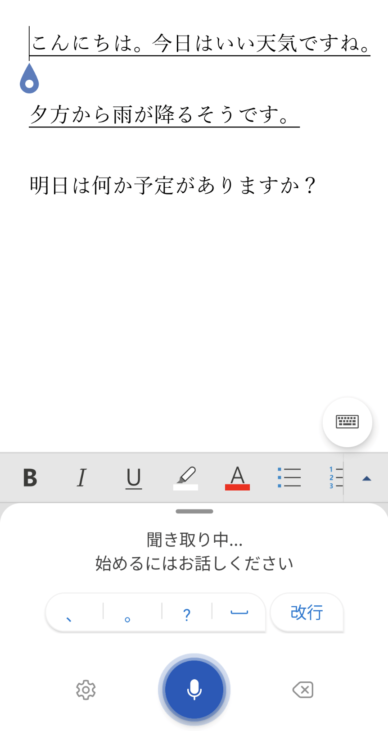
設定で句読点の自動挿入をオンにしておくと、話の間が空いた箇所に自動で句読点が入ったり、語尾を上げる話し方をすると「?」が入ったりと、かなり高い精度で自動挿入してくれますよ。
テキストが入力できたら、OneDriveに保存しましょう。
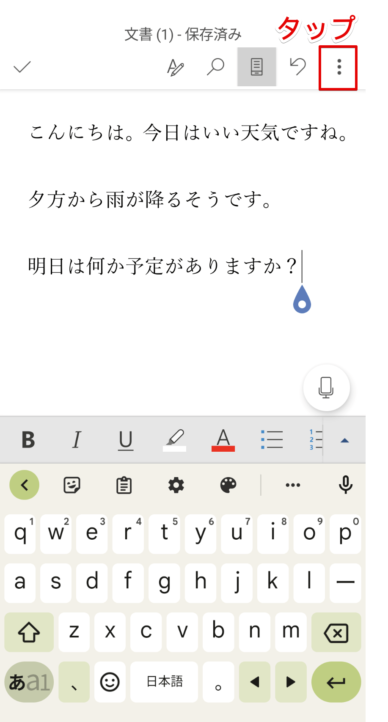
ファイルを保存するには、右上にある縦三点リーダーをタップします。
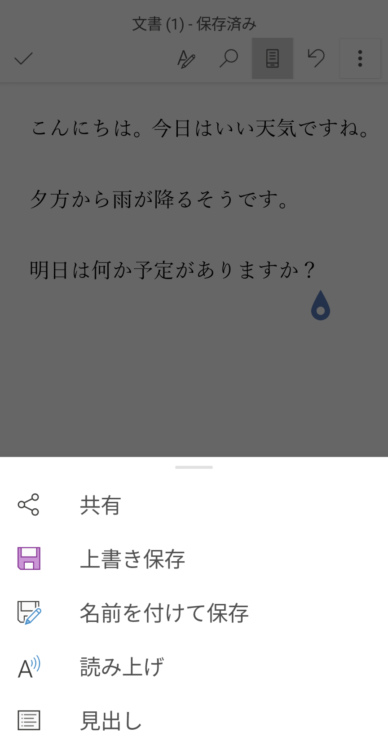
既存のファイルを上書きする場合は「上書き保存」、新規作成の場合は「名前を付けて保存」を選択しましょう。
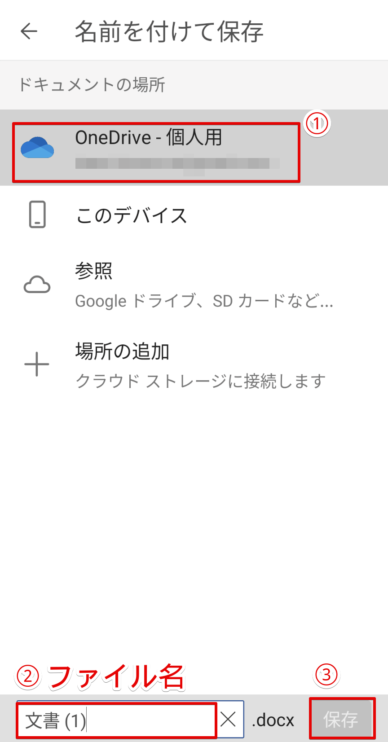
- 後でPCと同期するため、「OneDrive」に保存する
- ファイル名を入力する
- 「保存」をタップ
これで、スマホで音声入力した文書がOneDriveに保存されました。
スマホで下書きしたワード文書をPCで編集できるようにしよう!
スマホの音声入力で下書きしたワードファイルを、PCから開いてみましょう。
PCをネットに接続した状態でOneDriveを開いて、スマホと同期します。
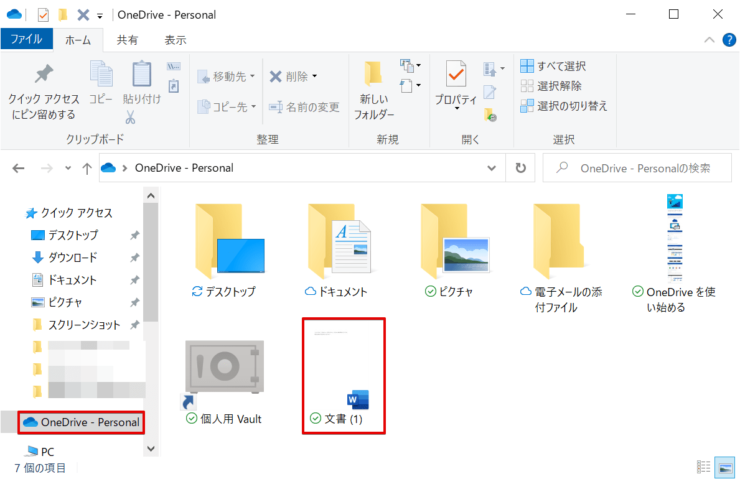
スマホで作成したワードファイルを選択すると、ダウンロードされます。
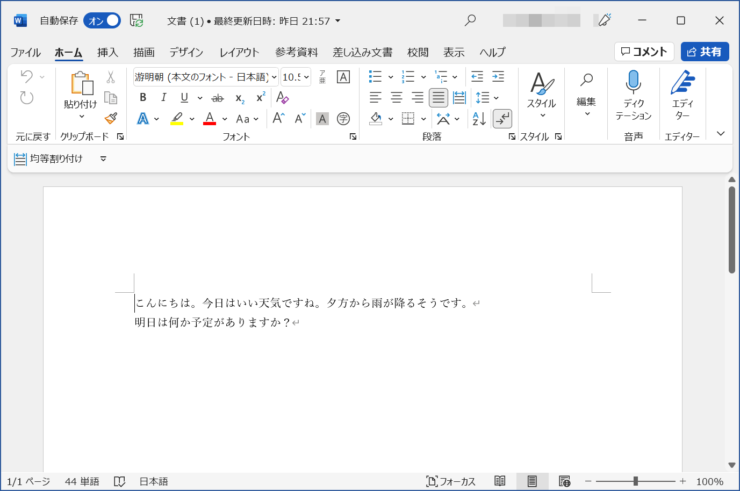
このように、スマホのワードアプリで作成したワード文書をPCで開くと、大画面で全体を見ながらレイアウトやページ設定などの編集をすることができます。
ワード文書はスマホで下書き、PCで編集が超便利!
今回はスマホのワードアプリから、音声入力で文書作成する方法について解説しました。
スマホ向けの音声認識アプリは他にもたくさんありますが、ワード文書を音声入力するなら、Wordアプリがおすすめです。認識精度が高く、PCと同期できる利便性の面でも優れています。
また句読点の自動挿入機能は実際に使ってみると想像以上に便利ですし、十分に使える実用的な機能になってるので、ぜひ試していただきたいです。
- ワードのスマホアプリをAndroid端末のGooglePlayからインストールする
- ディクテーションで音声入力するには、ワードアプリを開いてマイクアイコンをタップするだけ!
- 設定変更で言語の変更や、句読点の自動挿入を設定できる
- OneDriveに保存してPCと同期すればスマホで作成した文書を共有できる
PCならキーボードでタイピングした方が速くても、スマホでは音声入力がやりやすい人も多いでしょう。
いいアイディアが浮かんだ時、とっさに音声でスマホにメモしたりもできますし、後でそれをそのままPCで編集できるのも便利ですね。
書くことは苦手だけど話すことは得意!という方にも、スマホを使った手軽な音声入力はおすすめです。ぜひ使ってみてくださいね。
PC版ワードの音声入力の方法や設定についてはこちら≫【タイピングが苦手な人必見!】ワードの文書作成は音声入力でできる!で詳しく解説しています。参考にしてみてください。
