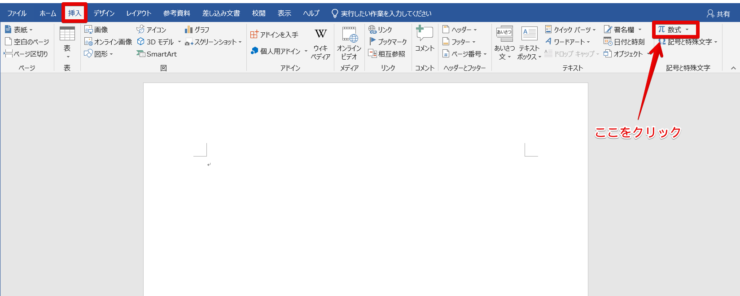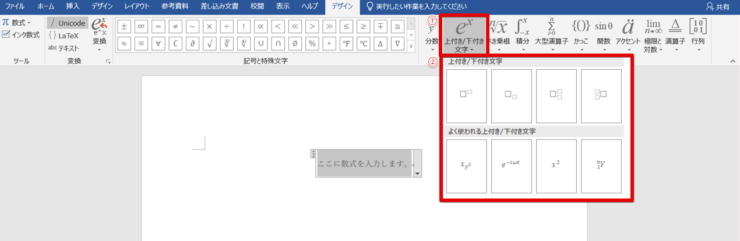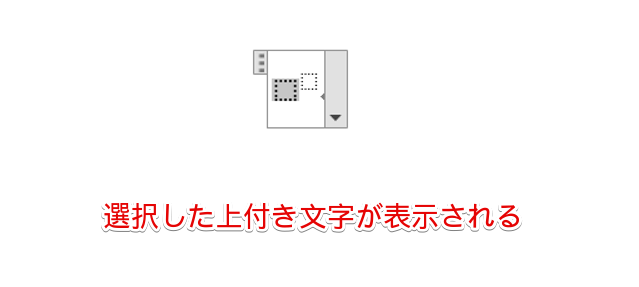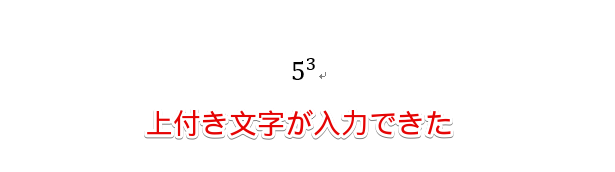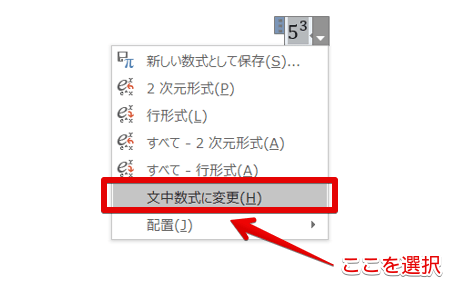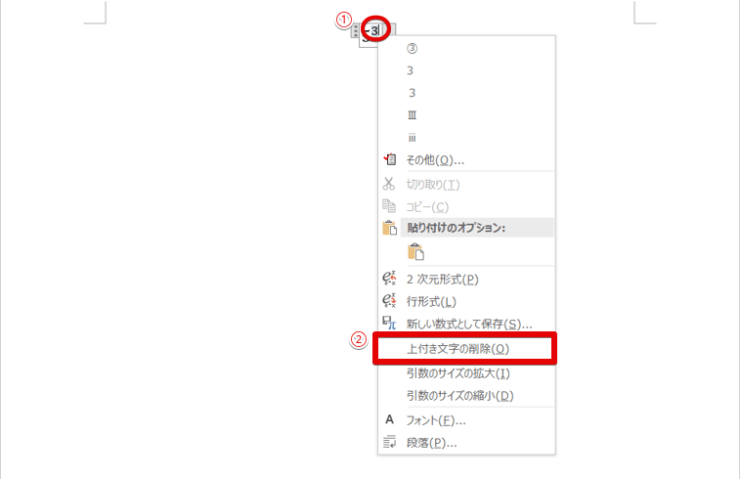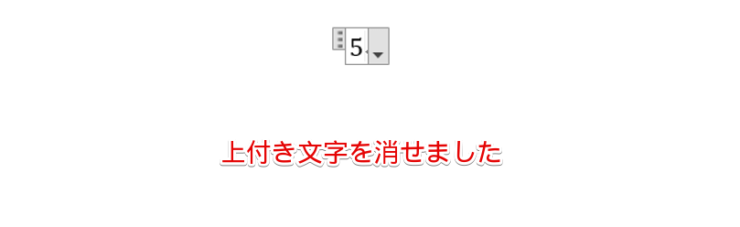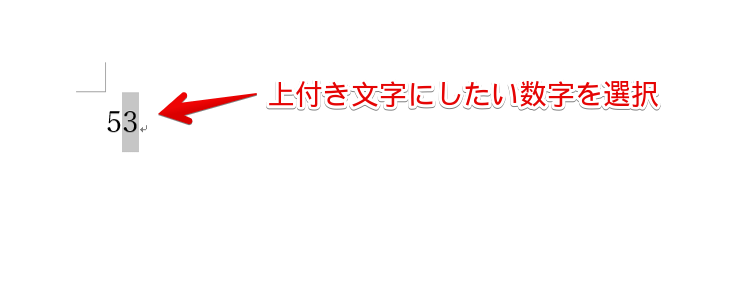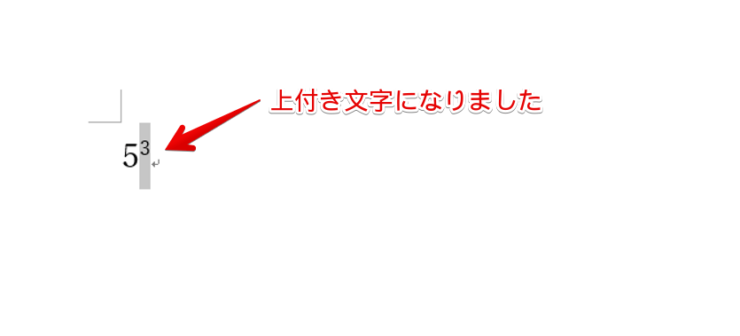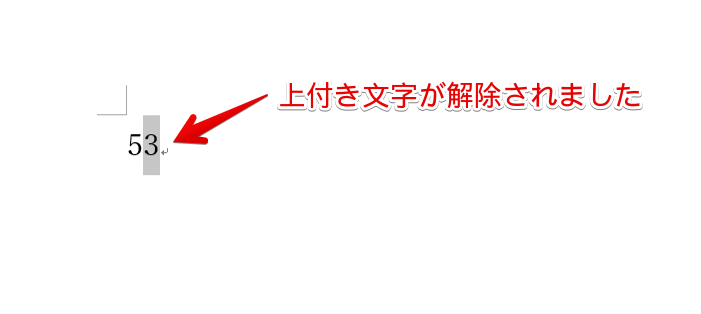ワード初心者
ワードで上付き文字や下付き文字を入れたいのだけど、どうやってやるのか分からないなぁ。できれば簡単に入力したいし、解除もできるのか知りたい。ショートカットキーも使えたらいいけど、上付き文字・下付き文字のショートカットはあるのかな?
ワードの上付き文字・下付き文字について知りたいんだね。簡単に入力も解除もできるし、もちろんショートカットキーも使えるよ。それぞれの方法について詳しく説明していくね。

Dr.オフィス
この記事ではワードで上付き文字・下付き文字を入力したり解除したりする方法を説明しています。
「数式」から入力するだけでなくショートカットキーも紹介しているので、上付き文字・下付き文字の色々な使い方が分かるようになります。
- ワードの上付き文字・下付き文字は「数式」から入力・解除ができる
- ショートカットキーを使ってワードで上付き文字・下付き文字を入力・解除できる
- 上付き文字・下付き文字の入力と解除のショートカットキーは同じ
ワードを使い始めて20年以上、数式を使ってたくさんの文書を作ってきました。その経験から上付き文字・下付き文字入力や解除の方法を詳しく説明していくね。

Dr.オフィス
ワードで数式を使って上付き文字・下付き文字を入れると考えると複雑なのかな?と不安になるかもしれません。
でも実は方法はとても簡単で、ショートカットキーを使えばさらに使いやすくなります。
また、「数式」から入力できるのは上付き文字・下付き文字だけではありません。
他の数式については実は超簡単!ワードで数式はどれも同じ方法で入力できるで詳しく説明しているのでそちらもぜひ参考にしてください。
※本記事は『OS:Windows10』画像は『Wordのバージョン:Microsoft365』を使用しています。
目次
ワードの「数式」から上付き文字・下付き文字を入れてみよう
ワードの「数式」を使って上付き文字・下付き文字を入れてみましょう。
「挿入」タブの「数式」をクリックしてください。
- 「上付き文字/下付き文字」をクリックする
- 上付き文字/下付き文字の候補が表示されるので希望する形式を選択する
ここでは上段一番左の「上付き文字」を選択します

Dr.オフィス
上付き文字が表示されました。大きな□に5、小さな□に3と入れましょう。
□をクリックすると数字が入れられるようになるよ。

Dr.オフィス
5の上に上付き文字3を付けることができました。
このように上付き文字・下付き文字は「数式」から「上付き文字/下付き文字」を選択して数字を入れるだけで簡単に入力することができます。
ワードで入力した上付き文字・下付き文字は解除もできる
ワードで入力した上付き文字・下付き文字は簡単に解除することもできます。
- 上付き文字を選択して右クリックする
- 「上付き文字の削除」を選択する
【ワードで簡単】上付き文字・下付き文字のショートカットキーの使い方
上付き文字・下付き文字はショートカットキーを使って入力・解除することもできます。
上付き文字・下付き文字をショートカットキーで入力しよう
ここではショートカットキーを使って数字の5に上付き文字の3を付けてみましょう。
- 数字の5、3を入力する
- 上付き文字にしたい数字を選択する
- ctrl+shift++;れを離さないように押す
選択した数字の3が上付き文字に変わりました。
上付き文字・下付き文字をショートカットキーで解除しよう
入力した上付き文字・下付き文字はショートカットキーを使って解除することもできます。
- 上付き文字の3を選択
- ctrl+shift++;れを離さないように押す
上付き文字を解除して通常の数字に戻りました。
上付き文字・下付き文字の入力と解除は同じショートカットキーを使うんだね。

Dr.オフィス
ワードの上付き文字・下付き文字の入力と解除は難しくない
ワードで上付き文字・下付き文字の入力と解除の方法を紹介してきました。
ワードで上付き文字・下付き文字は数式で入れるだけではなくショートカットキーを使うこともできましたね。
- ワードの上付き文字・下付き文字は「数式」から入力・解除ができる
- ショートカットキーを使ってワードで上付き文字・下付き文字を入力・解除できる
- 上付き文字・下付き文字の入力と解除のショートカットキーは同じ
数式は組み合わせて使うこともできます。
複雑な数式を書きたいときには「数式」から入力して、簡単に上付き文字・下付き文字を入れるのみの場合にはショートカットキーを使って入力する、のように使い分けるのもオススメです。
ここまでワードの上付き文字・下付き文字の入力方法を紹介してきました。
他の数式についてもっと知りたい方は実は超簡単!ワードで数式はどれも同じ方法で入力できるで詳しく説明していますので、そちらもぜひ参考にしてください。