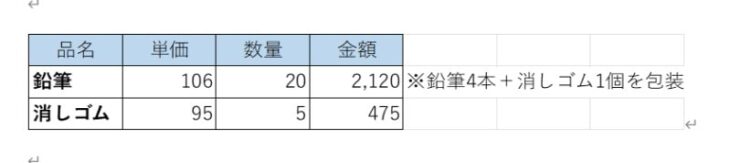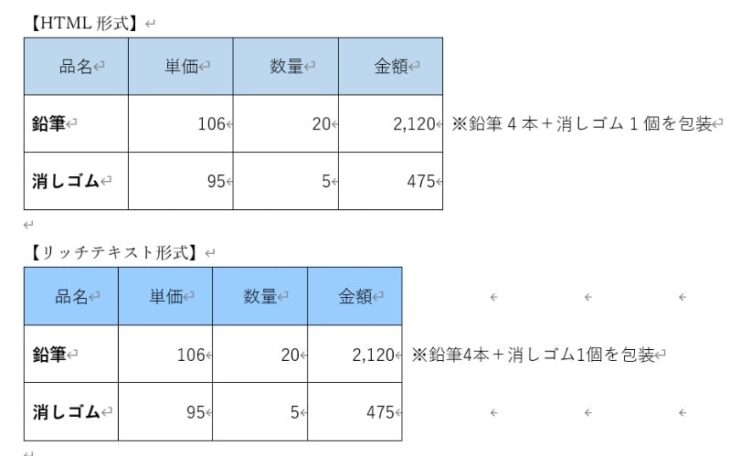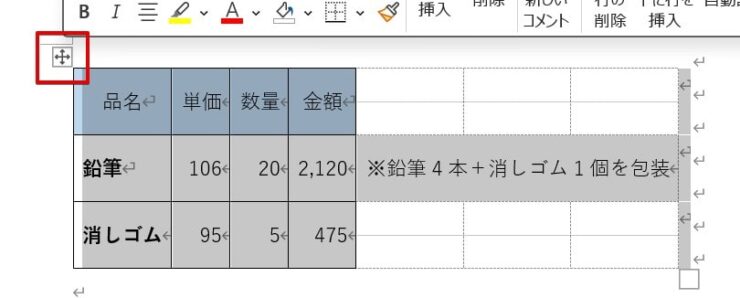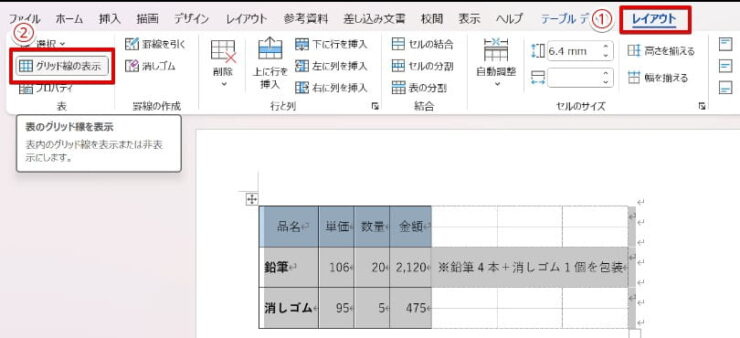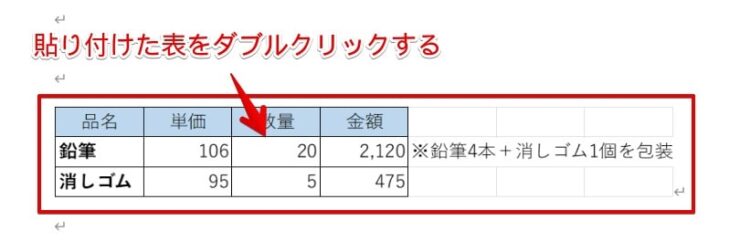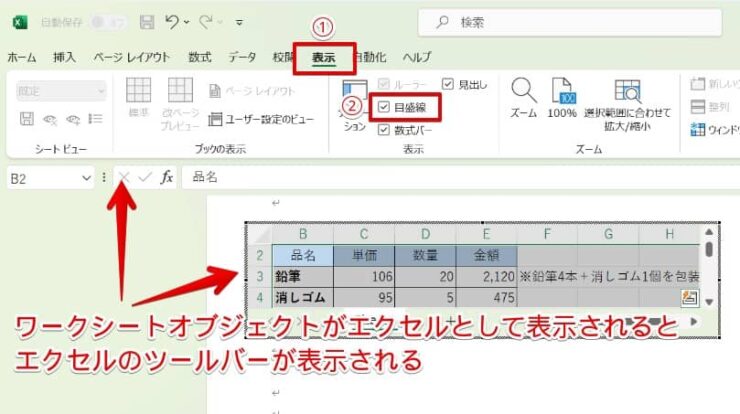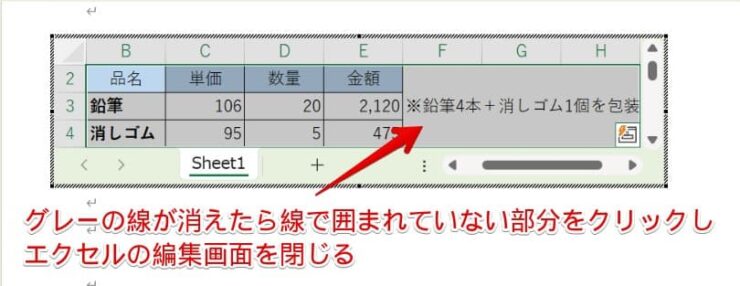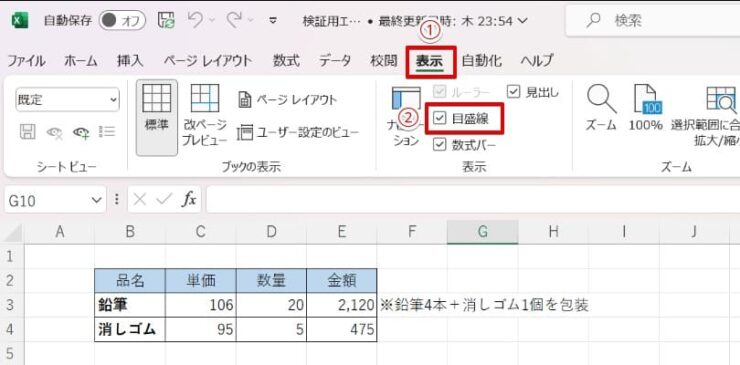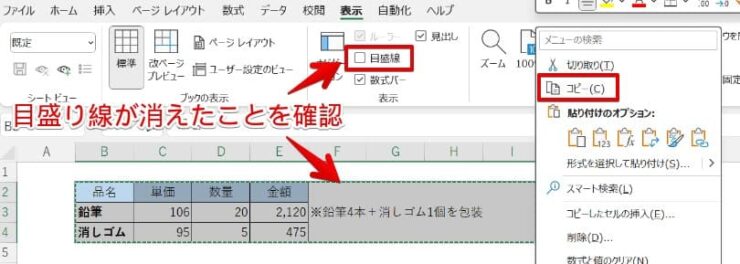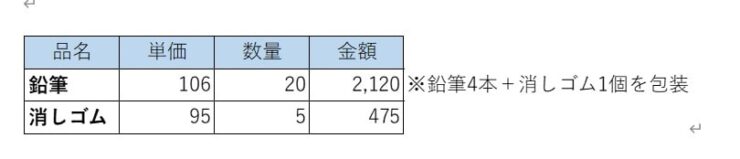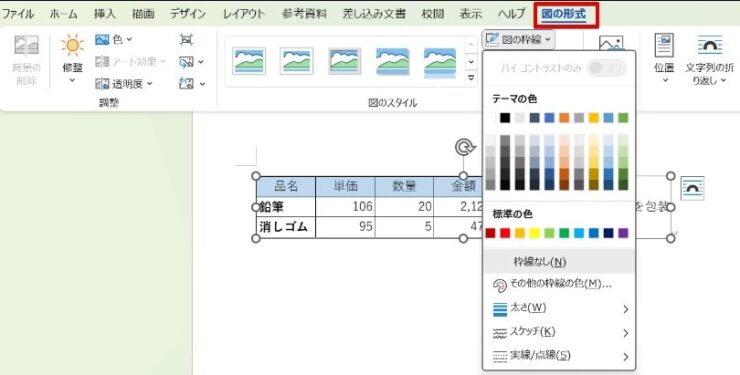ワード初心者
エクセルをワードに貼り付けると、表の外側にグレーや点々の邪魔な線が表示されるんだよね。
ワードに貼り付けたエクセルの線を消すことはできるのかな?
エクセルをワードに貼り付けると、罫線を引いていない部分がグレーの線や点線で表示されることがあるね。不要な部分の線を消すことは可能だよ。
ワードに貼り付けるときの形式によって消す方法が違うから、貼り付けた形式に合わせて対処しよう!

Dr.オフィス
エクセルのグレーの線は「ワークシートオブジェクト」や「図」の形式でワードに貼り付けたときに表示されます。
ワークシートオブジェクトの場合は貼り付けた後にエクセルの線を消すことができますが、図で貼り付けるときはコピーする前にエクセル側での操作が必要です。
この記事では、エクセルをワードに貼り付けたときに表示される不要な線を消す方法について、貼り付ける形式ごとに解説していきます。
- 元の形式を保持して貼り付けたエクセルはワードで「グリッド線」を非表示にする
- ワークシートオブジェクトはエクセルの画面を開き「目盛り線」のチェックを外す
- 図として貼り付けるときはコピーする前にエクセルで「目盛り線」を消しておく
10年以上WordとExcelを使っている経験から、エクセルをワードに貼り付けたときに表示される不要な線を消す方法を伝授するよ!

Dr.オフィス
ワークシートオブジェクトはダブルクリックするとエクセルが開くので、開いたエクセルの編集画面から線を消すことができます。
図で貼り付けてしまうと、貼り付け後は線の編集ができないので事前に線を消すための操作が必要です。
こちらの記事は下記の動画でも解説しているので、ぜひ合わせてご覧ください。
エクセルをワードに貼り付けるときの形式については≫エクセルをワードに貼り付けるときのポイントで詳しく紹介しておりますので、ぜひそちらも参考にご覧ください。
※本記事は『OS:Windows10』画像は『Wordのバージョン:Microsoft365』を使用しています。
目次
エクセルをワードに貼り付けたときに表示されるグレーの線は目盛り線
エクセルをワードに貼り付けたときに表示されるグレーの線は、エクセルではセルが分かりやすいよう目盛りの役割をしているだけです。
エクセルを使って印刷を行った場合は、グレーの線は印刷されませんが、貼り付けたワードでは印刷されてしまいます。
元の書式を保持して貼り付けた黒い点線は印刷されない
エクセルをワードに貼り付けるときに「形式を選択して貼り付け」ではなく「元の書式を保持」で貼り付けを行うとグレーではなく黒い点線が表示されます。
表の罫線以外の部分に表示された点線は「グリッド線」という線で、罫線を引く目安にするための目盛りのようなものです。
グリッド線は画面上で表示されるだけで、印刷やpdf出力では表示されません。罫線を追加で引くときの目安になるので、気にならなければ消さなくても大丈夫です。
ワークシートオブジェクトや図のグレーの線は印刷される
コピーしたエクセルのデータを「ワークシートオブジェクト」か「図」でワードに貼り付けた場合は、罫線を引いた表以外の部分にもグレーの線が表示されます。
このグレーの線は印刷やpdf出力にも表示されてしまうので、印刷したくないときは消す必要があります。
HTML形式とリッチテキスト形式なら線は表示されない
貼り付けるときHTML形式かリッチテキスト形式を選択するとグレーの線も点線も表示されません。
HTML形式とリッチテキスト形式で貼り付けたエクセルは、ワードで作成した表や文書と同じように編集することが可能です。
罫線のグリッド線はワードで簡単に消すことができる
グリッド線はそのままにしておいても印刷されませんが、下記の手順で消すこともできます。
- STEP
ワードに貼り付けたエクセルにカーソルを近づけ選択する
- STEP
ツールバーの「レイアウト」からグリッド線の表示を外す
ワークシートオブジェクトはエクセルの編集画面を開いて線を消す
ワークシートオブジェクトで貼り付けたエクセルは、ダブルクリックで編集画面を開くことができるため、開いたエクセルを使ってグレーの線を消すことができます。
- STEP
ワークシートオブジェクトからエクセルの編集画面を開く
- STEP
エクセルの編集画面で目盛りを非表示にする
- STEP
エクセルの編集画面を閉じる
エクセルを図としてワードに貼り付ける場合は先に目盛り線を消す
エクセルを図の形式でワードに貼り付けたときは貼り付けた後にグレーの線を消すことはできません。
グレーの線を表示させたくない場合は、エクセルをコピーする前に目盛り線を非表示にしておく必要があります。
- STEP
エクセルの画面で目盛り線を非表示にする
- STEP
目盛り線が消えたエクセルをコピー
- STEP
ワードで「図」の形式を選択して貼り付ける
エクセルの枠線を消す手順については姉妹サイト【Excelドクター】の≫Excelの枠線を消す方法で詳しく紹介しておりますので、合わせてご覧いただければと思います。
エクセルをワードに貼り付けたときの線を消す方法に関するQ&A
Q
ワードに図としてエクセルを貼り付けたときに枠線を付けたり消したりできますか?
A
Q
ワードに貼り付けたエクセルに後から罫線を引くことや消すことはできますか?
A
図としてエクセルを貼り付けた場合はワード内で線を書くことも消すこともできません。図以外の形式なら、ワードに貼り付けた後でも新しい罫線を引くことや消すことができます。
ワードに貼り付けたエクセルの線は形式に合わせた方法で消すべし!
今回はワードに貼り付けたエクセルの不要な線を消す方法について紹介しました。
ワードに貼り付けたエクセルの線を消す方法は、貼り付けたときの形式によって違います。
図の形式でワードに貼り付けた場合は後からエクセルの線を消すことができないので、コピーする前に目盛り線を消しておいてください。
ワードに貼り付けたエクセルの線を消すポイントについておさらいしましょう。
- 元の形式を保持して貼り付けたときに表示されるグリッド線はワードの「レイアウト」から非表示にする
- ワークシートオブジェクトで表示されるグレーの目盛り線はエクセルの画面を開いて「表示」のチェックを外す
- 図として貼り付けたいときはエクセルで「目盛り線」を消してからコピーする
エクセルとワードはどちらもMicrosoftの製品ですが、操作方法が違う部分があります。ワードに貼り付けたエクセルすべてがワードから編集できるわけではないので、貼り付けた形式に合わせて線の編集を行いましょう。
エクセルをワードに貼り付ける手順や貼り付けるときの形式については≫エクセルをワードに貼り付けるときのポイントで詳しく紹介しております。ぜひそちらも参考にしていただければと思います。