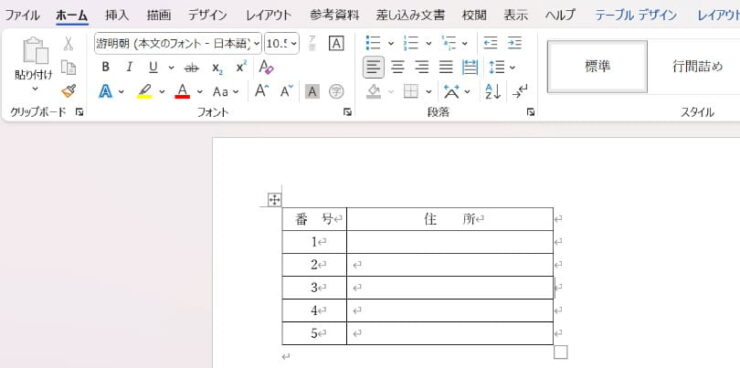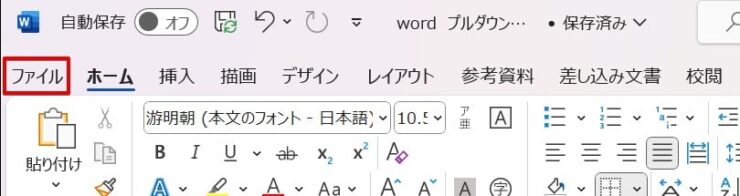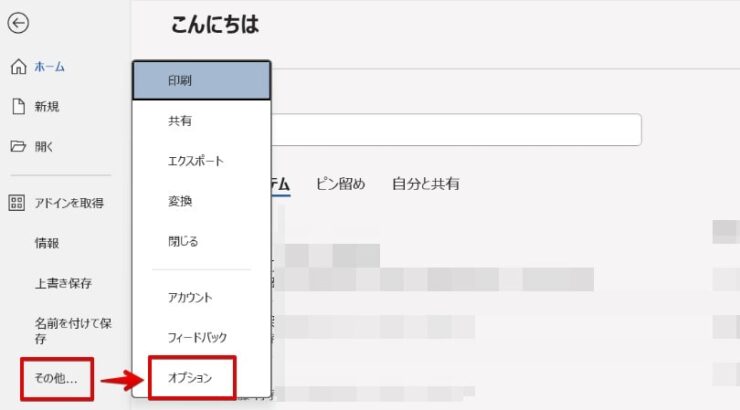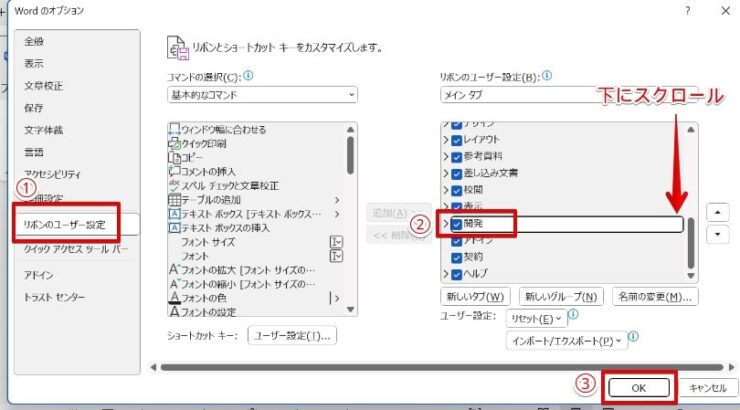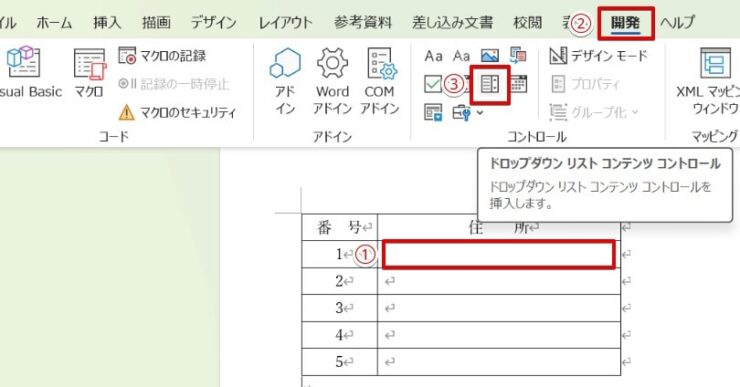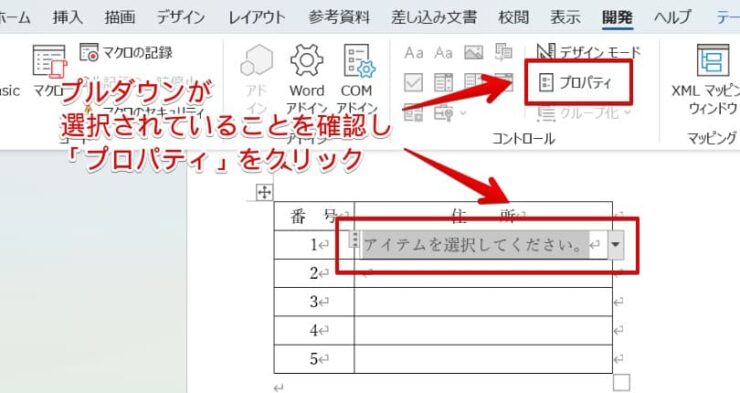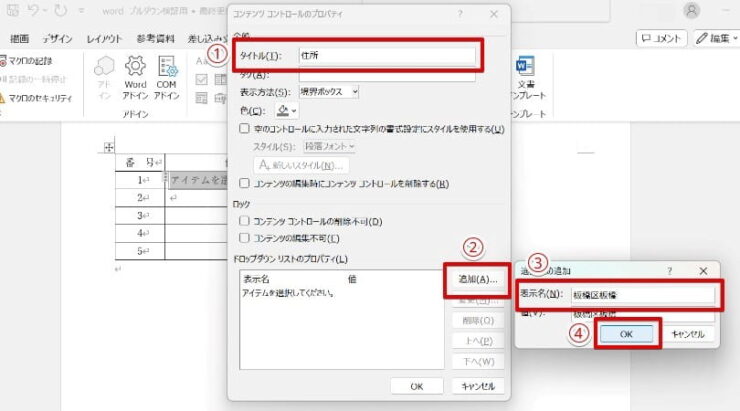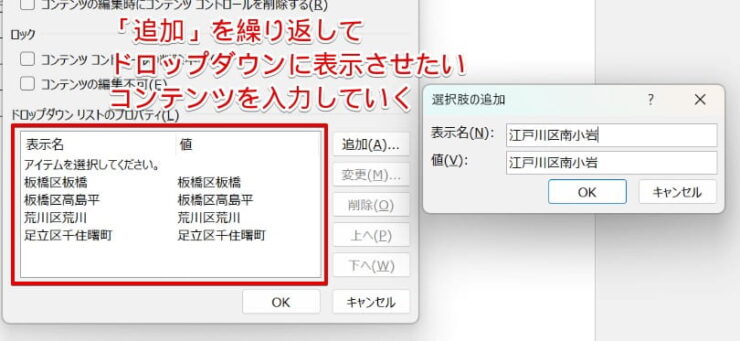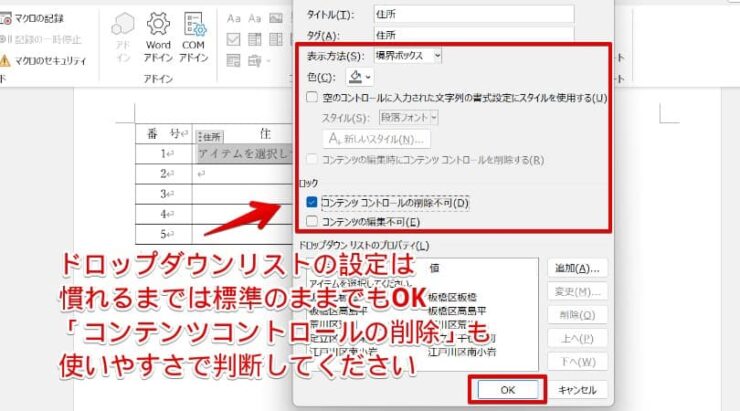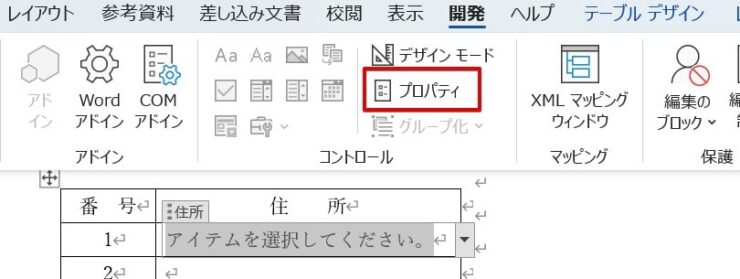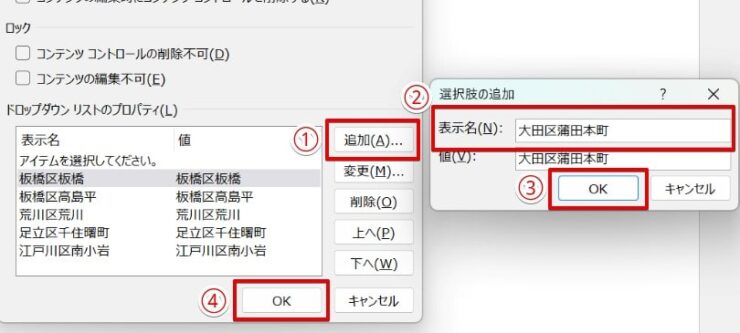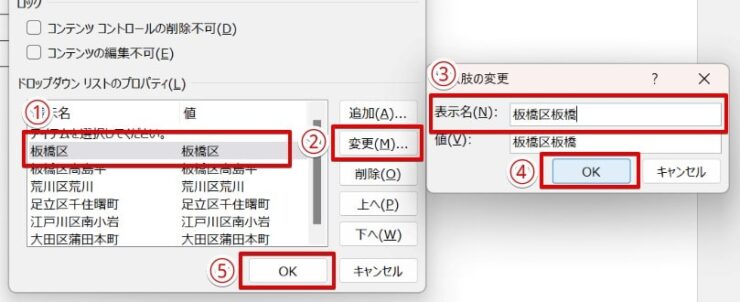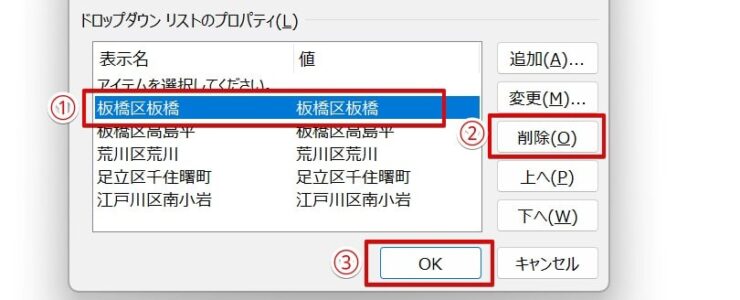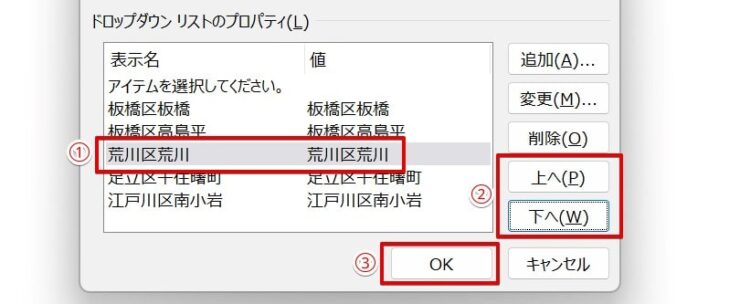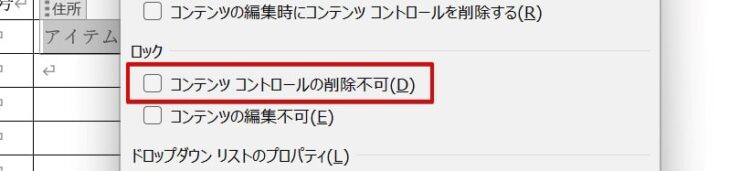ワード初心者
Word(ワード)でプルダウンを使いたいんだけど、どこから設定すればいいんだろう?
プルダウンを設定する項目が見つからないんだよね。
Word(ワード)では「開発」タブの中にプルダウンを挿入するためのアイコンがあるよ。
ただし、「開発」タブはWord(ワード)のオプション設定で「開発」にチェックを入れておかないと表示されないんだ。

Dr.オフィス
Word(ワード)のプルダウン機能は「開発」タブから設定できますが、Word(ワード)が初期設定のままでは「開発」タブが表示されていません。
プルダウンの機能をWord(ワード)で使うためには、まずはオプション設定で「開発」タブを表示させる必要があります。
この記事では、Word(ワード)でプルダウンを使うための「開発」タブの表示方法やプルダウンの設定方法について解説します。
- 「ファイル」タブをクリックしてWordのオプションを開く
- オプションの「リボンのユーザー設定」で「開発」にチェックを入れる
- Wordに「開発」タブが表示されたら「ドロップダウン リスト コンテンツ コントロール」をクリックする
Wordを10年以上使い続けている私が、Wordのプルダウンの設定方法や編集方法について解説するよ。
プルダウンで選択肢のリストを表示させれば入力が楽になるので、ぜひマスターしよう!

Dr.オフィス
Word(ワード)でプルダウンを使用するには、オプションの設定を変更する必要があります。
プルダウンを設定するための「開発」タブは、初期設定のままではWord(ワード)のリボンに表示されていないので、プルダウンをどこから設定すればいいのか見つけられない人も多いかと思います。
Word(ワード)での「開発」タブの表示方法がわかれば、プルダウンの設定自体は難しくないので、まずは「開発」タブを表示させる方法を覚えましょう。
こちらの記事は下記の動画でも解説しているので、ぜひ合わせてご覧ください。
※本記事は『OS:Windows10』画像は『Wordのバージョン:Microsoft365』を使用しています。
目次
Wordのプルダウンはオプションの変更をしないと使えない
Word(ワード)のプルダウンは、正式には「ドロップダウン」という機能で、Word(ワード)のオプション機能になります。
Word(ワード)のデフォルトの設定では、ドロップダウン機能を使用できるようになっていません。
Word(ワード)でプルダウンを使用したいときは、オプションでの設定変更が必要になります。
- STEP
Wordの「ファイル」タブをクリックする
- STEP
Wordの「その他のオプション」を開く
- STEP
Wordのリボンに「開発」タブを表示させる
- STEP
「開発」タブからプルダウンを挿入する
- STEP
Wordにプルダウンが挿入されたことを確認する
Wordのドロップダウンリストは【プロパティ】から追加する
Word(ワード)のプルダウンに表示される内容(ドロップダウンリスト)は、「ドロップダウン リスト コンテンツ コントロール」の「プロパティ」から追加します。
- STEP
Wordでドロップダウンのリストを作成したいプルダウンを選択
- STEP
ドロップダウンリストの内容を入力する
- STEP
ドロップダウンリストが完成するまで「追加」を繰り返す
- STEP
設定を確認して「コンテンツ コントロールのプロパティ」を閉じる
ドロップダウンリストの追加が終わったら、必要に応じて色やフォントなどの設定を行います。
プルダウンの使い方に慣れないうちは、変更しなくても問題ありません。
自分だけが使用するのではなくファイルを共有する場合には、他の人にプルダウンを削除されないように「コンテンツコントロールの削除不可」にチェックを入れておくと削除を防げます。
設定に問題がなければ「OK」をクリックして「コンテンツ コントロールのプロパティ」を閉じてください。
「コンテンツコントロールの削除不可」にチェックを入れると、表の移動などにも制限がかかるから、使いにくさを感じる人もいるかも。
チェックを入れるかどうかは、使いながら判断してみて!
Dr.オフィス
プルダウンリストの編集も【コンテンツ コントロールのプロパティ】から
Word(ワード)でプルダウンに表示されるドロップダウンリストの内容を編集したいときは、追加と同じように「コンテンツ コントロールのプロパティ」を開いて行います。
編集したいプルダウンをクリックしてから「プロパティ」を開いてください。
新しいリストをプルダウンに追加したいとき
Word(ワード)でプルダウンに表示されるリストに後から項目を追加したいときも、新規のリストを作ったときと同じ手順で追加を行います。
- 「追加」をクリック
- 「選択肢の追加」が開くので「表示名」にプルダウンに追加で表示させたい内容を入力
- 「選択肢の追加」の「OK」をクリック
- 「コンテンツ コントロールのプロパティ」の「OK」をクリック
プルダウンに表示されるリストの内容を変更する場合
Word(ワード)のプルダウンに表示されるリストの文字を追加したり削除したりという、一部だけを変更したい場合は「変更」を選択しましょう。
下記の手順で内容の変更を行ってください。
- 変更したい項目をリストの中から選んでクリック
- 「変更」をクリック
- 「選択肢の変更」が開くので「表示名」を編集する
- 「選択肢の変更」の「OK」をクリック
- 「コンテンツ コントロールのプロパティ」の「OK」をクリック
プルダウンに表示されるリストの内容を削除したいとき
Word(ワード)のプルダウンに表示されるリストの項目を削除したいときは、「コンテンツ コントロールのプロパティ」で「削除」を選んでください。
削除は下記の手順で行います。
- 削除したい項目をリストの中から選んでクリック
- 「削除」をクリック
- 削除されたことを確認して「コンテンツ コントロールのプロパティ」の「OK」をクリック
リストを削除するときには「本当に削除しますか?」というメッセージは表示されず、すぐに削除が行われます。
間違って削除してしまったときは「OK」ではなく「キャンセル」をクリックして「コンテンツ コントロールのプロパティ」を閉じると削除がキャンセルされます。
プルダウンに表示されるリストを並べ替えたい場合
Word(ワード)でプルダウンに表示されるリストは、後から順番を入れ替えることが可能です。
下記の手順で項目を上下に移動させることで並べ替えを行います。
- 順番を移動させたい項目をリストの中から選んでクリック
- 「上へ」または「下へ」をクリックして上か下に移動させる
- 並び替えが終わったら「OK」をクリック
wordのプルダウンに関するQ&A
Q
Word(ワード)のプルダウンとドロップダウンとは同じ意味ですか?どんな機能ですか?
A
プルダウンとドロップダウンは同じものを指します。Word(ワード)では「ドロップダウン リスト コンテンツ コントロール」というのが機能の正式な呼び方です。
drop(落ちる)またはpull(引っ張る)とdown(下へ)を組み合わせた言葉で、クリックすることで項目が表示され、選択するだけで入力できる機能です。
Q
Word(ワード)で設定したプルダウン(ドロップダウン)を消せないのですが、どうすれば消せますか?
Wordでプルダウンを使いたいときは【開発】タブを表示しよう
Word(ワード)のプルダウンは「開発」タブの中にありますが、初期設定では「開発」タブがないため、設定の仕方に迷ってしまう人が多い機能です。
Word(ワード)でプルダウンを使いたいときは、オプションの設定を変更して「開発」タブを表示させなければならないと覚えておきましょう。
「開発」タブの表示さえできれば、プルダウンのリストの作成や編集はすべて「コンテンツ コントロールのプロパティ」からできるので難しい部分はありません。
Wordにプルダウンを挿入する簡単ステップについておさらいしましょう。
- Wordで「ファイル」タブをクリックしてホーム画面を開く
- オプションを選択して「リボンのユーザー設定」の「開発」にチェックを入れる
- Wordの文章作成画面に戻り「開発」タブ内の「ドロップダウン リスト コンテンツ コントロール」を使いプルダウンを設定する
プルダウンは決まった選択肢の中から繰り返し文字を入力する場合に便利な機能です。リストの中から選ぶだけなので、入力ミスを防いだり、入力する時間を短縮したりという作業効率のアップにつながります。
「開発」タブを表示させてしまえば、使い方は簡単なのでぜひ活用してみてください。
エクセルにもプルダウン機能があり、使い方については姉妹サイト【Excelドクター】の≫エクセルのドロップダウンリスト(プルダウン)を活用する方法で詳しく紹介しております。ぜひ合わせてご覧いただければと思います。