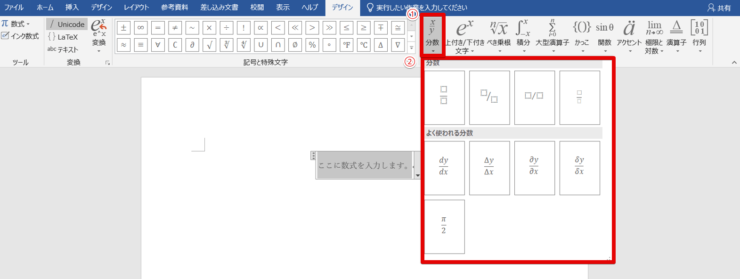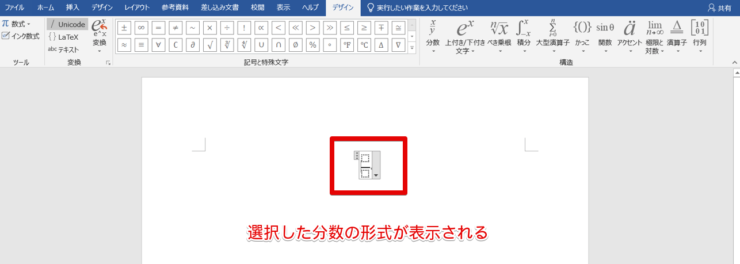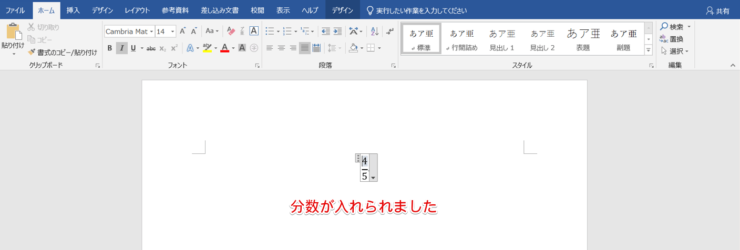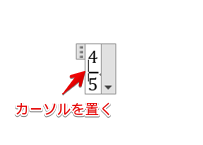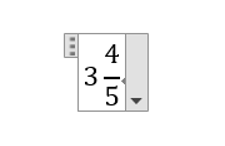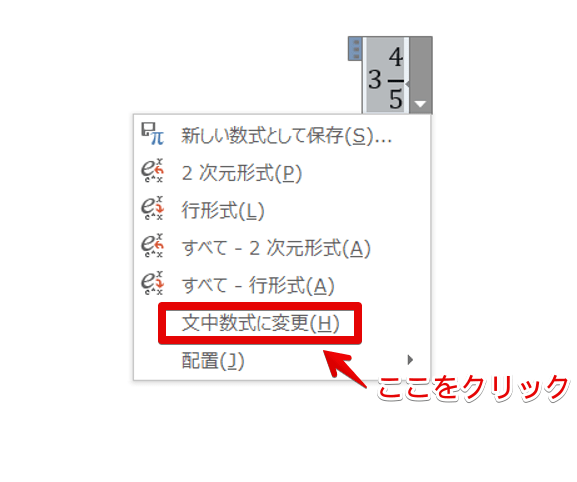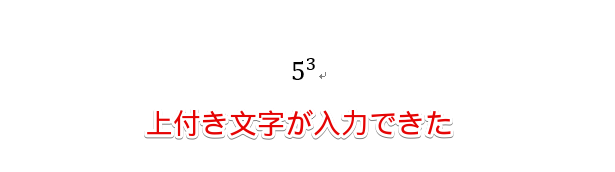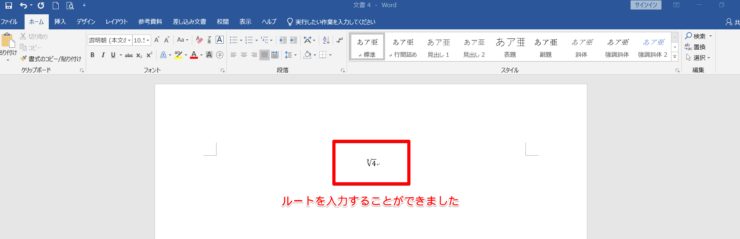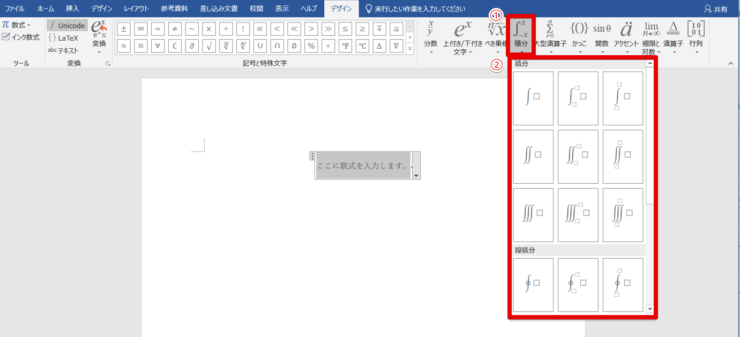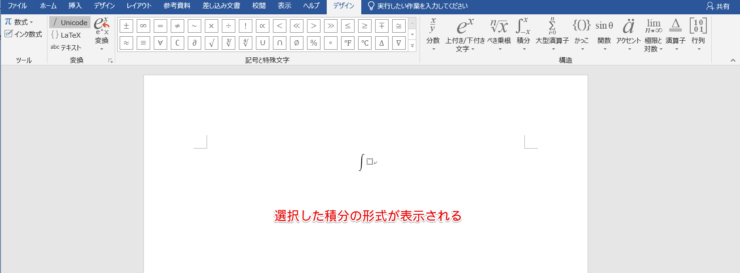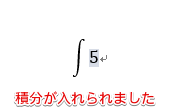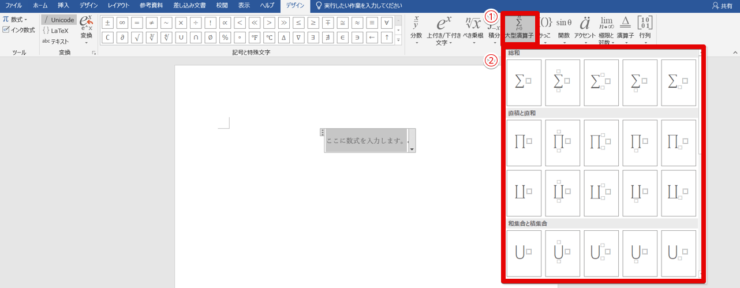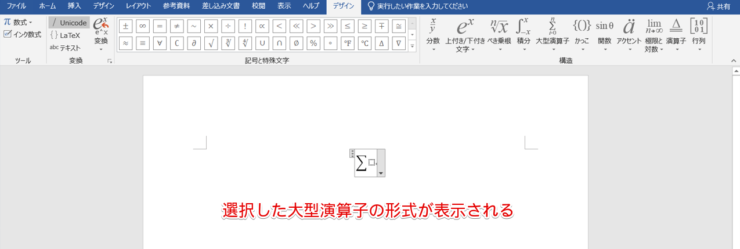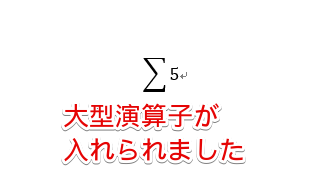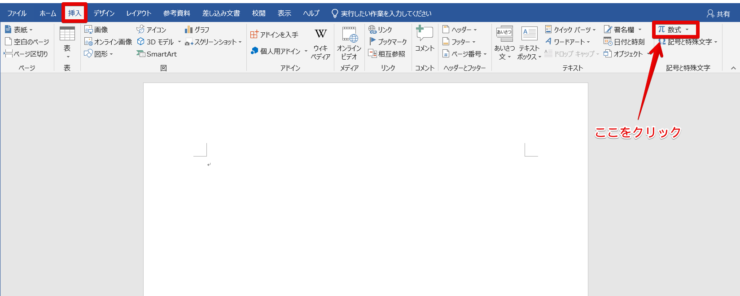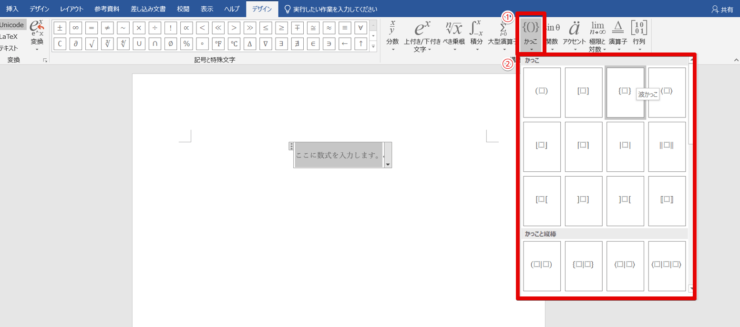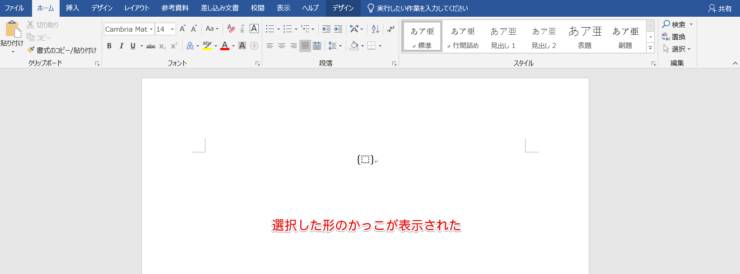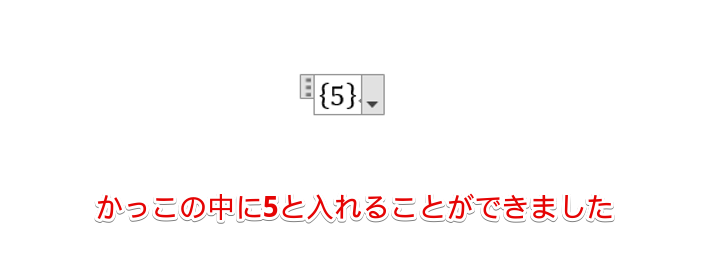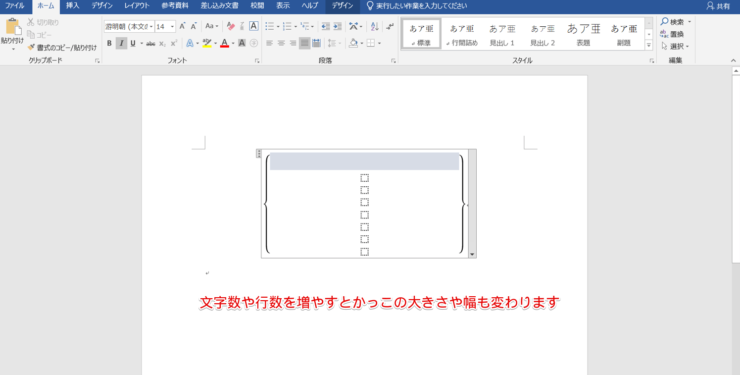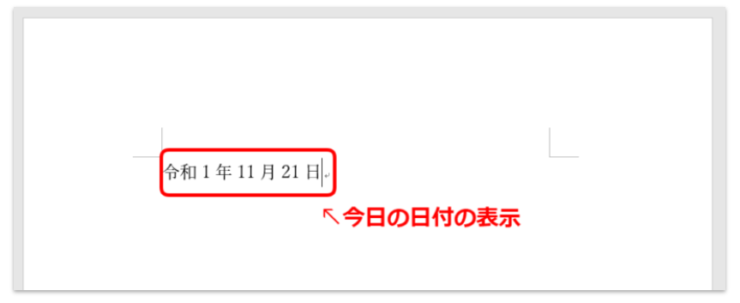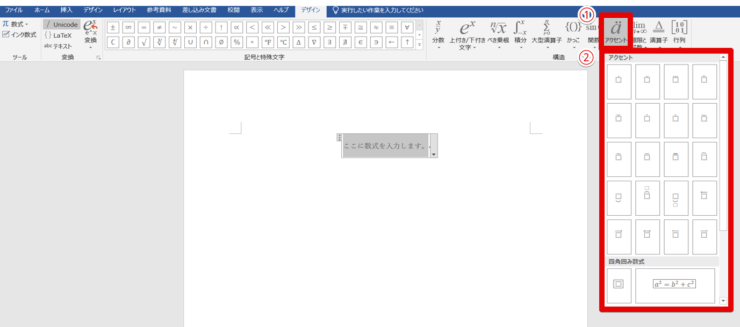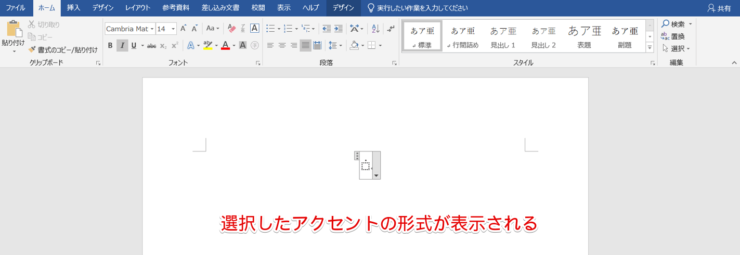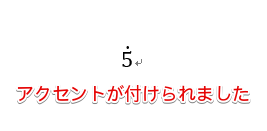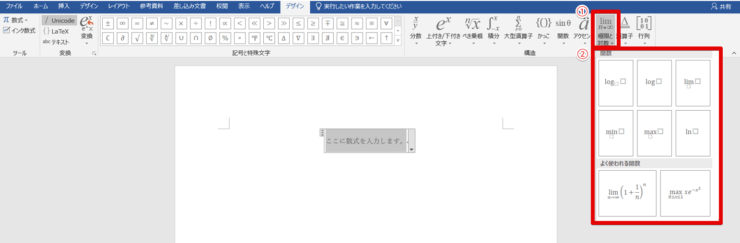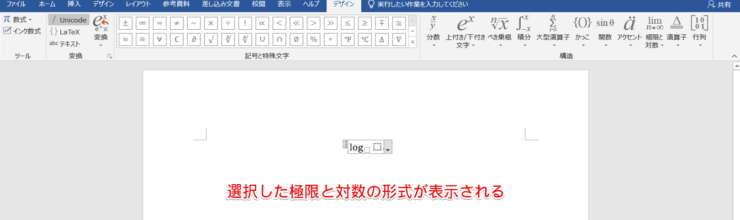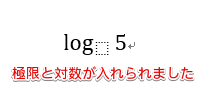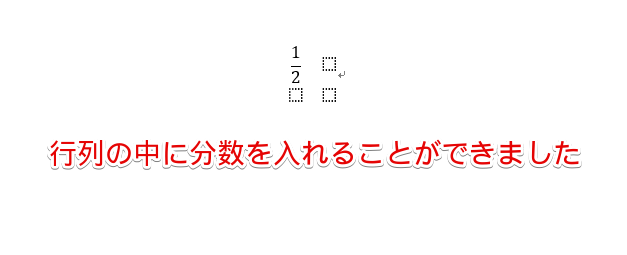ワード初心者
ワードの数式ってたくさんあるけど、どうやって使い分けたらいいんだろう?分数や積分を書いたり、アクセントを付けたりして数式を使いこなしたいなぁ。
ワードの数式の使い方が知りたいんだね。確かに色々な数式があるからどうやって使ったらいいのか分からないこともあるね。色々なワードの数式について使いこなせるようにしっかり説明していくから任せてね。

Dr.オフィス
この記事ではワードの数式の使い方について説明していきます。この記事を読めばワードの数式の種類や使い方について分かるようになります。
- ワードの数式は「挿入」タブの「数式」から入力できる
- 数式の入力は数式の種類にかかわらず、方法はほとんど同じ
- 組み合わせれば複雑な数式も入れることができる
Wordを20年以上にわたって使ってきました。もちろん数式も使いこなしてきた私がワードの数式の使い方について詳しく説明していくよ。

Dr.オフィス
ワードの数式というと難しい印象だけど実はどの数式でも方法はほとんど同じです。数式の種類とパターンをマスターすれば簡単に使えるようになります。
※本記事は『OS:Windows10』画像は『Wordのバージョン:Microsoft365』を使用しています。
目次
ワードで【分数】を表示する方法
ワードで分数を入力するには「挿入」タブの「数式」を使います。
「挿入」タブを開いて「数式」をクリックしましょう。
- 「分数」をクリックする
- 分数の候補が表示されるので希望する形式を選択する
ここでは上段一番左の「分数(縦)」を選択します

Dr.オフィス
選択した形式の分数が表示されました。それぞれの□の中をクリックすると数字が入れられます。
ここでは下段に5、上段に4と入れます。
「5分の4」の分数を入れることができました。
分数の左横に整数を入れる場合には分数の横にカーソルを置き、そこに数字を入れます。ここでは3と入れてみましょう。
整数3を入れて、「3と5分の4」を入力することができました。
【上付き文字・下付き文字】の付け方
ワードの数式を使えば上付き文字・下付き文字を入れることもできます。
上付き文字・下付き文字とは数学の乗など小さな数字などを付けることだよ。

Dr.オフィス
以下の図では上付き文字・下付き文字を使って「5の3乗」を入力しました。
上付き文字・下付き文字の入力の方法については【早く知りたかった】ワードで上付き文字・下付き文字の簡単入力の方法で詳しく紹介しています。
上付き文字・下付き文字を使えば色々な小さな文字を使って数式が簡単に入力できます。ぜひ参考にして使ってみて下さいね。
【べき乗根】も入れることができる
ワードではべき乗根(ルート)を簡単に入力することもできます。
数式タブから『べき乗根(ルート)』を入力してみましょう。
ワードでべき乗根(ルート)を入れる方法も他の数式とほとんど同じで、「挿入」タブの「数式」から選択して入力します。
ワードでべき乗根を入れる方法についてはワードで【ルート】を入力する方法を解説!数式やショートカットキーを使って簡単にできる!で詳しく説明しているので、ぜひ参考にしてみてください。
もちろんべき乗根(ルート)も他の数式と組み合わせて使うこともできるよ。

Dr.オフィス
ワードで【積分】の記号を入れる方法
ワードで積分を入力するには「挿入」タブの「数式」を使います。
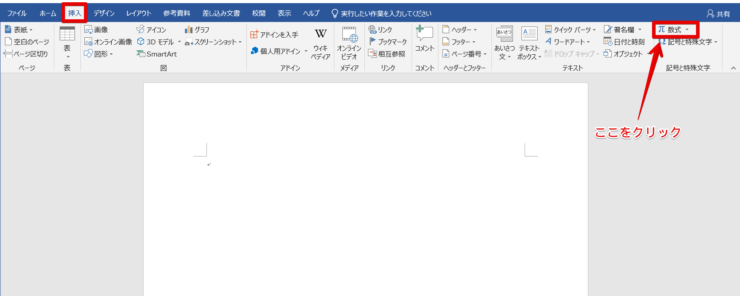
「挿入」タブを開いて「数式」をクリックしましょう。
- 「積分」をクリックする
- 積分の候補が表示されるので希望する形式を選択する
ここでは上段一番左の「積分」を選択します

Dr.オフィス
選択した形式の積分が表示されました。□の中をクリックして数字を入れます。
ここでは5と入れてみましょう。
インテグラル5を入れることができました。
【大型演算子】も入力は簡単
ワードで大型演算子を入力するには「挿入」タブの「数式」を使います。
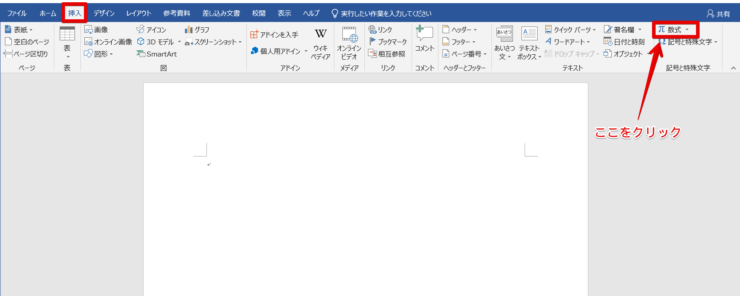
「挿入」タブを開いて「数式」をクリックしましょう。
- 「大型演算子」をクリックする
- 大型演算子の候補が表示されるので希望する形式を選択する
ここでは上段一番左の「総和」を選択します

Dr.オフィス
選択した形式の大型演算子が表示されました。□をクリックして□の中に数字を入れます。
ここでは5と入れてみましょう。
5が表示された場所を総和と言います。大型演算子の総和に5を入れることができました。
数式を使えば【かっこ】も入れられる
ワードの数式を使えば【かっこ】も入れることができます。
「挿入」タブから「数式」をクリックしてください。
- 「かっこ」をクリックする
- 入れたい形のかっこを選択する
ここでは一番上の段の右から2番目にある「波かっこ」を選択してみよう。

Dr.オフィス
波かっこを表示できました。かっこの中の□をクリックして5を入れてみましょう。
かっこの中に数字の5を入れて{5}とすることができました。
ワードでもできる【関数】を使って日付を入れる方法
ここまで紹介してきた数式以外にもワードでは関数も入力することができます。
今日の日付を入れたり、日付を自動更新できるほか、ヘッダーやフッターにも日付を入れることができるので、とても便利です。
ワードの関数を使うと便利な機能をたくさん使うことができ文書作成の効率アップにつながります。
ワードで関数を入れる方法についてはワードで【今日の日付】を自動更新!簡単に入力する方法!で詳しく説明しています。
そちらを参考にしてみてください。
ワードの数式で【アクセント記号】をつけられる
ワードで数字にアクセントをつけるには「挿入」タブの「数式」を使います。
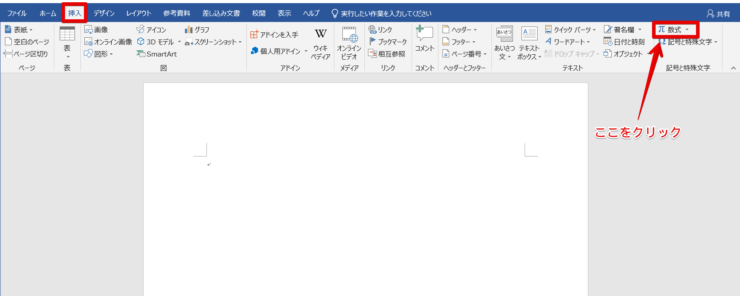
「挿入」タブを開いて「数式」をクリックしましょう。
- 「アクセント」をクリックする
- アクセントの候補が表示されるので希望する形式を選択する
ここでは上段一番左の「ドット」を選択します

Dr.オフィス
選択した形式のアクセントが表示されました。□をクリックして数字を入れましょう。
ここでは5と入れてみます。
数字の5にアクセント(ドット)をつけることができました。
ワードで【極限と対数】を表示するには
ワードで極限と対数を入力するには「挿入」タブの「数式」を使います。
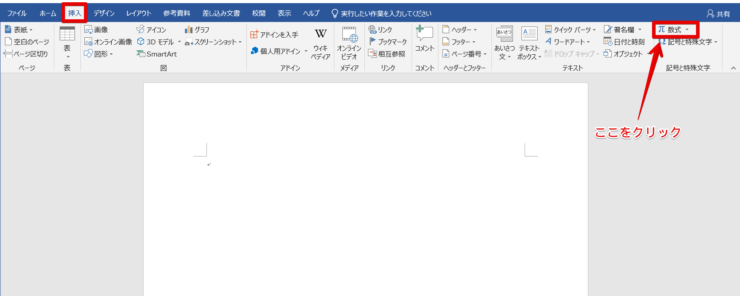
「挿入」タブを開いて「数式」をクリックしましょう。
- 「極限と対数」をクリックする
- 極限と対数の候補が表示されるので希望する形式を選択する
ここでは上段一番左の「対数(底は空白)」を選択します

Dr.オフィス
選択した形式の極限と対数が表示されました。数字を入れるには□をクリックします。
ここでは5と入れてみます。
極限と対数に5と入力することができました。
ワードで簡単【演算子】を入れる方法
ここまで色々なワードの数式について紹介してきましたが、さらにワードでは演算子を入れることもできます。例えば、以下の図はベクトルを入力しました。
ベクトルの入力方法についてはワードでベクトルを書きたい!文字上部に矢印を表記する方法を簡単解説!で詳しく説明しています。
そちらを参考にしてみてください。
ワードでできる【行列】を設定するには
ワードの通常の文字入力で行列式を書くことはとても複雑ですね。
でも、数式の「行列」を使えば簡単に行列式を入力することができるだけでなく、その中に他の数式を入れて複雑な数式も簡単に書くことができとても便利です。
例えば、下の図は行列と数式の分数を組み合わせて使うことで行列式の中に分数を入れています。
行列の書き方については【これが知りたかった】ワードの行列機能を使って行列式の簡単入力で詳しく説明しています。ぜひ参考にして「行列」を活用して下さいね。
ワードの数式の入れ方はどれもほとんど同じ!
ワードで数式を入れる方法を紹介してきました。紹介してきた数式はすべて「挿入」タブの「数式」の中から選んで数字を入れたり好きなアクセントを選ぶだけで方法はどれもほとんど同じでした。
つまり、どの数式でも数式の形式を選んで数字を入れるだけで好きな数式を入力することができます。
- ワードの数式は「挿入」タブの「数式」から入力できる
- 数式の入力は数式の種類にかかわらず、方法はほとんど同じ
- 組み合わせれば複雑な数式も入れることができる
数式を入力というととても難しいことをするイメージがあるかもしれませんが実はとても簡単にできました。
数式を組み合わせれば複雑な数式も簡単に入力することが可能になり、使いこなせるようになればさらに正確でかっこいい文書を作成できるようになりますね。