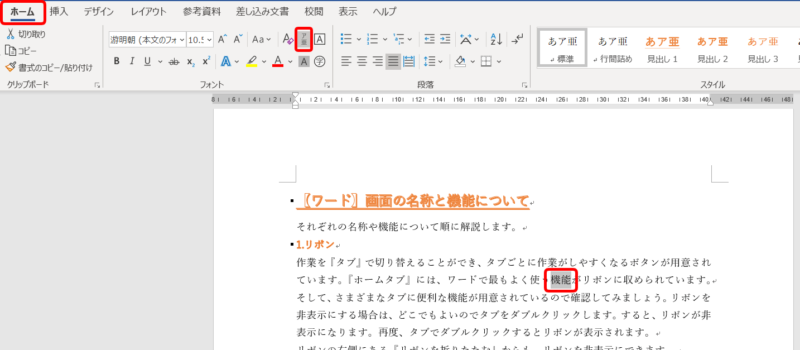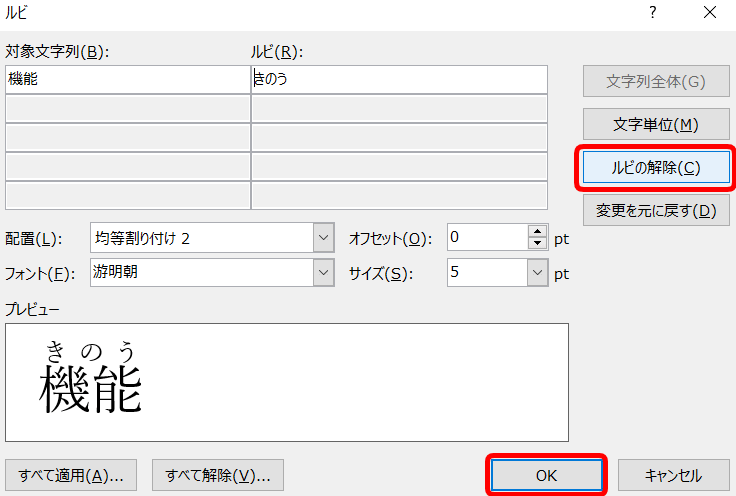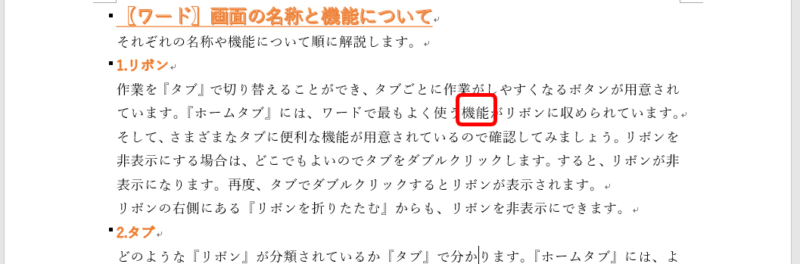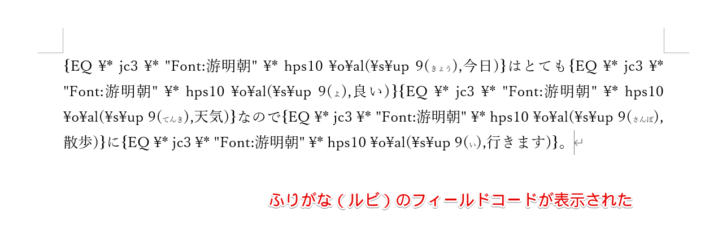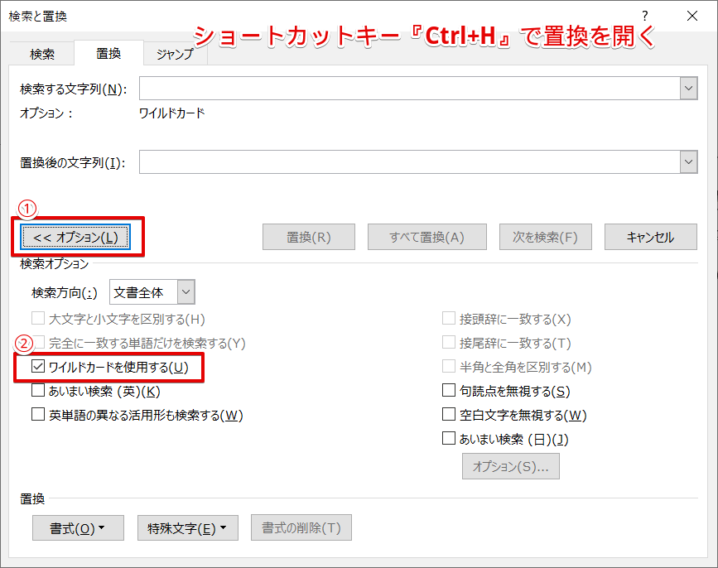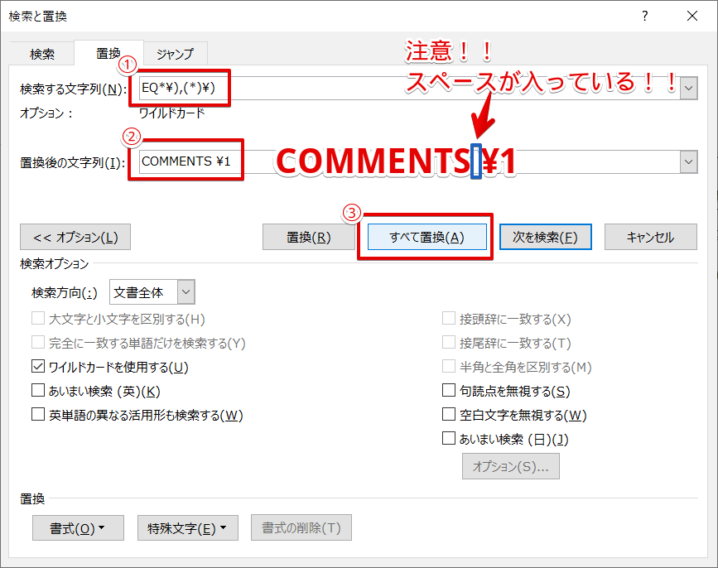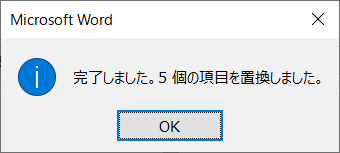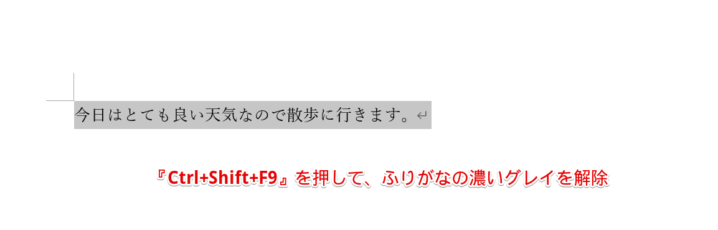ワード初心者
ワードのふりがな(ルビ)を削除したいんだけど、どうすれば削除できるのかな?
ふりがな(ルビ)の削除は、とても簡単だよ!削除の方法を2通りくわしく解説するね!

Dr.オフィス
今回は、ふりがな(ルビ)を削除する方法について解説します。
- ふりがな(ルビ)が付いている文字を選択し、ルビボタンをクリックする
- ルビダイアログボックスの右側にある『ルビの解除』をクリックしOKを押す
以上の2ステップで簡単にふりがな(ルビ)を削除することができます。
ワードのふりがなを付ける方法や応用までくわしく解説した記事はこちら≫【ワード】ふりがなの付け方を解説!基本から応用まで紹介!にまとめています。
ぜひ参考にしてみてください。
※本記事は『OS:Windows10』画像は『Wordのバージョン:Microsoft365』を使用しています。
目次
ワードのふりがな(ルビ)を削除する方法
今回は、ワードのふりがな(ルビ)を削除する方法を紹介します。
- ルビダイアログボックスから、ひとつづつ削除する方法
- ルビを一括削除する方法
以上の2通りを解説します。
大量にふりがな(ルビ)を削除する機会もあるかもしれないので、ぜひ覚えて活用してください。
ルビをひとつづつ削除する方法
ひとつづつふりがな(ルビ)を削除する方法を解説します。
ふりがな(ルビ)を付けている文字を選択し、ホームタブの『ルビボタン』を押しましょう。
ルビダイアログボックスが表示されました。
右側の『ルビの解除』を押してOKを押しましょう。
簡単にふりがなを削除することができます。
ふりがな(ルビ)を一括削除する方法
続いて、ふりがな(ルビ)を一括削除する方法を紹介します。
漢字のすべてにふりがな(ルビ)を打った文書を使って解説します。
カーソルはどこに置いた状態でOKなので、『Alt+F9』を押しましょう。
『Alt+F9』を押すことで、ふりがな(ルビ)がフィールドコードで表示されました。
もう一度『Alt+F9』を押すとフィールドコードが消えるよ!

Dr.オフィス
ショートカットキー『Ctrl+H』で置換のダイアログボックスを開きましょう。
左下の『オプション』をクリックします。
『ワイルドカードを使用する』にチェックを入れます。
検索する文字列に『EQ*\),(*)\)』を入力
置換後の文字列に『COMMENTS \1』を入力
※『\』は、半角の『¥』になります。
そして『すべて置換』を押しましょう。
置換した個数が表示されるので確認しOKを押し、検索と置換ダイアログボックスを閉じます。
ショートカットキー『Ctrl+A』で、すべてを選択し『F9』を押します。
再度『Alt+F9』を押しましょう。
ふりがな(ルビ)が消えた文章に戻りました。
ふりがな(ルビ)が付いていた文字がグレイで囲まれているので、このグレイも解除します。
最後に『Ctrl+Shift+F9』を押しましょう。
グレイで囲まれていた文字が元の文章に戻りました。
ふりがな(ルビ)を一括で削除するには、この流れで操作するだけだよ!

Dr.オフィス
ふりがな(ルビ)の削除は簡単
今回は、ワードのふりがな(ルビ)を削除する方法を紹介しました。
- ルビダイアログボックスから、ひとつづつ削除する方法
- ルビのフィールドコードを表示して一括削除する方法
削除する方法は上記の2通りを解説しました。
フィールドコードを表示して一括削除する手順は、流れ通りにすることで解決できます。
ぜひ活用してみてください。
ワードのふりがなを付ける方法や応用までくわしく解説した記事はこちら≫【ワード】ふりがなの付け方を解説!基本から応用まで紹介!にまとめています。
ぜひ参考にしてみてください。