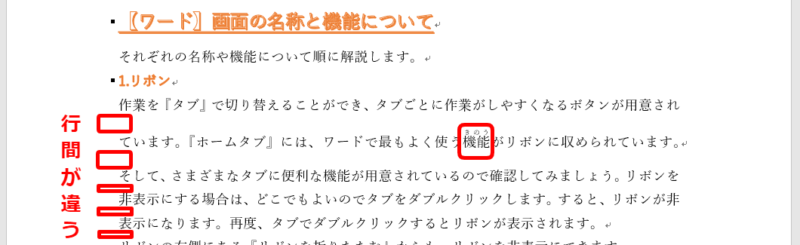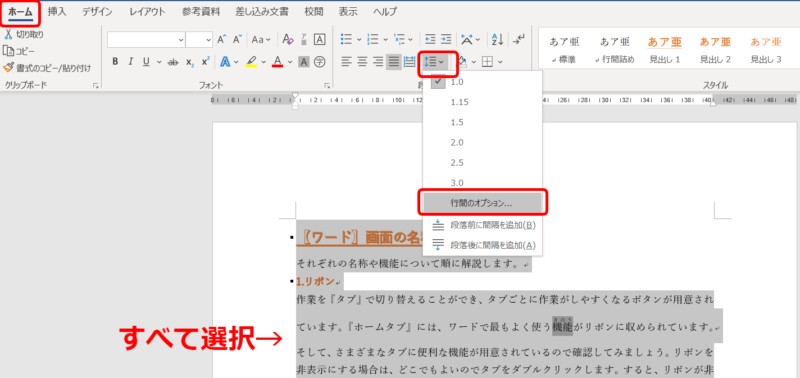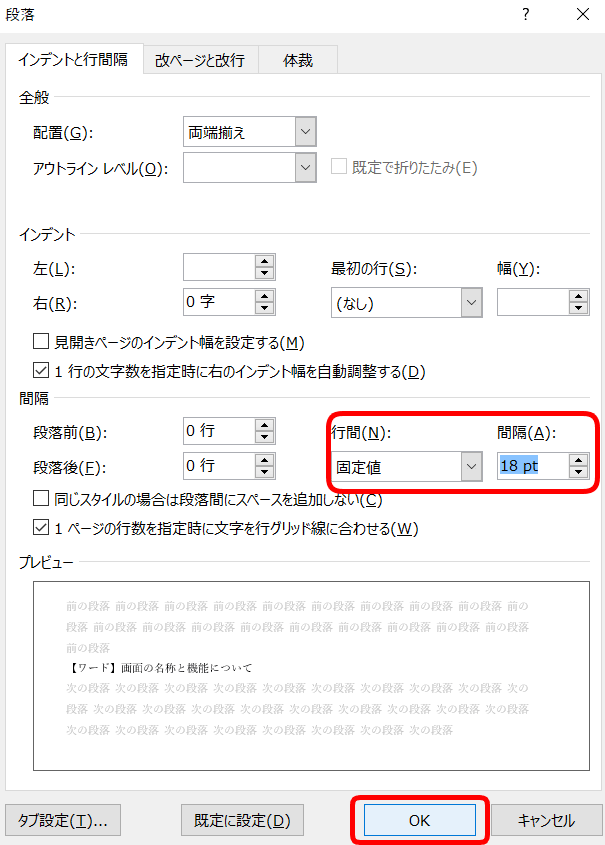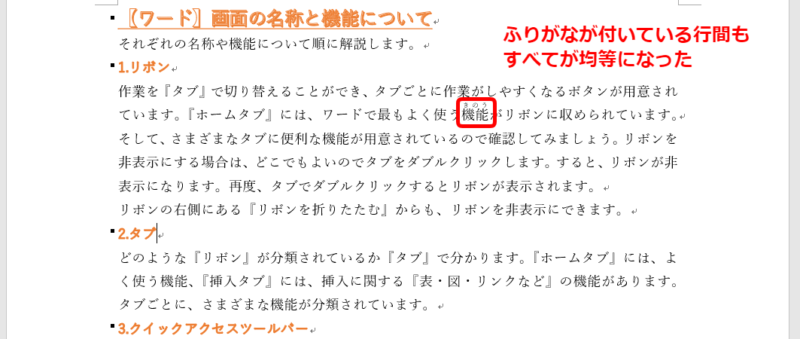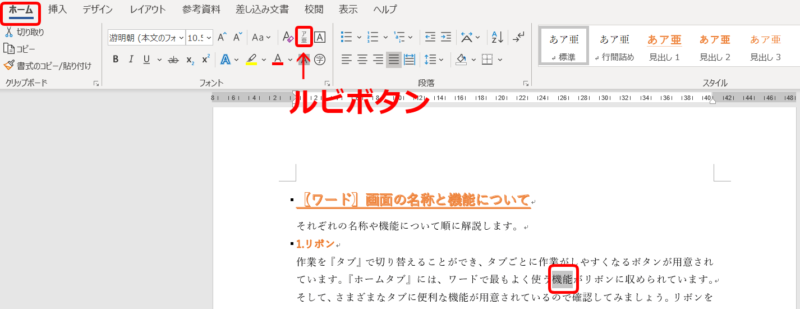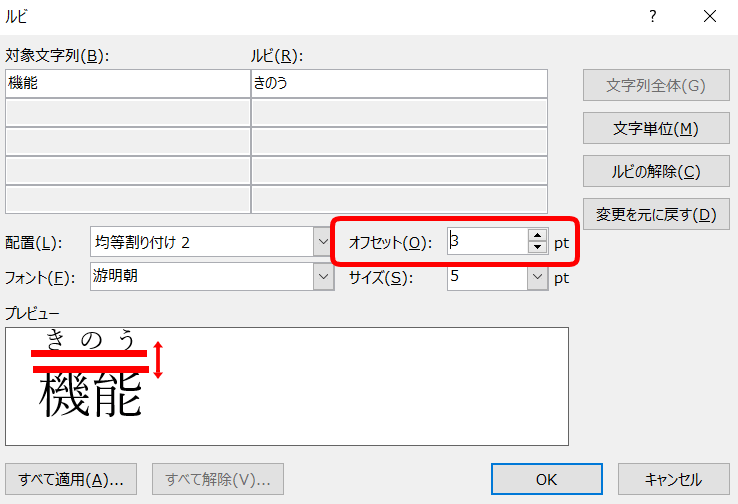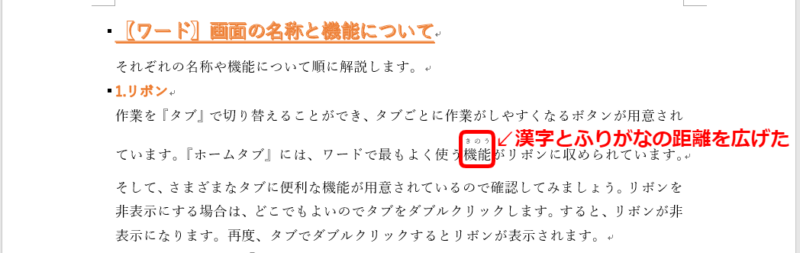ワード初心者
ワードのふりがなをつけたら行間が開いてしまって、なんだか見栄えが悪いんだけど…。どうにかできるかな?
ふりがなを付けるとその分、行間が開くよね!そんなときのための対処法を紹介するね!

Dr.オフィス
今回は、ふりがなで開いた行間を均等にする方法について解説します。
- ワード文書をすべて選択する
- 『行間のオプション』で行間を調整する
以上の2ステップで、ふりがなで開いた行間の調整ができます。
文書全体を選択して調整するので、見栄えが良くなります。
ワードのふりがなを付ける方法や応用までくわしく解説した記事はこちら≫【ワード】ふりがなの付け方を解説!基本から応用まで紹介!にまとめています。
ぜひ参考にしてみてください。
※本記事は『OS:Windows10』画像は『Wordのバージョン:Microsoft365』を使用しています。
目次
『ワードのふりがな』の行間を調整するには
ワードのふりがなの行間を調整する方法を2つ紹介します。
- 文書全体の行間を均等にする
- ふりがなと漢字の距離を調整する
それぞれ、くわしく解説するのでぜひ参考にしてみてください。
部分的に調整するか、全体的に調整するかの方法を比べてみてください。
全体の行間を均等にして見栄えよくする
ふりがなを付けると『行と行の間』が開いてしまいます。
ふりがなを付けて均等な行間にして見栄えをよくしましょう。
『機能』にふりがなを付けているので行間が広くなっています。
行間を調整したい文書全体を選択、または段落を選択します。
今回は全体を選択します。
ホームタブの『行と段落の間隔』をクリックし、『行間のオプション』を選択しましょう。
段落のダイアログボックスが表示されました。
間隔の行間を『固定値』にして、『間隔』を18ptに変更し、OKを押します。
ふりがなを付けている行間も均等になり見栄えがよくなりました。
また、ワードでは行間だけでなく文字と文字の間隔を狭くしたり、広くしたりする事ができます。
少ないスペースに入力したい時や、文字を装飾せずに目立たせたい時などに役立つと思います。
別記事の≫「文字間隔を調整する方法!」で設定方法などを詳しく解説しているので気になる方は、チェックしてみてください。
ふりがなと漢字の距離を調節する
ふりがなを付けると、初期設定の段階では少し近いようになっています。
ふりがなと漢字の距離を調節してみましょう。
『機能』を選択し、ルビを押します。
『オフセット』のポイントをあげると、プレビュー画面での『機能とふりがな』の距離が開いていきます。
OKを押して完成です。
漢字とふりがなの距離を調整することができました。
ふりがなの行間は調整して見やすくしよう
今回は、ワードのふりがなの行間について解説しました。
- 文書全体の行間を均等にする方法
- ふりがなと漢字の距離を調整する方法
行間が開きすぎていると読みにくくなってくる場合もあるので、ふりがなを付けたときは行間も気にしてみましょう。
ぜひ読みやすいように調整してください。
ワードのふりがなを付ける方法や応用までくわしく解説した記事はこちら≫【ワード】ふりがなの付け方を解説!基本から応用まで紹介!にまとめています。
ぜひ参考にしてみてください。