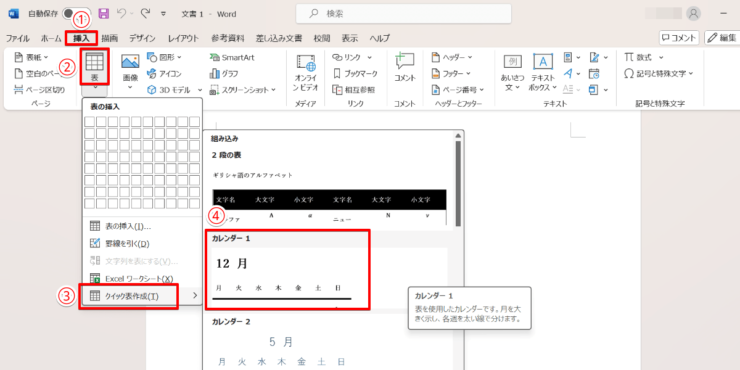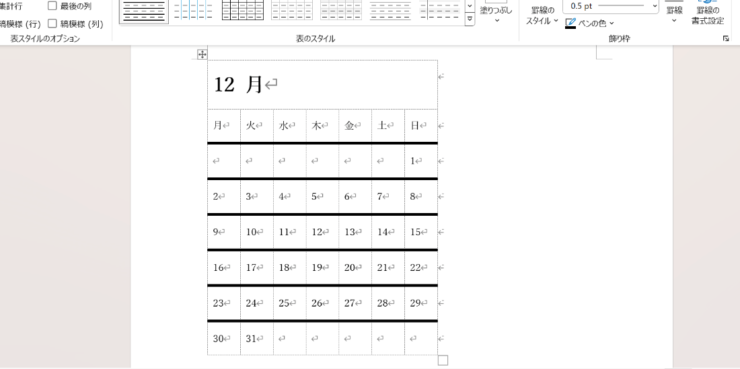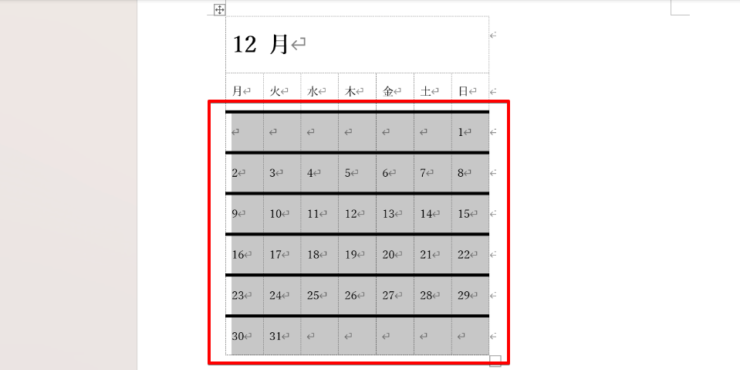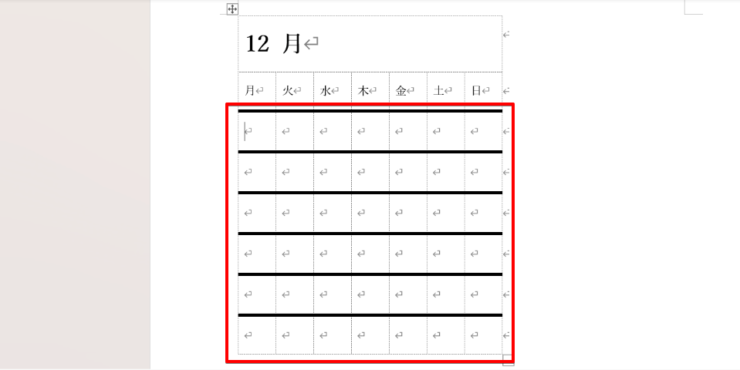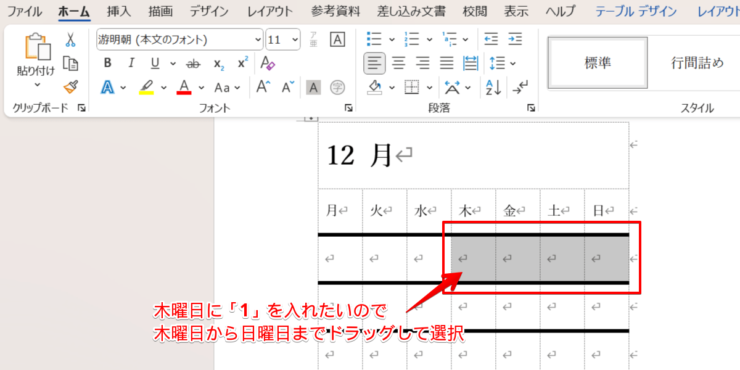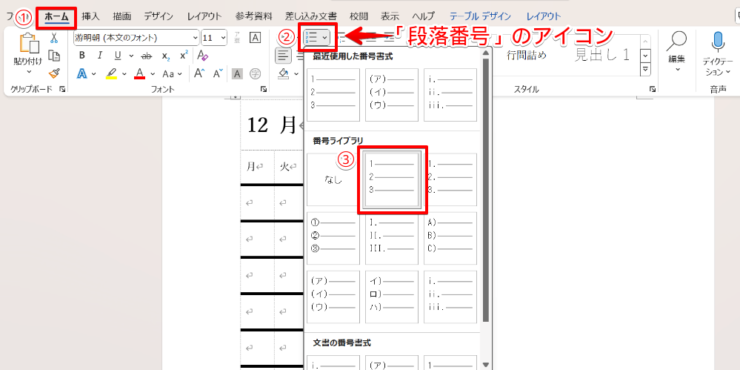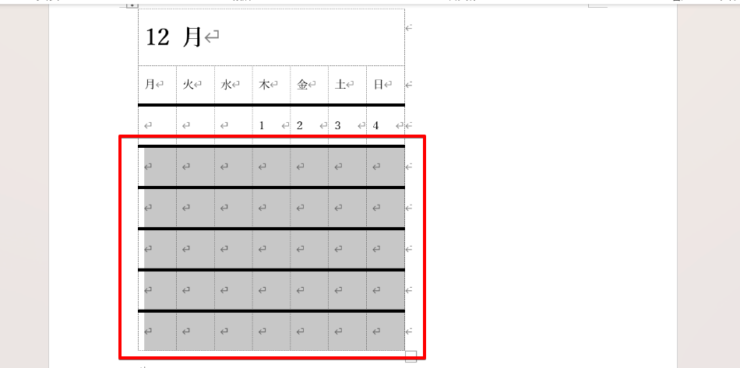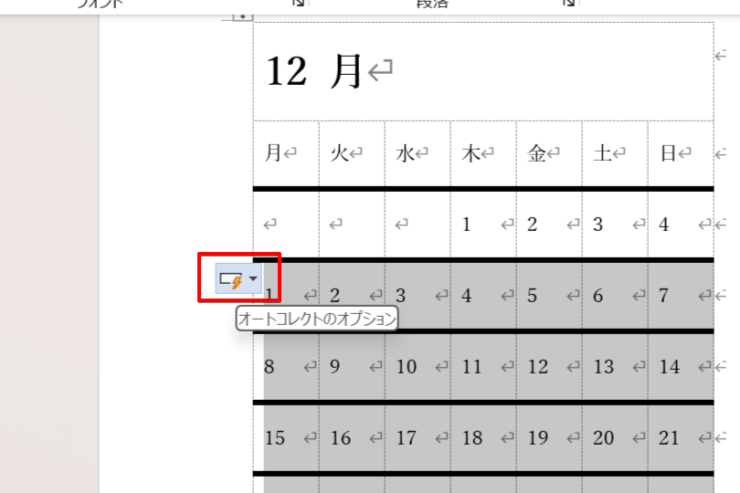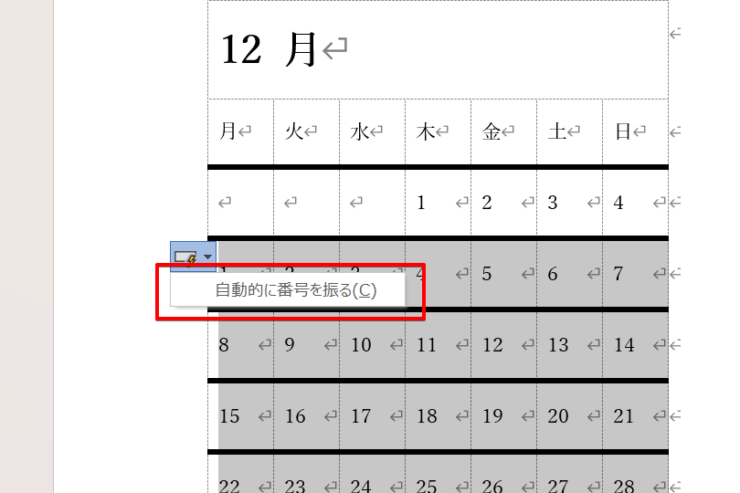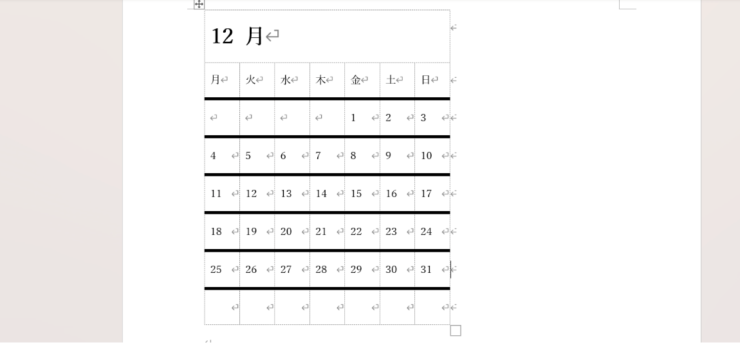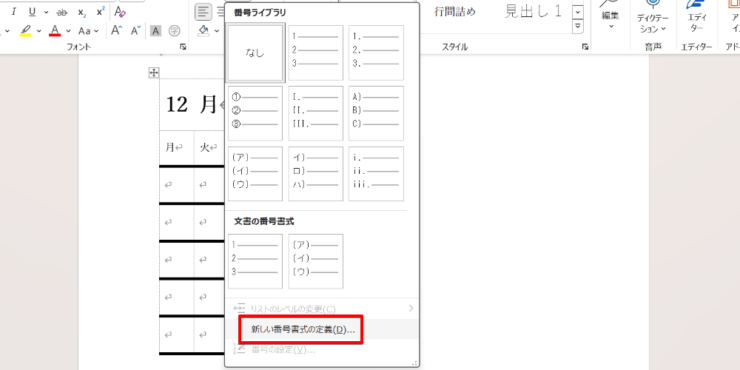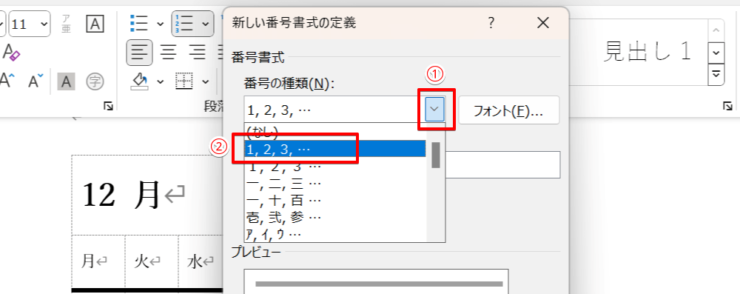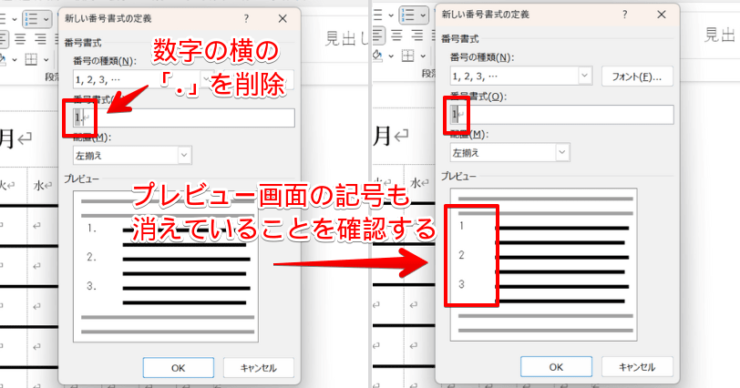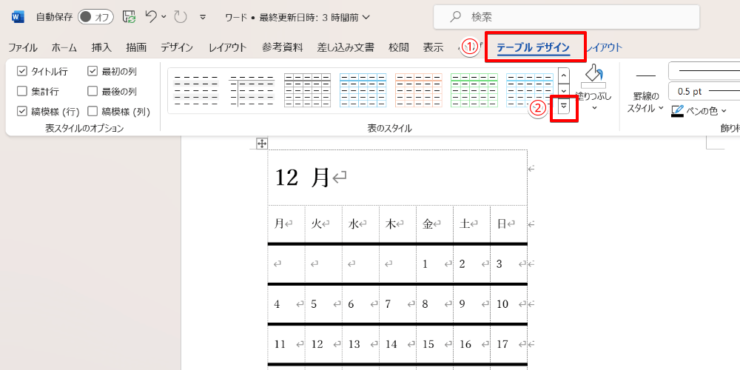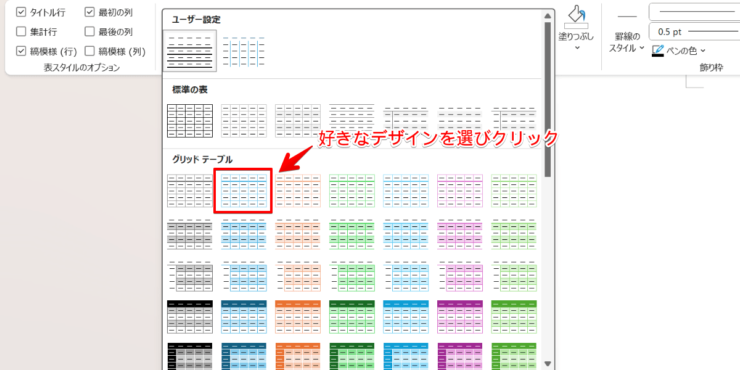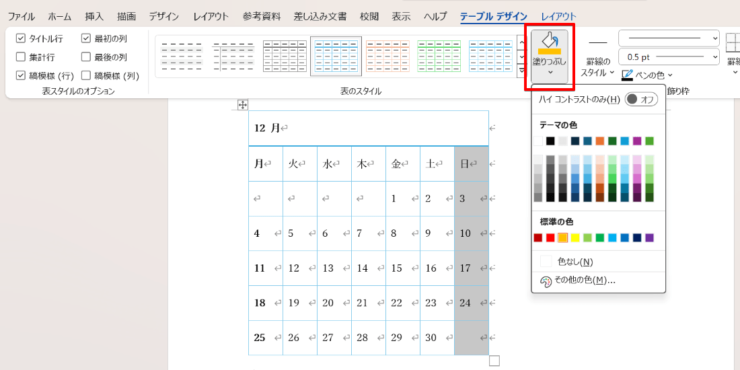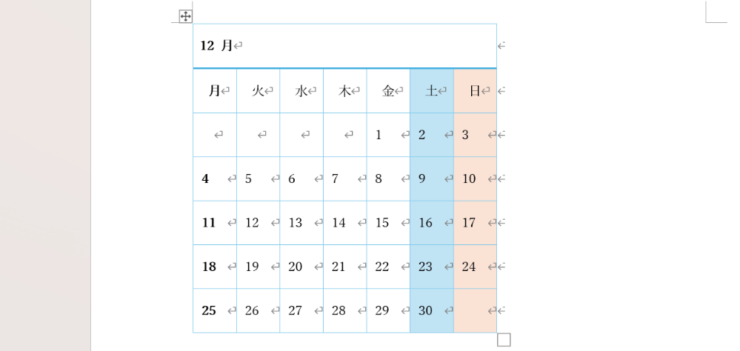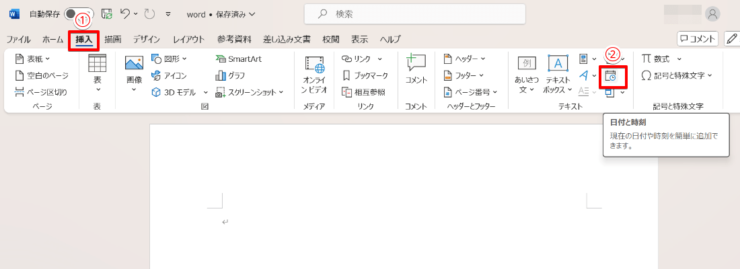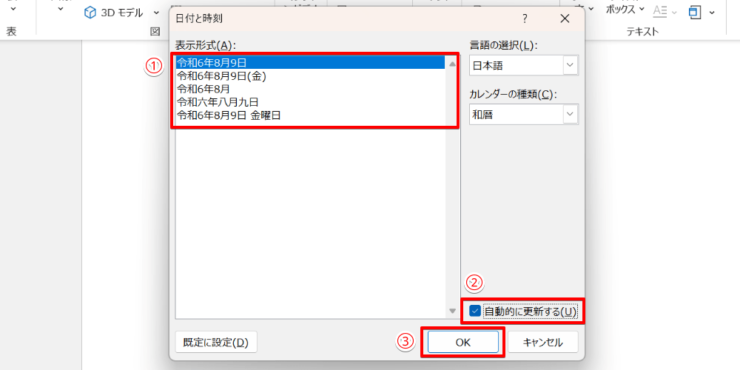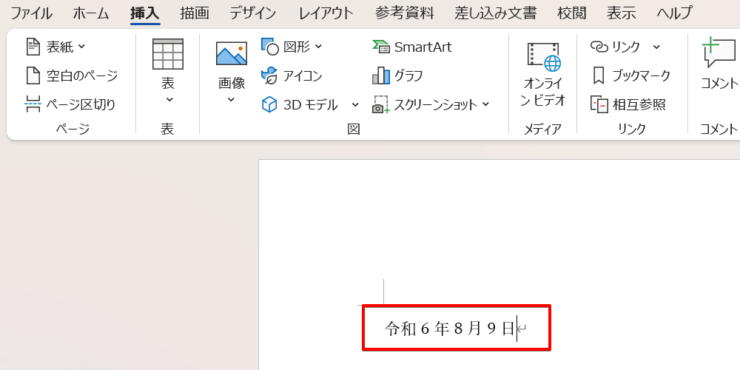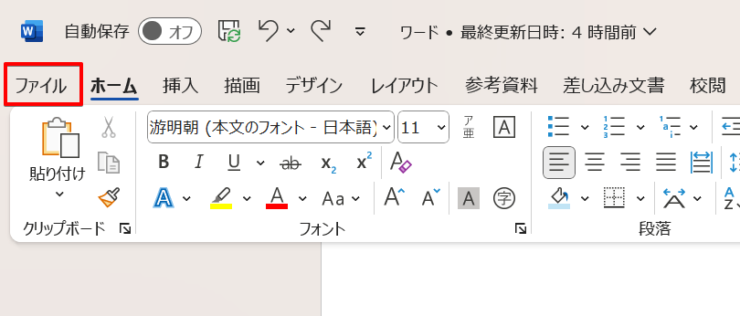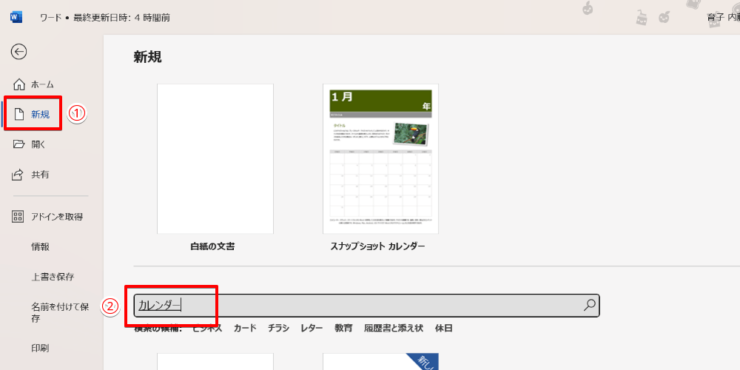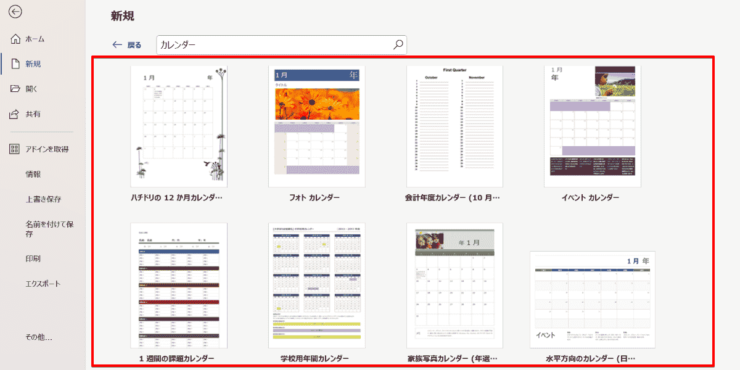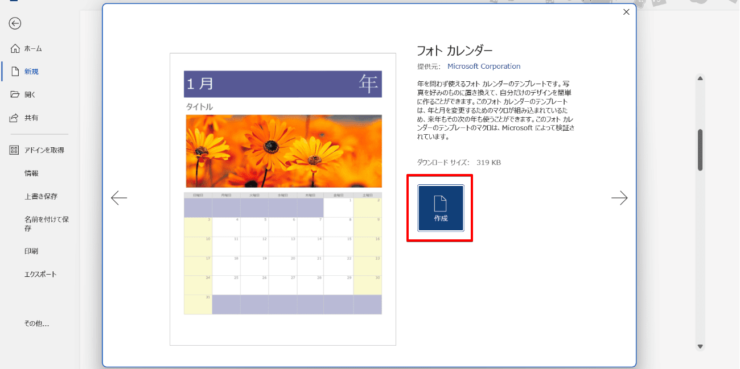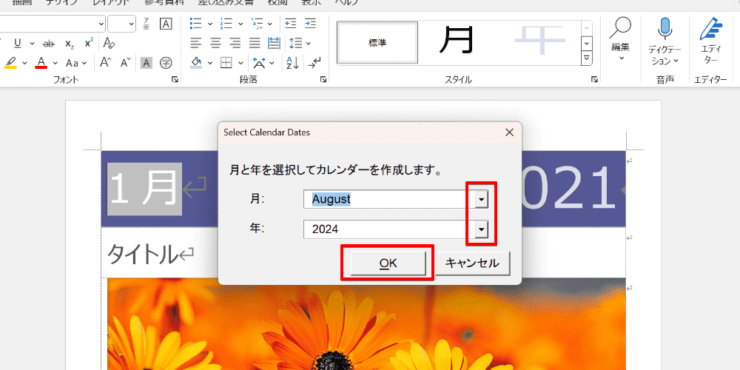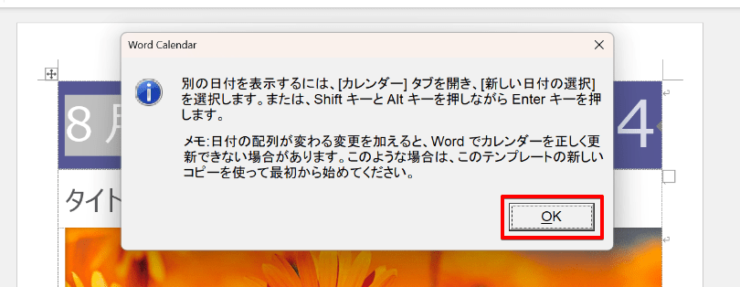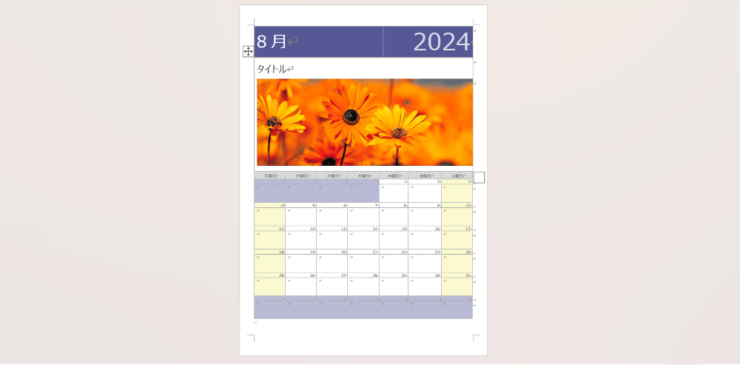ワード初心者
ワードを使ってカレンダーを作ってみたいけど、簡単にできるのかな?
日付を入力するのがめんどくさそうだけど…。
ワードでは「表」を使ってカレンダーを作ることができるよ。
日にちを1つずつ入力すると手間がかかるけど「段落番号」という機能を使えば連続した数字を簡単に入力することが可能なんだ!

Dr.オフィス
ワードでカレンダーを作りたいときは「表」を使います。
ワードの機能である「クイック表作成」を使用すれば、カレンダー形式の表を簡単に作成することが可能です。
- ワードで「挿入」タブを開く
- 「表」をクリック
- 「クイック表作成」を選ぶ
- カレンダーの種類を選択
10年以上ワードを使っている私が、ワードでカレンダーを作る方法について解説するよ。
ワードの「表」を使えば簡単にシンプルなカレンダーを作ることができるんだ!

Dr.オフィス
「表」を使うと文字のフォントや線の太さなどを自分の好きなものに変更することができるため、自由なレイアウトでカレンダーを作成することができますよ。
また、文書を新規作成するときにはカレンダーのテンプレートを選択できるので、おしゃれなデザインのカレンダーを作ってみたい方はテンプレートを利用してみてください。
※本記事は『OS:Windows11』画像は『Excelのバージョン:Microsoft365』を使用しています。
目次
ワードの「表」を使ったシンプルなカレンダーの作り方
シンプルなカレンダーを作りたい人や、自分の好みに合わせて色や線の太さを変えたいという人はテンプレートではなくワードの表を使って作成すると、オリジナリティのあるカレンダーを作ることができます。
ワードの「クイック表作成」でカレンダーを作る
ワードの表を使ってカレンダーを作るときは、カレンダーを作成したい位置にカーソルを合わせてから表を挿入していきます。
- STEP
ワードの「クイック表作成」を使う
「クイック表作成」でカレンダーの種類を選ぶ 「クイック表作成」は下記の手順で行います。
- ワードの「挿入」タブを開く
- 「表」をクリックする
- 「クイック表作成」にカーソルを合わせる
- カレンダーの種類を選んでクリック
表のデザインは後で変えられるから、あまり悩まずに好きなカレンダーを選んでOKだよ。
Dr.オフィス
- STEP
ワード文書にカレンダーが挿入される
選択したカレンダーがワード文書に挿入される 選択したカレンダーがワード文書に挿入されます。デザインを変えたい場合は通常の表と同じ要領で線の太さや表の色などが変更可能です。
カレンダーの日付を変える
カレンダーの日付はワードの機能である「段落番号」を使って一気に入力できます。
段落番号を使った日付の入力方法
- STEP
カレンダーの不要な日付を選択する
不要な日付を選択 カレンダーの日付を入力する前に、不要な数字を削除します。カレンダーで削除したい日付の部分をドラッグして選択しましょう。
- STEP
カレンダーの日付を削除
選択した部分の数字を削除 選択した部分の数字をDeleteキーを押して削除してください。
- STEP
日付を入れる部分をドラッグ
日付を入れる1行目をドラッグ まずは1行目にだけ日付を入れていきます。カレンダーで1日にしたい部分のセルから後ろのセルをドラッグで選択します。
- STEP
ワードの「段落番号」を使う
ワードの「段落番号」機能を開く カレンダーのセルを選択したら、下記の手順で数字を入れていきましょう。
- 「ホーム」タブを開く
- 「1ー2ー3ー」という番号が書いてある「段落番号」アイコンのプルダウンをクリック
- 「番号ライブラリ」で数字と線のみが書かれているものを選択
段落番号で数字と線のみが書かれている書式がない場合は、後から解説する「新しい書式番号の定義」で段落番号の書式を作成してください。
- STEP
カレンダーの残りのセルにも数字を入れる
残りのセルを全部選択 1行目に1から順番に数字が入るので、残りの部分もドラッグして1行目と同様の手順で段落番号を入れてください。
- STEP
カレンダーの2行目からの数字を変更
「オートコレクトのオプション」を開く 段落番号を入力しただけでは、2行目も「1」から順番に数字が入力されてしまうので、1行目の続きの番号になるよう数字を変更します。
左側に表示される四角に稲妻のような印がついた「オートコレクションのオプション」マークをクリックしましょう。
- STEP
自動的に1行目の続きの番号になるように設定する
「自動的に番号を振る」をクリック 「自動的に番号を振る」をクリックします。
- STEP
カレンダーに不要な数字や行があれば削除する
カレンダーの不要な文字や行を削除 段落番号で32や33などのカレンダーで使わない数字が入っている場合や、行が余った場合は不要な部分を削除して完成です。
表の文字や行は消し方にコツがいる場合があります。
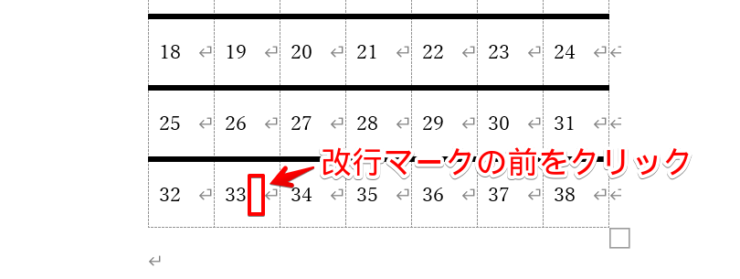
カレンダーの数字を1文字ずつ消すときは改行マークの後ろにカーソルを合わせ、Back Spaceキーで削除しましょう。
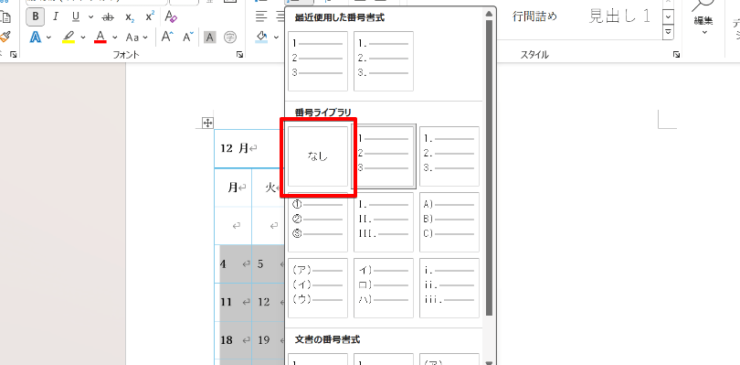
段落番号を使って入れた数字を一気に削除したい場合は、数字を入れた時と同様に消したい部分を選択して、段落番号の種類を「なし」にしてください。
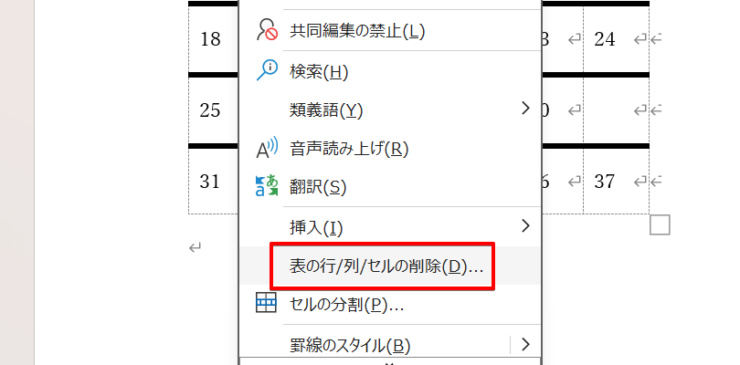
行を削除する場合は、削除したい行を右クリックして「表の行/列/セルの削除」を表示させ、行の削除に進みます。
不要な行を削除する手順については≫ワードで表や行、罫線を削除する方法で詳しく紹介しています。こちらもあわせてご覧ください。
ワードで「新しい書式番号の定義」で段落番号の書式を作る方法
段落番号に記号がついていない番号のみの書式がない場合は、自分で書式を作成する必要があります。
- STEP
「新しい番号書式の定義」を開く
「新しい番号書式の定義」をクリック 段落番号の設定画面が開いたら「新しい番号書式の定義」をクリック」
- STEP
「番号の種類」で数字を選ぶ
「番号の種類」で数字を選ぶ 「番号の種類」に数字以外が入力されている場合は、プルダウンをクリックして数字を選んでください。
- STEP
不要な記号を削除する
「番号書式」で数字の横に書かれた記号を消す 「番号書式」で数字の後ろにある記号をDeleteキーで削除します。プレビューを見て記号が消えていれば完了なので、引き続きカレンダーの日付を変える作業を行いましょう。
ワードでカレンダーのデザインを変える
ワードの「クイック表作成」で作ったカレンダーは「テーブルデザイン」を使って簡単にデザインを変更できます。
- STEP
ワードの「テーブルデザイン」タブを開く
ワードの「テーブルデザイン」を開く 変更したいデザインのカレンダーをクリックで選択したら、下記の手順でデザインの変更に進みます。
- 「テーブルデザイン」タブを選択
- 「表のスタイル」にある1番下のプルダウンをクリック
- STEP
カレンダーに使いたいデザインを選ぶ
デザインの一覧から使用したいものを選ぶ 表のデザインが表示されるので、使用したいものを選んでクリックしましょう。
- STEP
カレンダーに色を付けたい部分があれば塗りつぶす
色を付けたい行や列があれば「塗りつぶし」を使う 土日や祝日など色を付けたい部分がある場合は、ドラッグで選択してから「塗りつぶし」を使ってセルに色を付けてください。
- STEP
土日に色を付けてワードのカレンダーを作成
土日に色を付けたワードのカレンダー 土日に色を付けるとカレンダーらしくなりますね!
ワードで表のセルを塗りつぶす方法については≫ワードの表に色を付けるにはで詳しく紹介しています。こちらもぜひせて参考にしてみてください。
フォントの変更や文字サイズ、中央揃えなどは通常の文書と同じだからいろいろ試して使いやすいカレンダーを作ってみよう!

Dr.オフィス
ワードにカレンダーの日付を自動で入力するには
ワードで文書の中に日付を入れたいときは、当日の日付を自動で入力する機能があります。
- STEP
ワードの「挿入」タブ内にある「日付と時刻」を選択
「挿入」タブの「日付と時刻」を使う ワードで日付を入れたい位置にカーソルを合わせたら、下記の手順で「日付と時刻」の挿入画面を開きます。
- 「挿入」タブを開く
- 四角に時計のマークが付いた「日付と時刻」アイコンをクリック
- STEP
日付の表示形式を選ぶ
日付の形式を決めて挿入 ワードに挿入する日付は表示形式が選べます。「日付と時刻」の設定画面が開いたら、下記の手順で形式を選んでください。
- 「表示形式」で表示したい日付のタイプを選ぶ
- 「自動的に更新する」にチェックを入れる
- 「OK」をクリック
- STEP
日付がワード文書に挿入される
カレンダーの日付が自動で表示される ワード文書に日付が表示されました。
他にも、ワードではカレンダーを表示させて日付を選択して入力する方法があります。
ワードにカレンダーの日付を自動で入力する方法については≫ワード文書にカレンダーの日付を自動入力するにはで詳しく紹介しています。こちらもぜひ参考にしてみてください。
テンプレートを使ってワードのカレンダーを作成する方法
ワードでカレンダーのテンプレートを使えば、レイアウトに悩まずにおしゃれなデザインのカレンダーを作成できます。
- STEP
ワードの「ファイル」タブを開く
「ファイル」タブをクリック ワードの「ファイル」タブをクリックしてホームメニューを開いてください。
- STEP
カレンダーのテンプレートを検索する
新規作成時にカレンダーのテンプレートを検索 ワードのホームメニューが開いたら下記の手順でカレンダー用のテンプレートを検索します。
- 左側のメニューにある「新規」をクリック
- 検索バーに「カレンダー」と入力してEnterキーを押す
- STEP
カレンダーに使うテンプレートを選ぶ
使用したいカレンダーのテンプレートを選ぶ カレンダーのテンプレートが表示されるので使いたいデザインを選んでクリックしてください。
- STEP
カレンダーを作成する
「作成」をクリック カレンダーの説明が表示されるので、問題なければ「作成」をクリックします。ほかのテンプレートにしたい場合は「×」をクリックしてデザインを選びなおしてください。
- STEP
カレンダーの年と月を決める
カレンダーの月と年を選択 プルダウンでカレンダーに使用する月と年を選んだら「OK」をクリックします。
- STEP
カレンダーの日付に関するメッセージ
カレンダーの月と年に関するメッセージが表示される カレンダーの日付に関するメッセージが表示されますが、後から年や月は変更できるという内容なので気にせず「OK」をクリックしましょう。
- STEP
ワードのカレンダーの完成
テンプレートを使ったワードのカレンダーの作成完了 ワードのカレンダーが作成されます。
ワードのカレンダーのデザインをアレンジしたい場合は「カレンダー」タブを使って変更可能です。
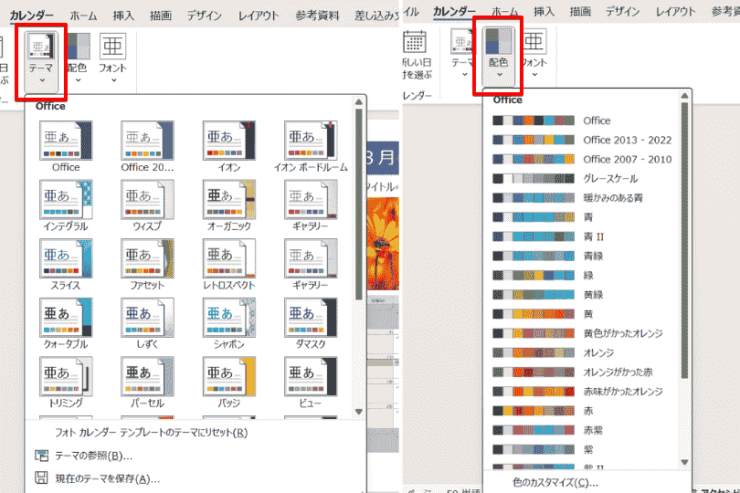
作成したカレンダーは「テーマ」や「配色」をクリックして色を変更することができます。
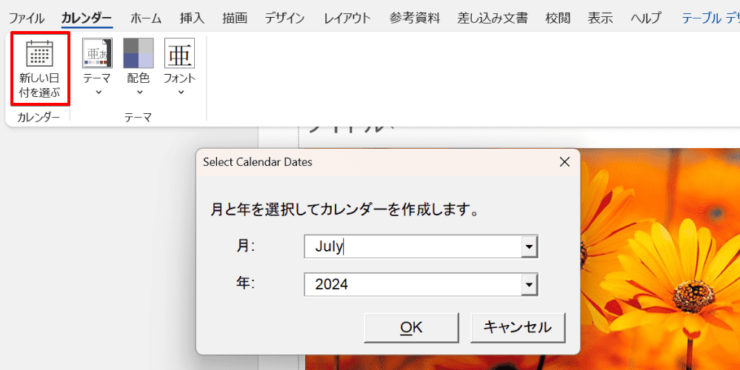
「新しい日付を選ぶ」をクリックすれば、テンプレートの作成時と同じ要領で年や月の変更が可能です。
ワードのカレンダーに関するQ&A
Q
ワードでカレンダーを印刷するにはどうすればいいですか?
A
ワードで作成したカレンダーは通常の文書と同じ方法で印刷できます。「ファイル」タブをクリックして「印刷」メニューから印刷してください。
Q
ワードのカレンダーテンプレートはどこにありますか?
A
ワードではカレンダーのテンプレートは文書の新規作成画面と同じところにあります。
「ファイル」タブをクリックして「新規」メニューからカレンダーのテンプレートを読み込むことができます。
ワードの機能を利用してオリジナルのカレンダーを作ろう!
ワードでは表の機能を使えば、簡単にシンプルなカレンダーを作ることが可能です。また、文書を新規作成するときに好きなテンプレートを選んで作成することもできます。
作成したカレンダーは通常のワード文書と同じようにフォントの種類や大きさを変更したり、表のセルに色を付けることもできるので、ワードの文書を作成したことがあれば簡単にデザインを変更できるというメリットがあります。
ワードでカレンダーを作成する簡単ステップについておさらいしましょう。
- ワードで「挿入」タブを開く
- 「表」をクリック
- 「クイック表作成」を選ぶ
- カレンダーの種類を選択
インターネットで検索すると、ワード用のカレンダーテンプレートがたくさん見つかりますが、他人が作成したテンプレートはどんな書式が使われているかわからず、自分で変更しにくいというデメリットがあります。
ワードの表を使ったカレンダーは自分でカスタマイズが簡単にできるので、ぜひ挑戦してみてください。
複数の月のカレンダーを作成するときに便利な表のコピーについては≫表のコピーと貼り付け方法についてで詳しい手順を紹介しておりますので、こちらも参考にしてみてください。