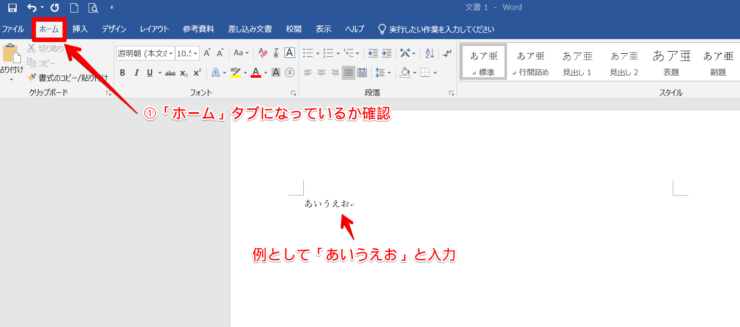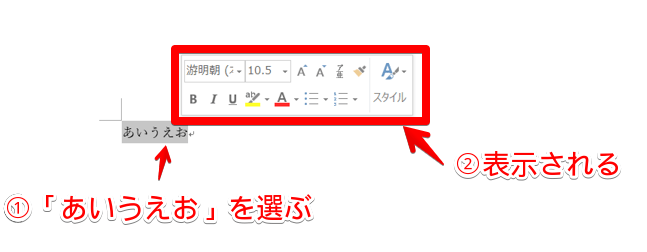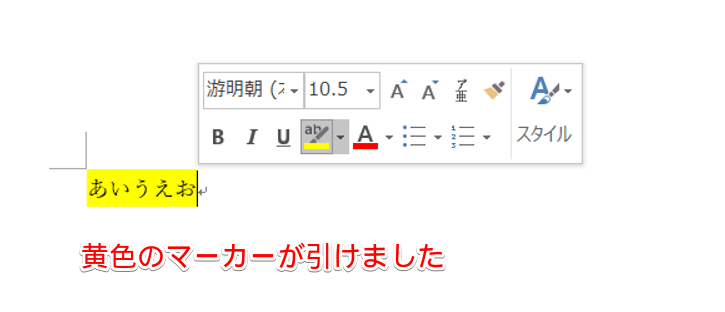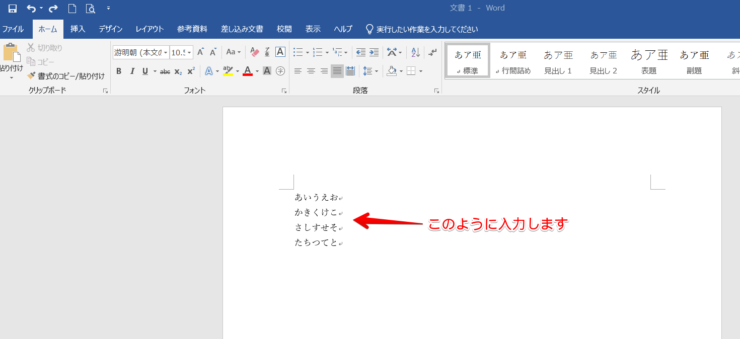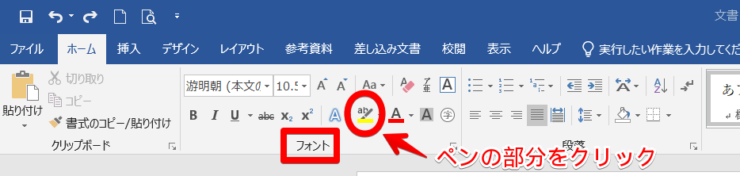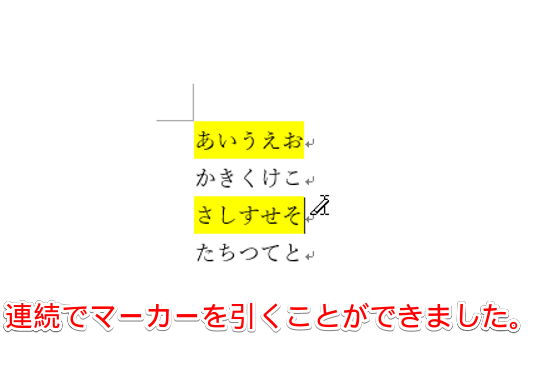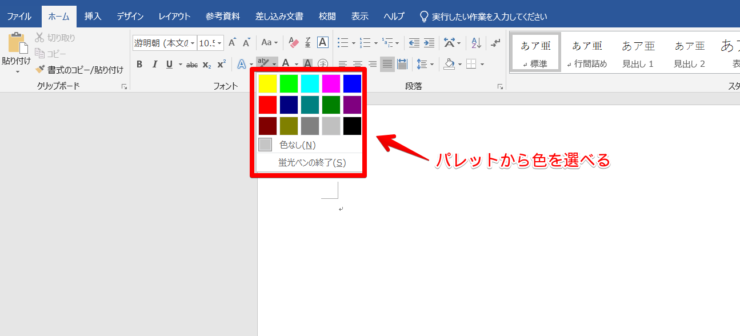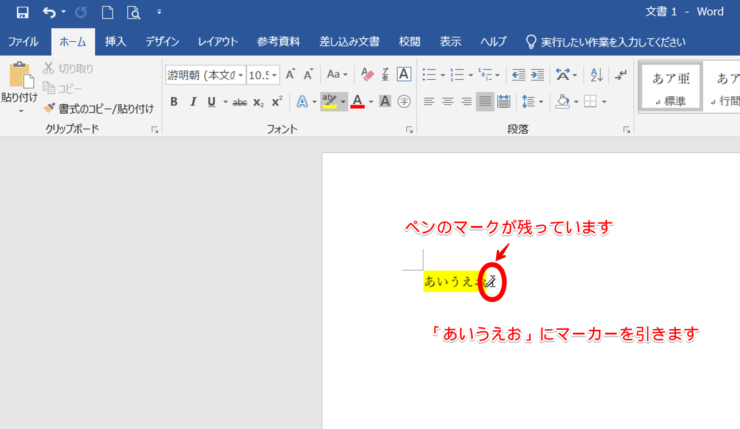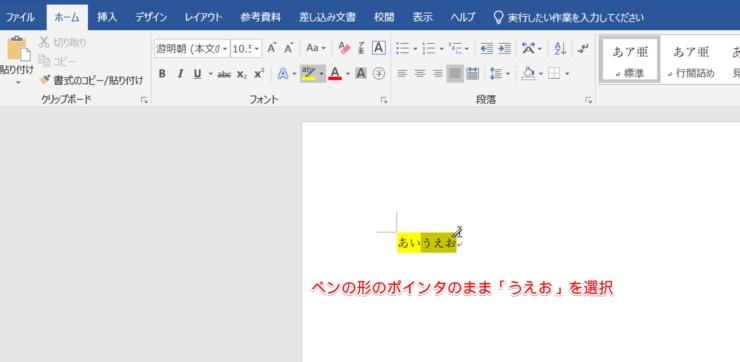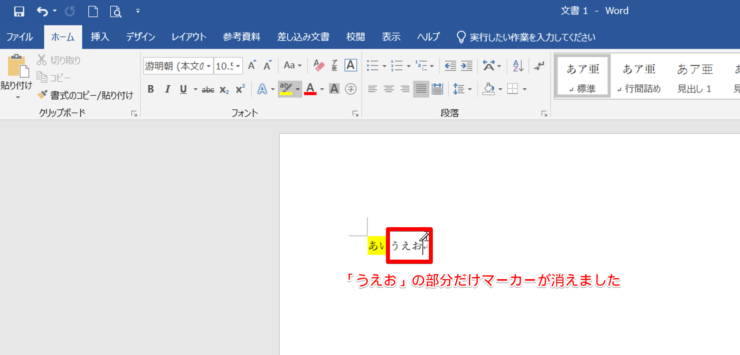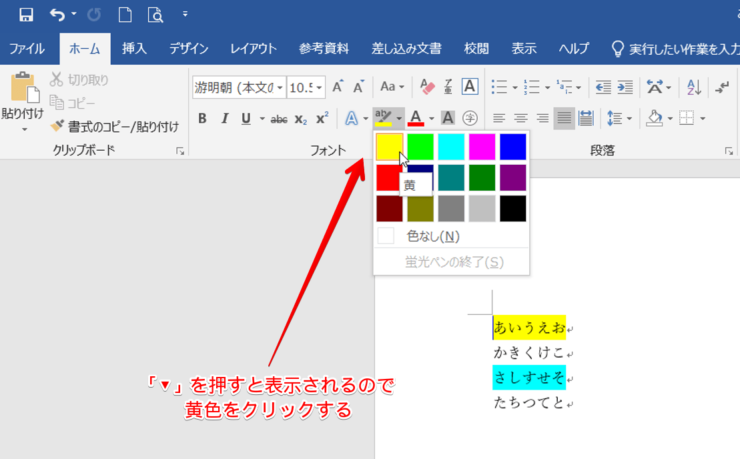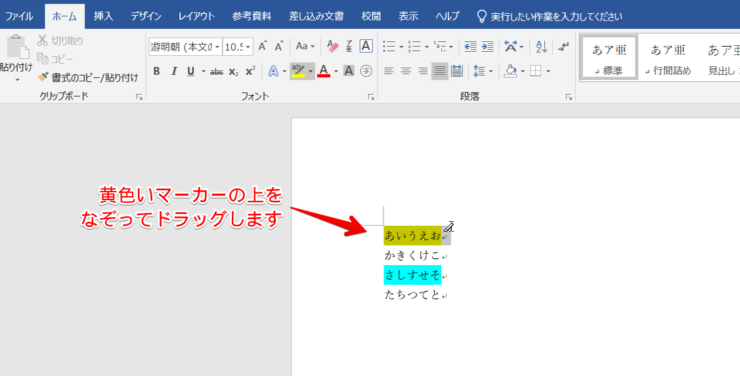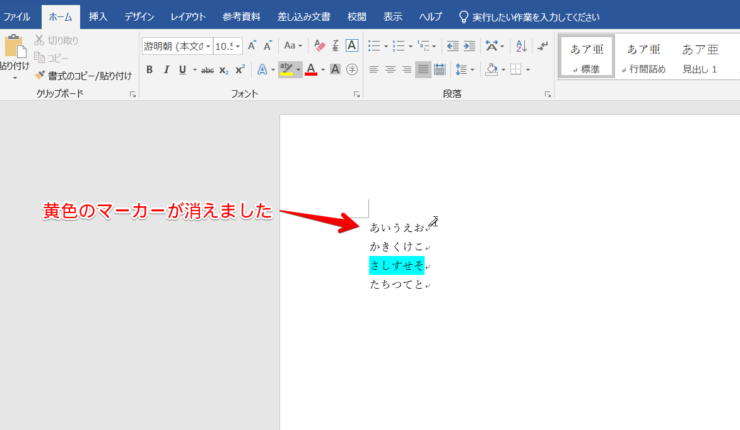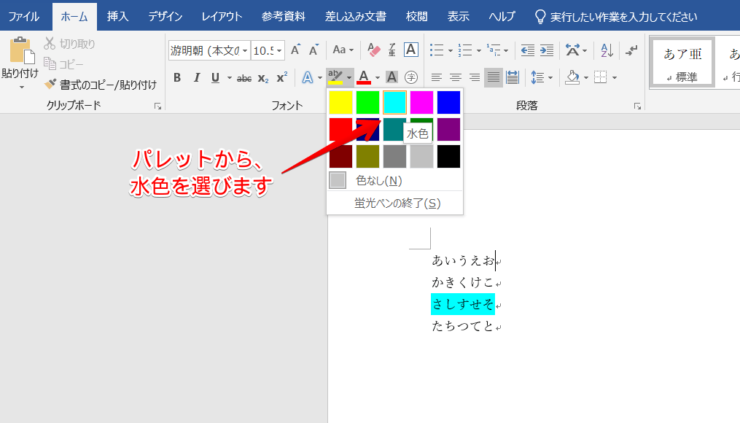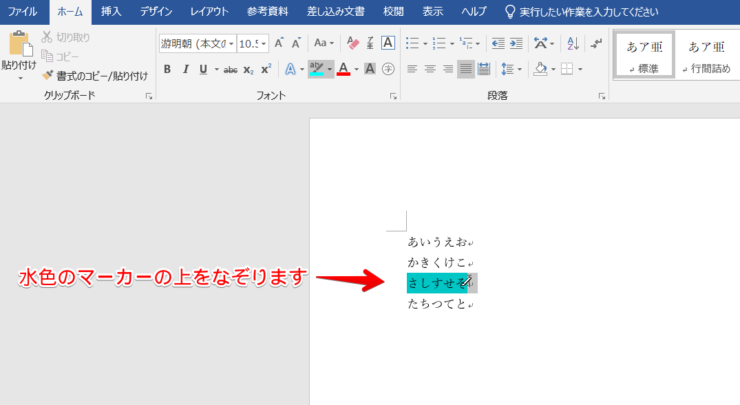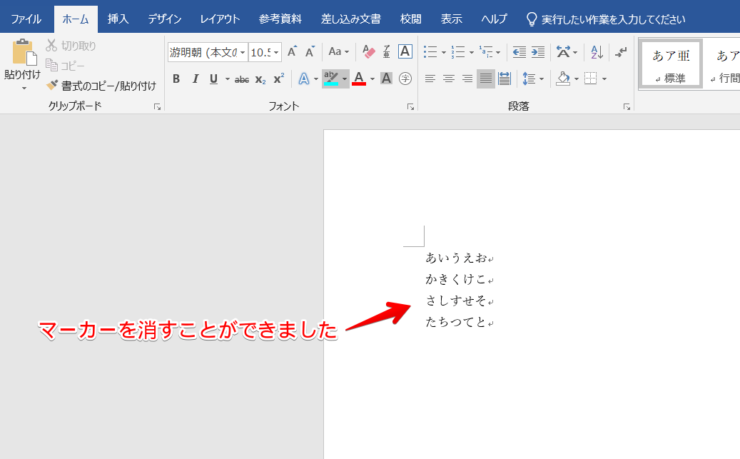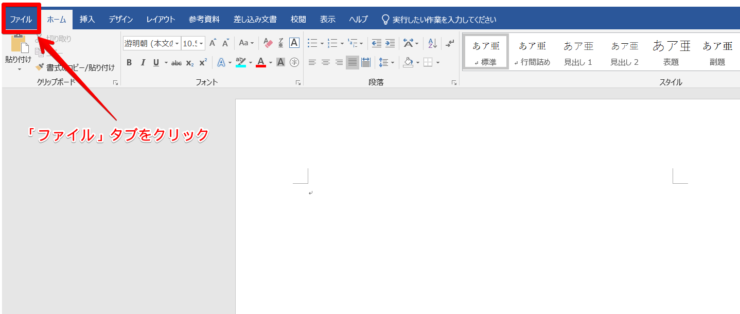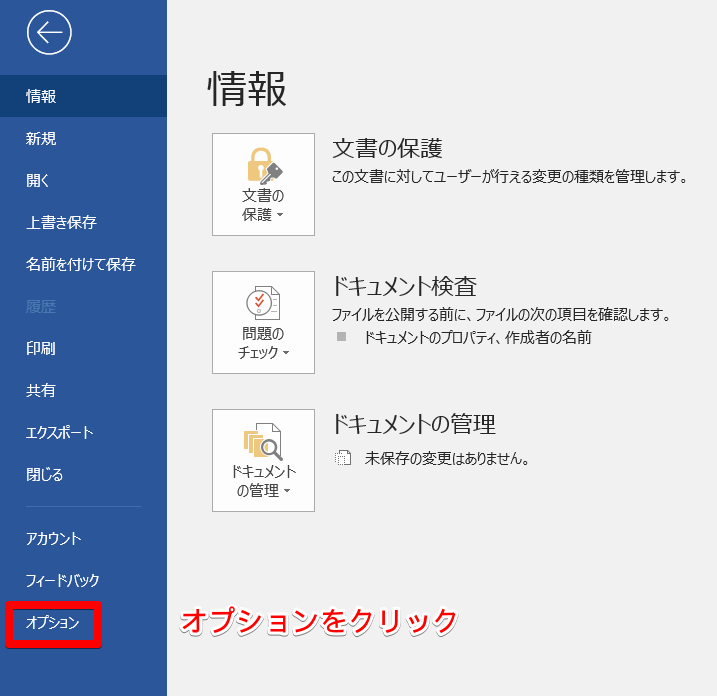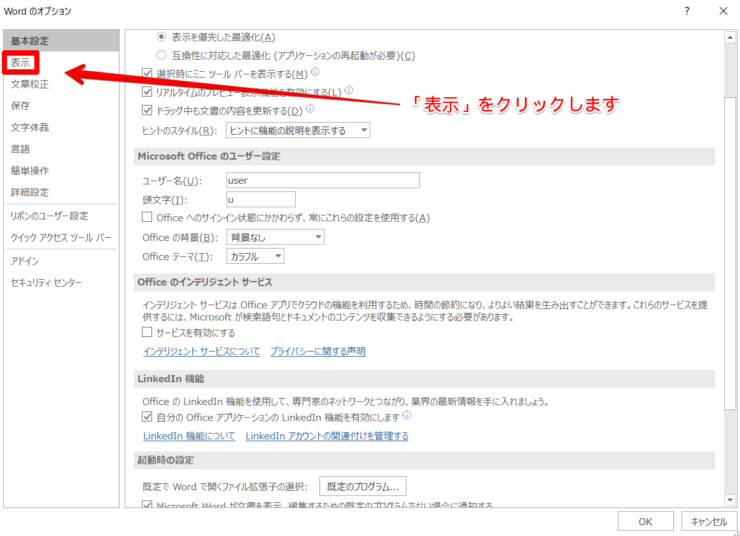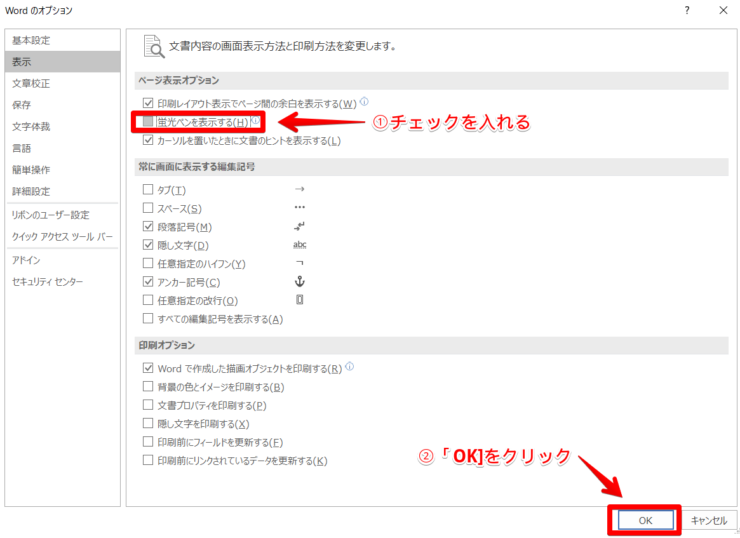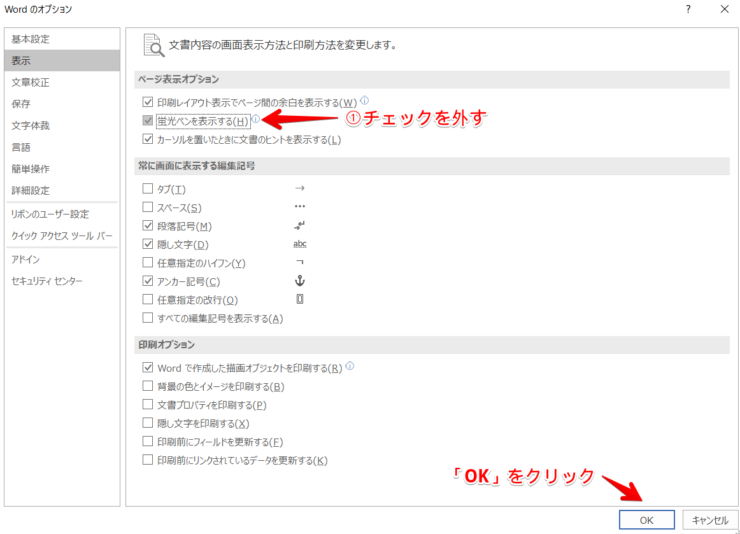ワード初心者
ワードでマーカーを引いて文字を目立つようにしたいのだけどどうしたらいいのかな?太さを変えたり、印刷の時には消したりできるのかも知りたいけど、難しいのかなぁ。
ワードで大切な部分にマーカーを引いて目立つようにしたいんだね!ワードの蛍光ペンの機能を使えば簡単にできるよ。印刷の時に消したりすることもできるから、詳しく説明していくね。

Dr.オフィス
この記事ではワードでマーカーを引いたり、表示や印刷などの設定を解説します。
大切なところを目立つように色を付けたり分かりやすい文書が作れるようになりますよ。
- 蛍光ペンを使って選択した文字にマーカーを引くことができる
- 連続してマーカーを引くことができる
- 同じ色の蛍光ペンでなぞることで消すことができる
- ワードのオプションを使って表示や印刷の設定をすることができる
ワードで文書の作成を20年以上続けている私が簡単にワードでマーカーを引くポイントを説明していくので、ぜひ活用してくださいね。

Dr.オフィス
マーカーはワードを立ち上げて一番初めに表示される画面(ホームタブ)から簡単に使うことができます。
ペンのマークをクリックして色を選ぶだけなのでとても便利です。
※本記事は『OS:Windows10』画像は『Wordのバージョン:Microsoft365』を使用しています。
目次
ワードでマーカーを引く方法は2つ!
ワードでマーカーを引く方法は以下の2つです。
- 選んだ箇所だけマーカーを引く
- 連続して必要な箇所にマーカーを引く
それぞれをくわしく解説します。
選んだ箇所にだけマーカーを引く方法
ワードを立ち上げます。
- ワードは立ち上げると「ホーム」タブが開きますが、念のため「ホーム」タブになっているか確認
- 例として「あいうえお」と入力
- 「あういえお」をマウスで選択する
- ミニツールバーが表示される
黄色いペンのマークをクリックしてください。
「あいうえお」という選んだ文字に黄色いマーカーを引くことができました。
連続して必要な箇所にマーカーを引く方法
ワードを立ち上げて、ここでは例として
あいうえお
かきくけこ
さしすせそ
たちつてと
と入力します。
「あいうえお」と「さしすせそ」を黄色の蛍光ペンでマーカーを引きます。
まずはツールバーのフォントグループの蛍光ペンをクリックします。
ポインタがペンの形に変わるので、そのままマーカーを引きたい箇所を選択します。
ここでは「あいうえお」と「さしすせそ」を選びます。
「あいうえお」と「さしすせそ」に連続してマーカーを引くことができました。
マーカーの色を変えるにはパレットを使おう
蛍光ペンのボタンの横の「▼」をクリックするとパレットが表示されます。
パレットから色を選んでクリックすることで蛍光ペンの色を変えることができます。
マーカーを終了するにはescキーを押すか、蛍光ペンのツールボタン横の「▼」をクリックして「蛍光ペンの終了(S)」をクリックしましょう。
ワードで蛍光ペンの太さを変更する方法
ワードの蛍光ペンは残念ながら太さを変更することはできません。
太さを変更する代わりにマーカーの色を変えたり文字のフォントを変えたりして変化を付けると良いでしょう。
マーカーの他に文字を目立たせる方法
その他にもいろいろあるので他の記事も参考にしてください。
ワードでマーカーを消すには
ワードのマーカーは引くだけでなく消すこともできます。
- マーカーを引いたすぐ後に消したい場合
- もともと引いてあるマーカーを消したい場合
消し方もとても簡単で、上記の2つの消す方法を紹介します。
マーカーを引いた後にすぐに消す方法
蛍光ペンでマーカーを引いた直後だとペンのマークのポインタが表示されたままになっています。
そのまま同じ色のマーカーで上からなぞるとマーカーを消すことができます。
例として、「あいうえお」に黄色のマーカーを引いて、直後に「うえお」だけ消してみます。
蛍光ペンのツールボタンをクリックして「あいうえお」を選択して黄色のマーカーを引きます。
ペンのマークの付いたポインタは残っています。
ペンの形のポインタでそのまま「うえお」をドラッグします。
「うえお」だけマーカーが消えました。
マーカーを終了するにはescキーを押すか、蛍光ペンのツールボタン横の「▼」をクリックして「蛍光ペンの終了(S)」をクリックしましょう。
もともと引いてあるマーカーを消す方法
以前に自分で作ったファイルや他人から送られてきたファイルなどにもともと引いてあるマーカーを消すこともできます。
ここでは例として「あいうえお」と「さしすせそ」に引いてあるマーカーを消します。
「あいうえお」は黄色、「さしすせそ」は水色でマーカーが引いてあります。
ファイルを開いて、蛍光ペンのツールボタン横の「▼」をクリックします。
パレットが表示されるので黄色をクリックします。
黄色の蛍光ペンで黄色のマーカーの上をなぞります。
マーカーを消すことができました。
他の色のマーカーを消すには同じように引いてあるマーカーと同じ色を選択してなぞることで消すことができます。
「さしすせそ」の水色のマーカーを消すにはパレットから水色を選びます。
「さしすせそ」に引いてある水色のマーカーの上をなぞります。
水色のマーカーを消すことができました。このように、同じ色を蛍光ペンのパレットから選んでなぞることでマーカーを消すことができます。
マーカーを終了するにはescキーを押すか、蛍光ペンのツールボタン横の「▼」をクリックして「蛍光ペンの終了(S)」をクリックしましょう。
ワードマーカーが消えないときは試してみてね!

Dr.オフィス
ワードの蛍光ペンが表示されないときは
ワードではデフォルトで蛍光ペンは表示される設定になっています。
ただし、蛍光ペンの機能はオフにすることもできるため、オフになっているとマーカーのついたファイルのはずが開いても蛍光ペンが表示されません。
表示するにはワードの「ファイル」タブの「オプション」から設定を変更することができます。
蛍光ペンの機能をオンにするには、ワードの「ファイル」タブから「オプション」を開きます。
「wordのオプション」画面の「表示」をクリックします。
「ページ表示オプション」の「蛍光ペンを表示する」のチェックボックスをクリックしてチェックを入れて「OK」ボタンを押します。
これで、マーカーの引いてあるファイルを開くとマーカーが表示されるようになるよ!

Dr.オフィス
ワードで蛍光ペンを印刷しないように設定する
蛍光ペンでマーカーを付けたファイルでも、蛍光ペンを印刷しないように設定することもできます。
方法はとても簡単で、ワードのオプションから設定できます。
まずファイルタブをクリックします。
蛍光ペンの機能をオンにするには、ワードの「ファイル」タブから「オプション」を開きます。
チェックを入れた「蛍光ペンを表示する」のチェックボックスをクリックしてチェックを外してOKボタンを押します。
その状態で印刷すると蛍光ペンは画面上にも表示されず、印刷もされません。
ワードのマーカーは蛍光ペンを使えば簡単
ワードのマーカーの引き方や消し方、表示や印刷しない方法を解説してきました。
マーカーは選択した箇所だけに引くことも、連続して希望する箇所に引くこともでき、消すのも簡単です。
また、ワードのオプションから設定することで蛍光ペンを表示させないことも印刷しないこともできますね。
蛍光ペンの太さを変えることはできませんが、必要に応じてフォントや装飾などを変えて工夫すると良いでしょう。
- 蛍光ペンを使って選択した文字にマーカーを引くことができる
- 連続してマーカーを引くことができる
- 同じ色の蛍光ペンでなぞることで消すことができる
- ワードのオプションを使って表示や印刷の設定をすることができる
ワードのマーカーを使えば重要なところに印をつけたり分かりやすい文書を作れるようになりますね。
また必要に応じてマーカーを消したり印刷しないようにすることで見やすい文書に仕上げることもできてとても便利なので、ぜひ活用しましょう。