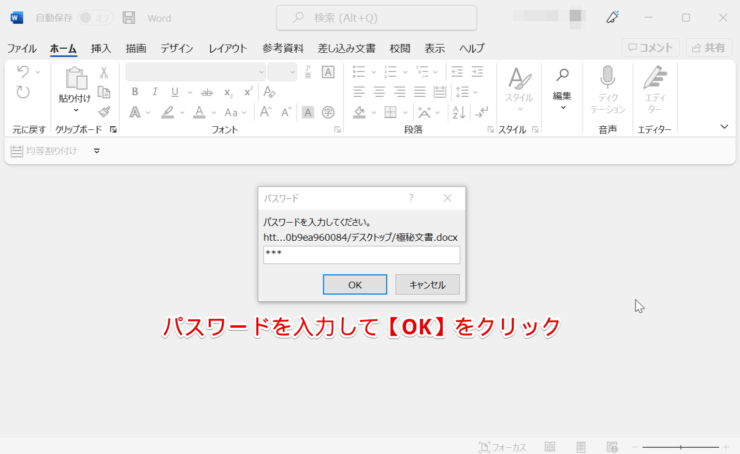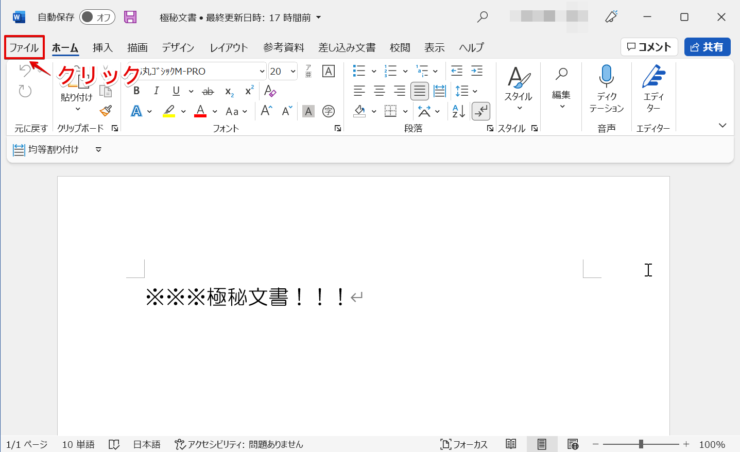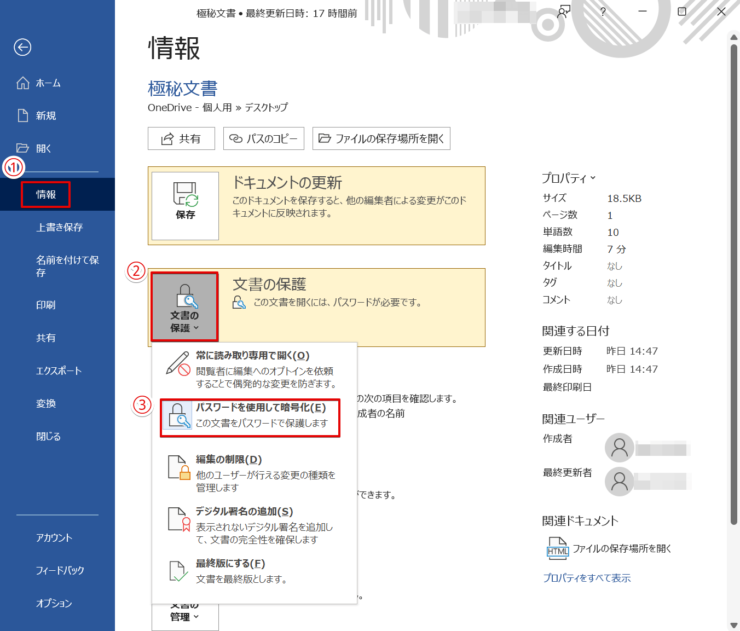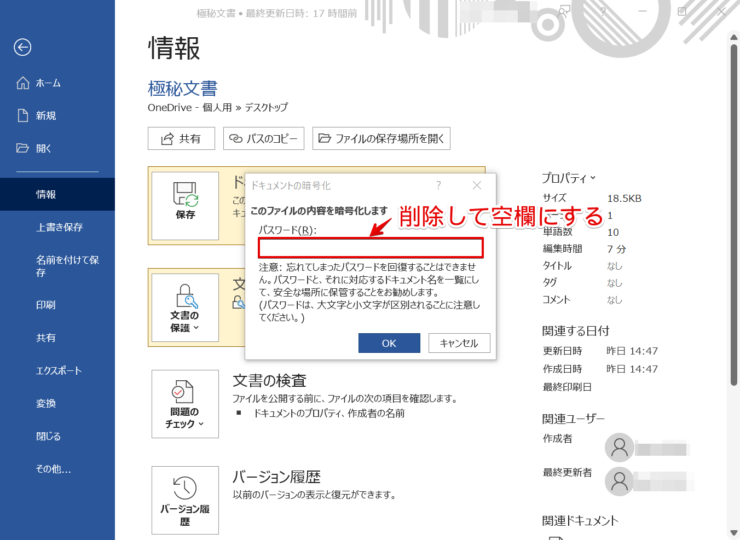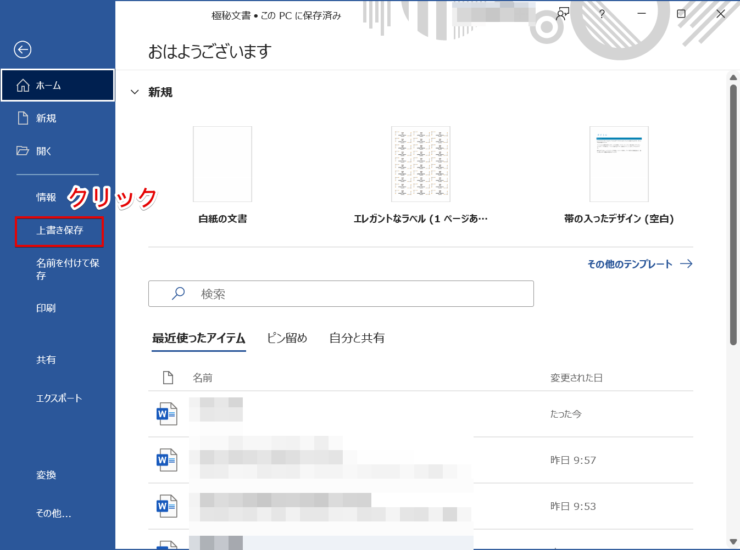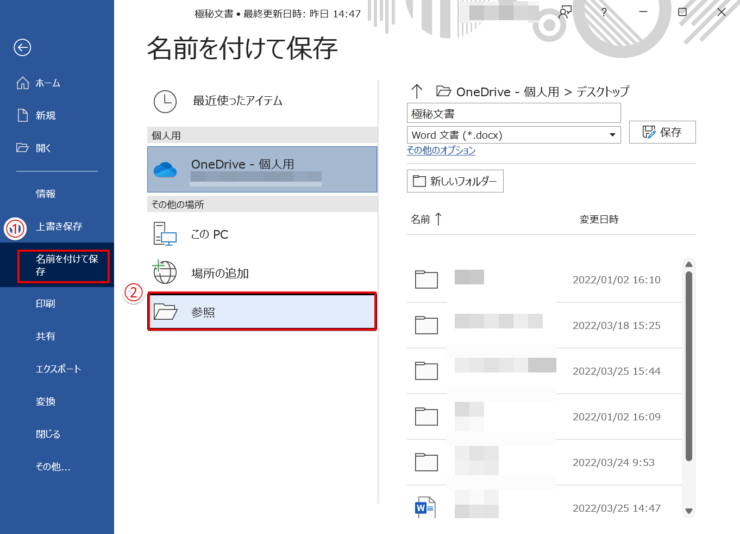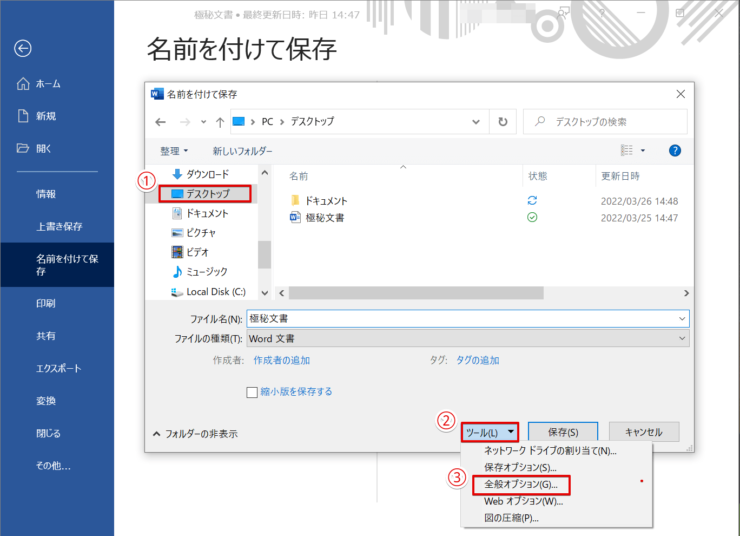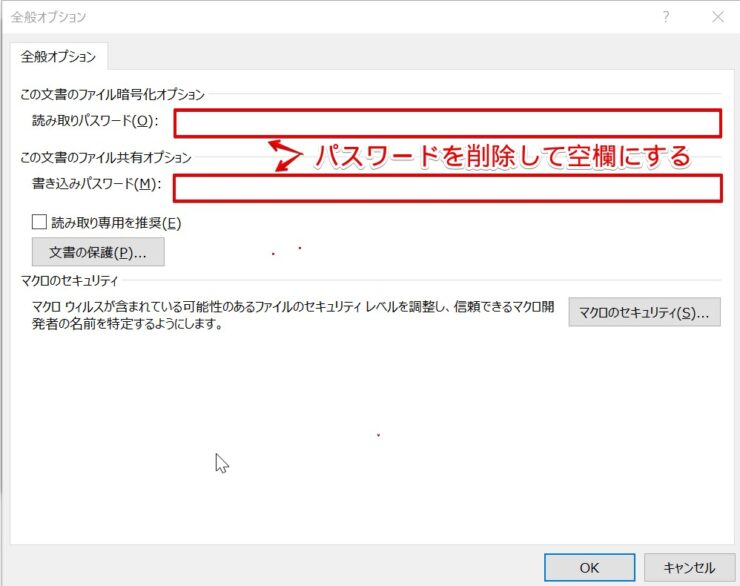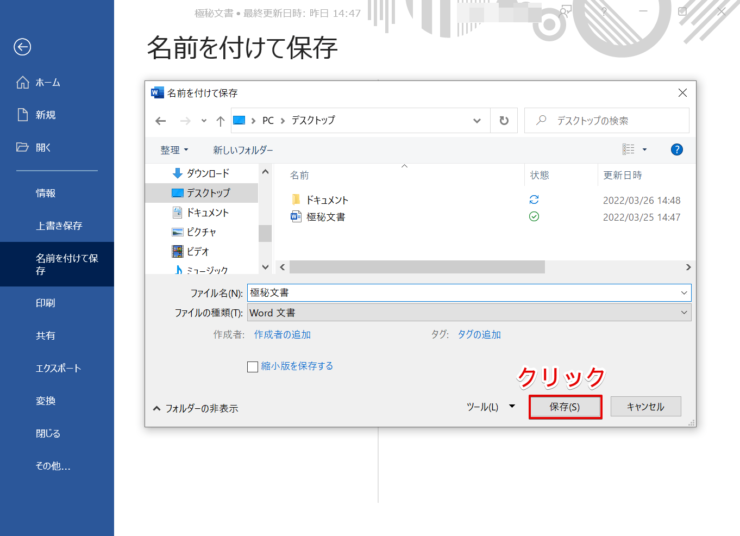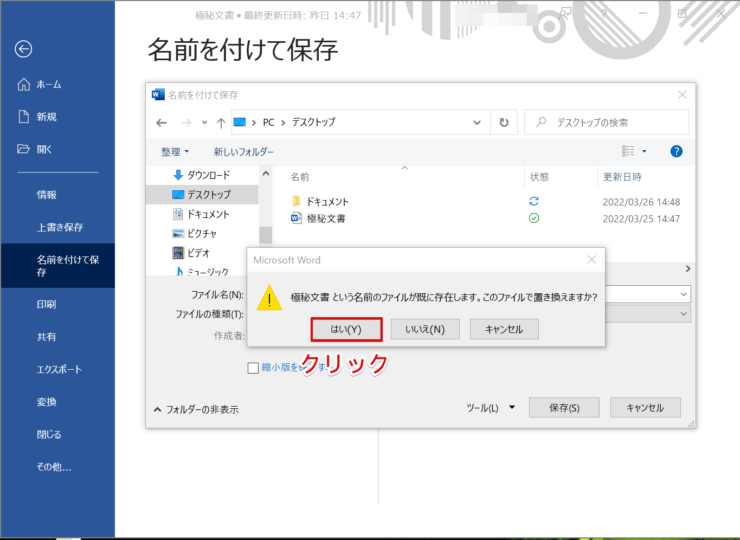ワード初心者
ワードファイルのパスワードを解除して、パスワードなしでファイルを開けるようにしたいんだけど、どうしたらいい?
ワードのパスワードは、元のパスワードがわかれば簡単に解除できるよ!不要になったパスワードは忘れないうちに外しておくといいね。

Dr.オフィス
今回は、ワードファイルに設定されたパスワードを解除する方法について解説していきます。
パスワードを設定すると大切な文書を守るのに役立ちますが、保護する必要がなくなった場合、毎回パスワードを入れるのが面倒になりますよね。
そんな時は、パスワードを解除しておくとデータの管理がしやすくなります。
- 「ファイル」タブから「情報」をクリックする
- 「文書の保護」で「パスワードを使用して暗号化」を選択
- パスワード入力ボックスを空欄にして「OK」
- ファイルを保存する
ワード歴20年以上の私が、パスワードを解除する手順を詳しく解説していくよ!やってみると意外に簡単なので、ぜひやってみてね。

Dr.オフィス
ワードのパスワードを解除する方法は、パスワードのかけ方や変更する手順と一緒なので、一度覚えてしまえば簡単です。ぜひ試してみてくださいね。
ワードにパスワードを設定する方法や変更方法などの基本について、こちら≫ワードファイルにパスワードを設定する方法でくわしく解説しているので、参考にしてみてください。
※本記事は『OS:Windows10』画像は『Wordのバージョン:Microsoft365』を使用しています。
目次
ワードの読み取りパスワードは簡単に解除できる!
ワードファイルに設定されているパスワードが、文書を開く際の「読み取りパスワード」のみの場合は、「文書の保護」から簡単に削除できます。
まず元のパスワードでワードファイルを開きましょう。
パスワードがかかったワードファイルをダブルクリックするとパスワード入力画面になります。ここに元のパスワードを入力してファイルを開いてください。
ここからパスワードの設定変更の手順です。まず「ファイル」タブをクリックします。
- 「情報」を選択
- 「文書の保護」をクリック
- 「パスワードを使用して暗号化」に進む
「ドキュメントの暗号化」ボックスが開きます。ここに「******」と表示されているパスワードを削除して空欄の状態にします。そして「OK」するとパスワードが削除されます。
最後に、パスワードが解除された状態を保存するため「上書き保存」をしましょう。元のファイルを残したい場合は「名前を付けて保存」でファイル名を変更して別に保存します。
これで次からパスワードの入力なしでファイルを開けるようになりました。
ワードの書き込みパスワードは全般オプションから解除しよう
ワードファイルに「読み取りパスワード」だけでなく、文書の編集を保護する「書き込みパスワード」が設定されている場合は、「全般オプション」でパスワードを解除できます。
まず、先ほどと同じくパスワードを使って文書を開き、「ファイル」タブを選択しましょう。
- 「名前を付けて保存」を選択する
- 「参照」をクリック
- 保存する場所を選ぶ
- 「ツール」をクリックする
- 「全般オプション」を開く
「読み取りパスワード」「書き込みパスワード」両方のボックスに「******」で表示されているパスワードを削除し空欄の状態にして、「OK」をクリックします。
「名前を付けて保存」の画面に戻ったら、「保存」をクリックしましょう。
「このファイルで置き換えますか?」の確認画面で「はい」を選択します。別に保存する場合は「いいえ」で一つ前の画面に戻り、ファイル名を変更して保存してください。
これで読み取り、書き込み両方のパスワードを解除できました。
ワードのパスワードを忘れてしまった!解除するための裏ワザはある?
ワードのパスワードを解除または変更するには、まず元のパスワードを使ってファイルを開けることが必須なので、パスワードを忘れてしまった場合は解除も変更もできません。
どうしてもパスワードを思い出せなくて困った時は、パスワード解析ソフトを使ってわかる場合もあります。
解析ソフトは文字の種類や文字数の範囲を指定して効率良く解析を行ったり、手当たり次第に全ての組み合わせを試していく方法もあるよ!

Dr.オフィス
大文字・小文字・数字など文字の種類が多く文字数が多いほど、解析が難しく時間もかかりますが、フリーソフトは使える機能が制限されているものも多いので、難易度の高いパスワードの解析には有料版を試してみるのも良いでしょう。
ワードファイルの不要なパスワードは忘れないうちに解除しておこう!
今回は、ワードのパスワードを解除する方法について解説しました。
ワードのコマンドをあちこち探しても、「パスワードを解除する」というようなわかりやすい項目が見つからず、困ってしまいますね。
でも手順はパスワードの設定や変更と同じ要領で、パスワードを空欄にして設定し直すだけですので、一度覚えてしまえば難しくありません。
そして基本的にパスワードがわからないと解除も変更もできないので、設定したパスワードはしっかり記録・保管をすることと、定期的にデータをチェックしてパスワードが不要になった場合は忘れないうちに解除しておくと良いでしょう。
- 読み取りパスワードの解除は「文書の保護」でパスワードを削除して保存する
- 書き込みパスワードが設定されている場合は「全般オプション」で解除できる
- 解析する方法もあるが、基本的にはパスワードを忘れないようにすることが重要!
パスワード機能を使いこなせると、大切な文書ファイルを安全に管理できて、情報管理に大変役立ちます。ぜひ使い方をマスターして情報管理に役立てましょう!
ワードにパスワードを設定する方法や変更方法などの基本について、≫ワードファイルにパスワードを設定する方法でくわしく解説しているので、こちらも参考にしてみてくださいね。