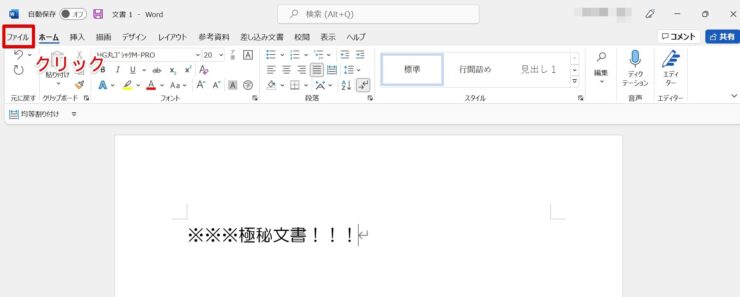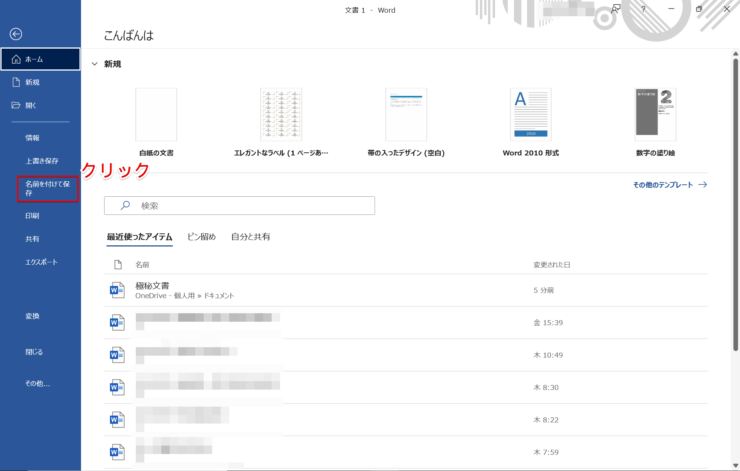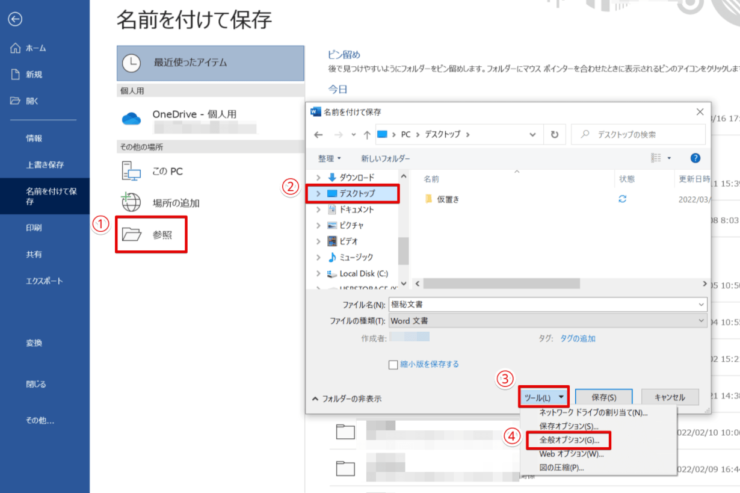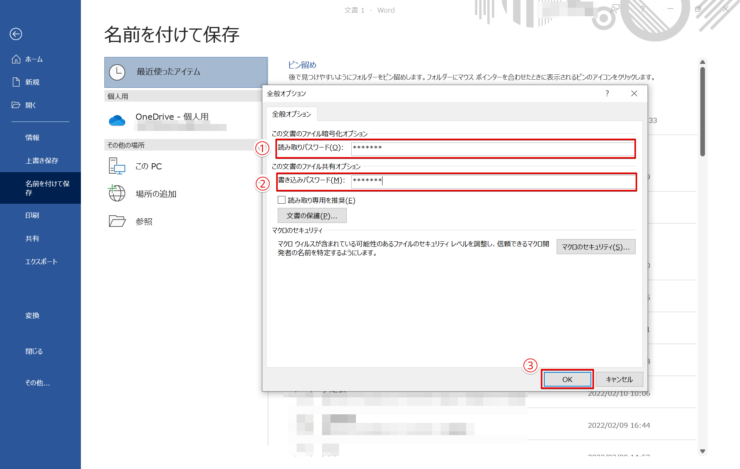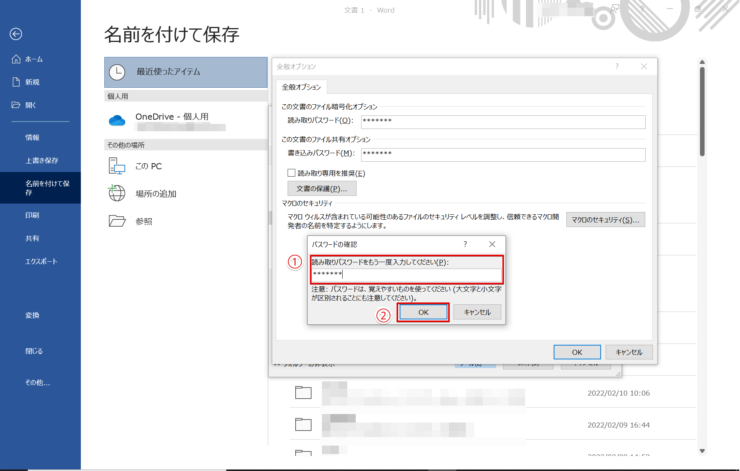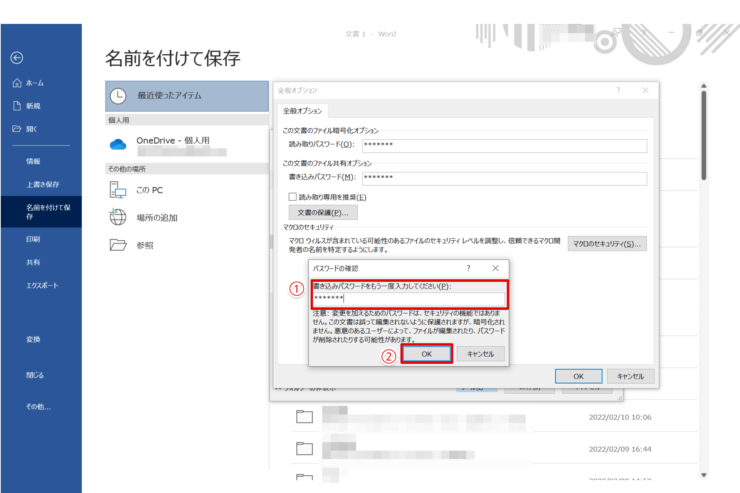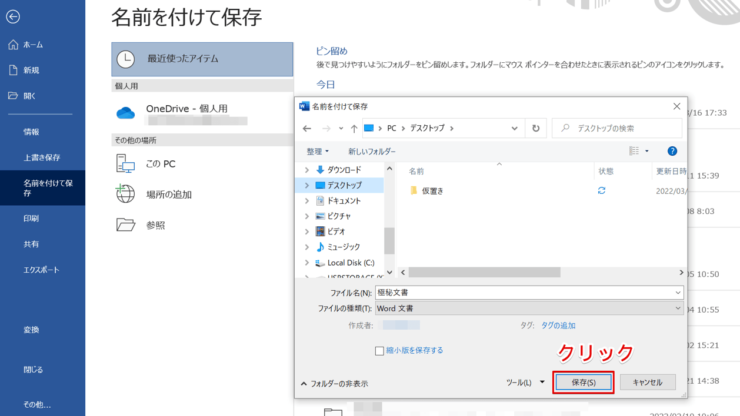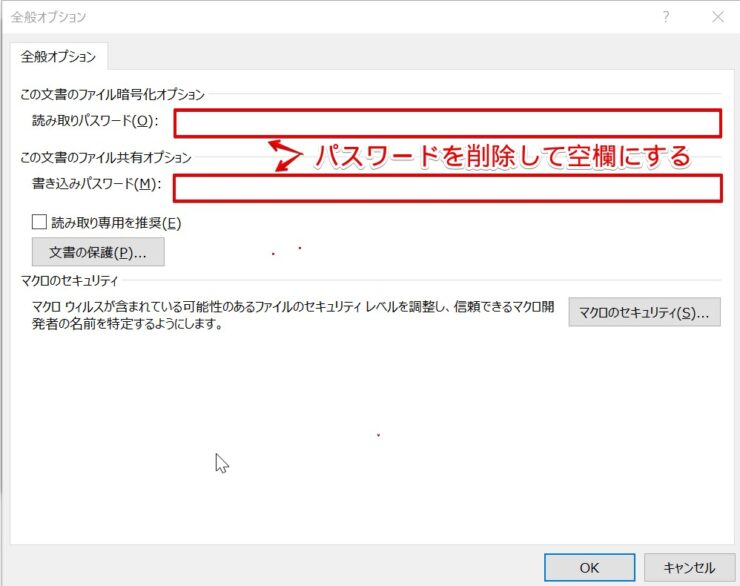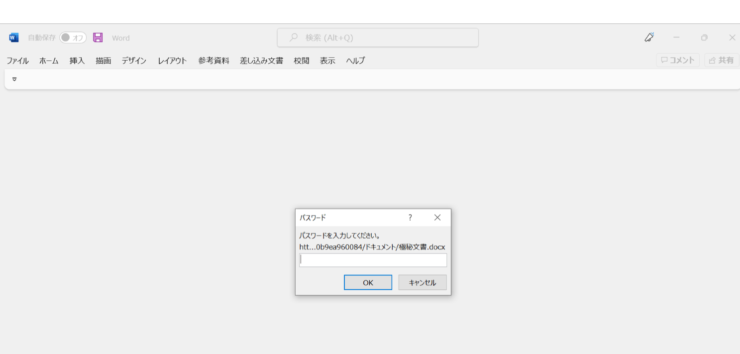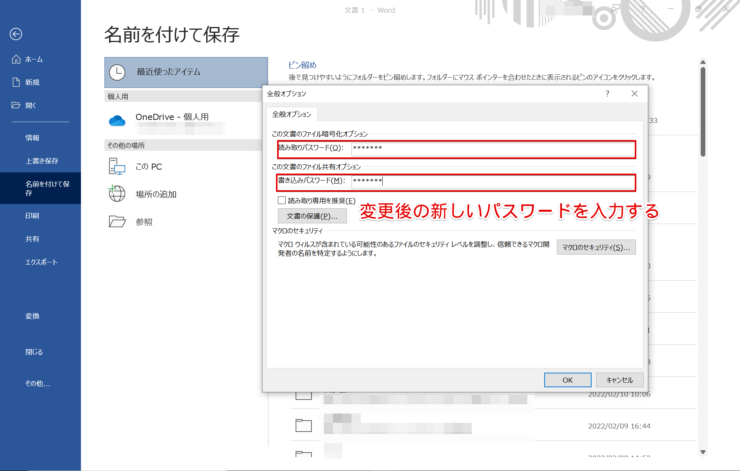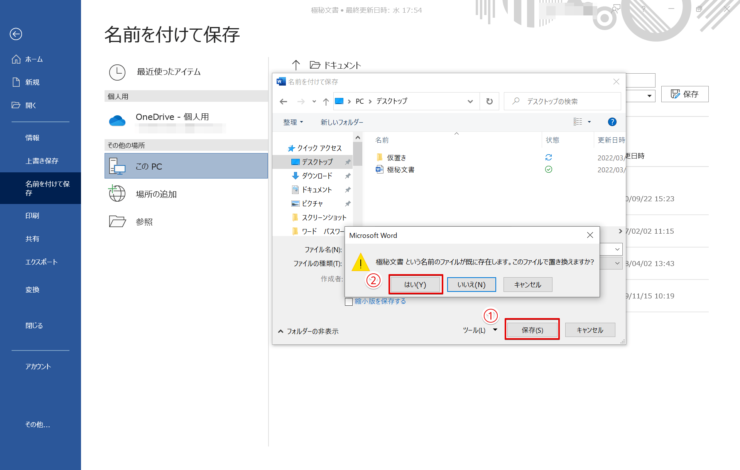ワード初心者
ワードファイルを第三者が勝手に開けないようにしたいんだけど、どうしたらいい?
ワードファイルは、保存する時にパスワードを設定すれば、他の人が開けないようにできるよ!パスワードのかけ方以外にもくわしく解説するね。

Dr.オフィス
今回はワードで作成したファイルにパスワードを設定する方法などを紹介します。
一度決めたパスワードを後から変更したり、解除することもできるので、他の人に中身を見られたくない場合や、一部の人達だけで共有したい場合などに使えますよ。
- 「ファイル」タブを選択する
- 「名前を付けて保存」で保存先を選ぶ
- 「ツール」→「全般オプション」を選択
- パスワードを決めて入力し、確認の再入力をする
ワードを20年以上使ってきた私が、パスワードのかけ方や変更の仕方などをくわしく説明していくね。

Dr.オフィス
ワードファイルにパスワードをかけるには、ファイルを保存する際に一手間加えるだけで、操作も簡単です。順を追って解説していきますので、ぜひ参考にしてみてくださいね。
※本記事は『OS:Windows10』画像は『Wordのバージョン:Microsoft365』を使用しています。
目次
ワードファイルへのパスワードのかけ方
まずワードファイルを保存する際のパスワードのかけ方を説明します。
文書を開いている状態で「ファイル」タブを選択しましょう。
「名前を付けて保存」をクリックし、保存したい場所を選択します。ここでは例として、デスクトップにファイルを保存します。
- 「参照」をクリックする
- 「名前を付けて保存」ウィンドウが開いたら、「デスクトップ」を選択
- 「ツール」をクリック
- 「全般オプション」を選択する
- 「読み取りパスワード」を入力する
- 「書き込みパスワード」を入力する
- 「OK」をクリック
「読み取りパスワード」はファイルを開く際に、「書き込みパスワード」は文書を編集するために必要になります。読み取り、書き込みの両方を設定するか、どちらか一方のみパスワードをかけることもできるので活用しましょう。
- 「パスワードの確認」で先ほど入力した読み取りパスワードを再度入力する
- 「OK」をクリック
同じく「書き込みパスワード」も確認の再入力をします。
「名前を付けて保存」の画面に戻ったら、「保存」をクリックしましょう。これでワードファイルにパスワードがかかった状態で保存できました。
次回からファイルを開こうとすると、「パスワードを入力してください」のメッセージが表示されるようになります。
ワードのパスワードを解除したい!
ワードファイルに設定したパスワードが不要になった場合は、パスワードを解除することができます。それには、変更するのと同じく今現在のパスワードが必要です。
パスワードを入力してファイルを開き、パスワードをかける場合と同じ設定画面で、パスワードを削除して保存すると、設定されていたパスワードが解除されます。
パスワードを解除する方法については≫【覚えておきたい便利技】ワードのパスワードを解除する2つの方法!で詳しい手順を解説しておりますので、そちらもぜひ参考にしてみてください。
ワードファイルにかけたパスワードを変更するには?
次に、ワードファイルに一度設定したパスワードを変更する方法を解説します。
まず、パスワードがかかったファイルを開きましょう。
変更前のパスワードを入力してファイルを開いてください。
次にパスワードを設定した時と同じ手順で、「ファイル」タブ→「名前を付けて保存」→「ツール」から「全般オプション」を開きます。
「読み取りパスワード」「書き込みパスワード」ボックスにそれぞれ新しいパスワードを入力し、「OK」をクリックしましょう。
次の画面で、確認のため今設定した新しいパスワードをそれぞれ再度入力します。
「名前を付けて保存」の画面に戻って「保存」をクリックし、「置き換えますか?」の画面で「はい」を選択します。
これでパスワードの変更ができました。
ワードのパスワードを忘れたらどうなる?
ワードファイルに設定されたパスワードを変更するためには、今現在のパスワードがわかっていて、ファイルを開けることが前提です。
つまりパスワードを忘れた場合はファイルを開けないため、パスワードの変更ができなくなってしまいます。
パスワードがわからなくなってしまうことがないように、別に記録して保管しておくなど、きちんと管理をしましょう。
どうしても必要な場合はパスワード解析ソフトを使ってわかる場合もあるよ!

Dr.オフィス
ワードのパスワード機能を使いこなそう!
今回はワードでパスワードを活用する方法について解説しました。
ワードファイルを開けられないように保護するには「読み取りパスワード」、編集されないように閲覧のみの状態で保存したい場合は「書き込みパスワード」というように使い分けると良いでしょう。両方のパスワードを設定するとより安全になります。
定期的にパスワードを変更するのも、セキュリティ対策として有効です。
- ワードファイルにパスワードを付けるには、「名前を付けて保存」画面で「ツール」→「全般オプション」で設定する
- パスワードは「読み取り」と「書き込み」のそれぞれ設定できる
- パスワードを変更するには既存のパスワードが必要
パスワードを活用すると大切なファイルを保護できて安心ですし、誤って編集されてしまうことも防げます。
そして設定したパスワードはしっかり記録・保管をして活用してくださいね。