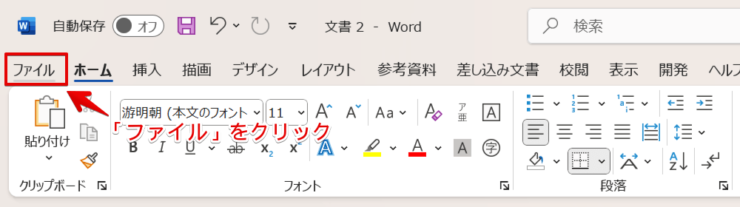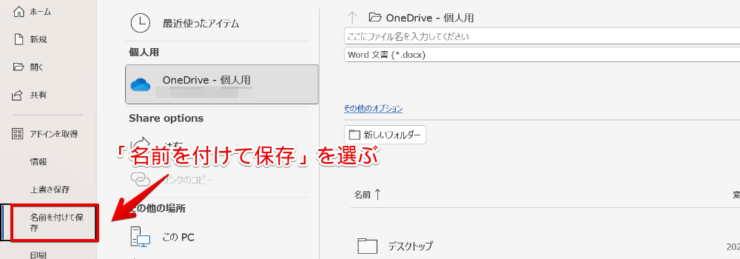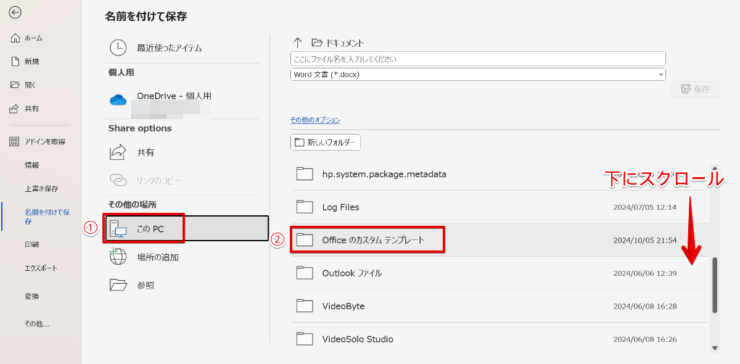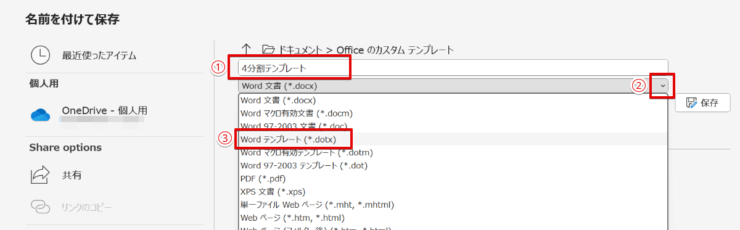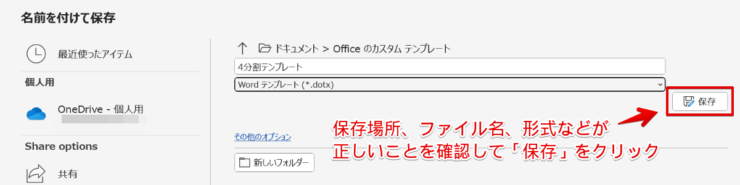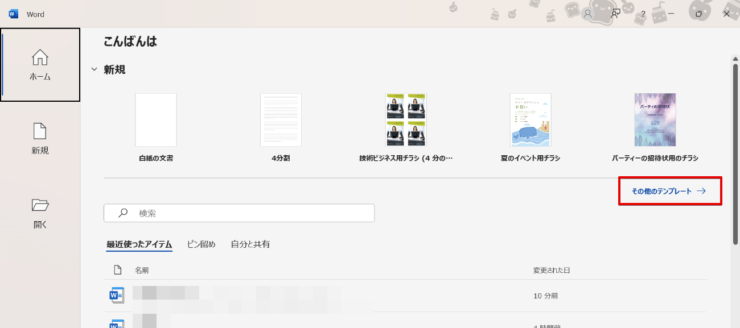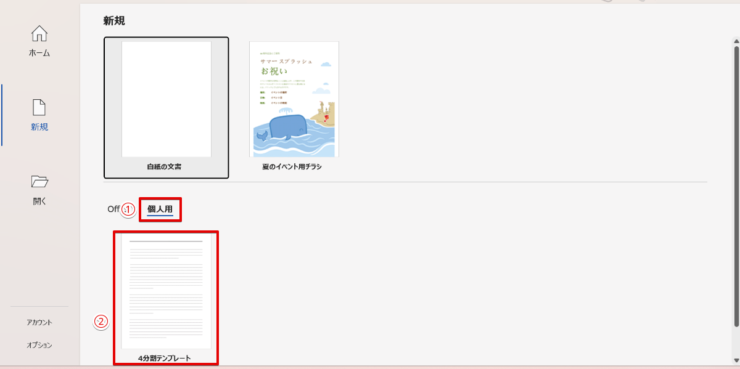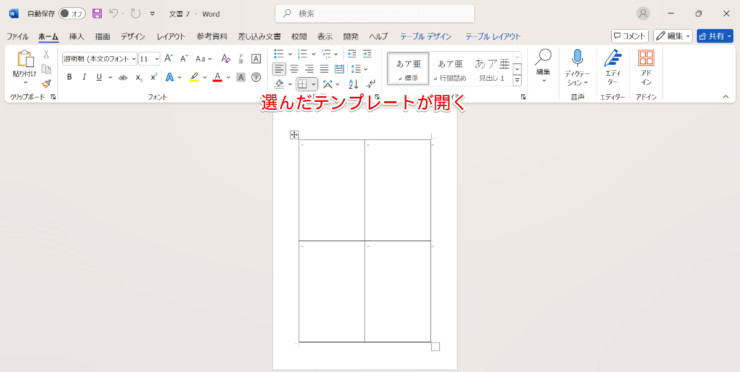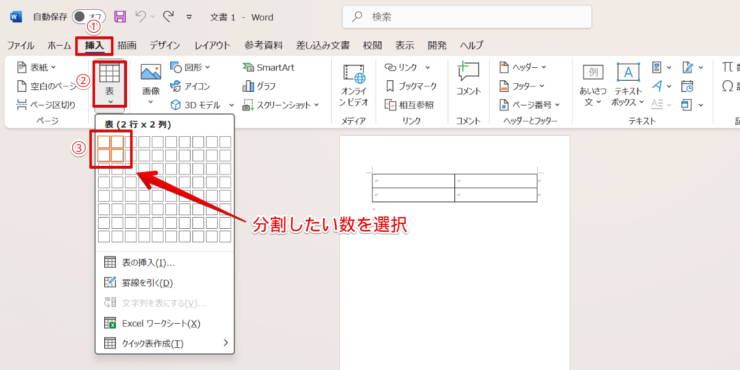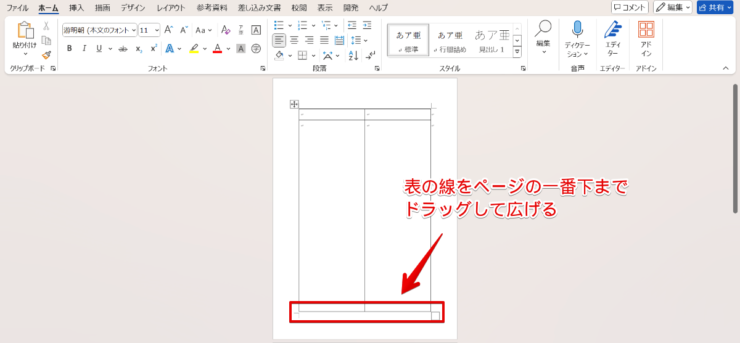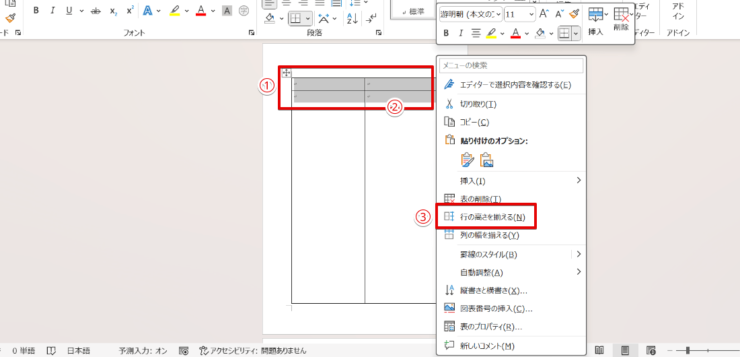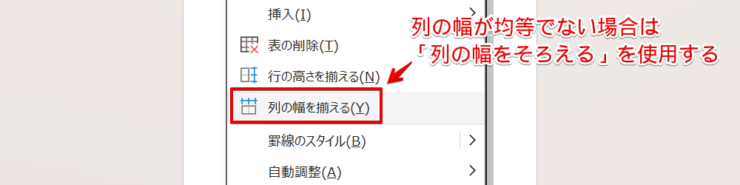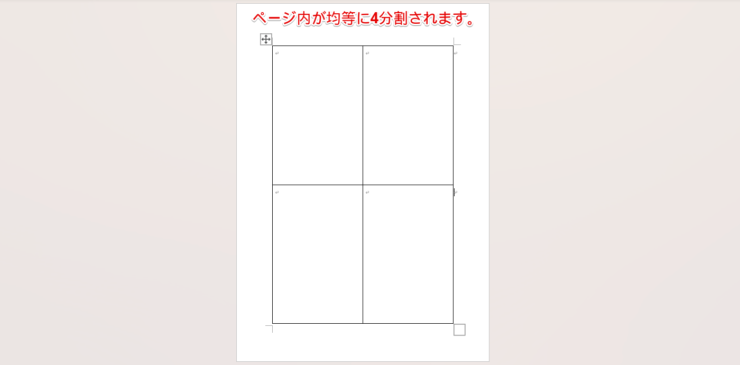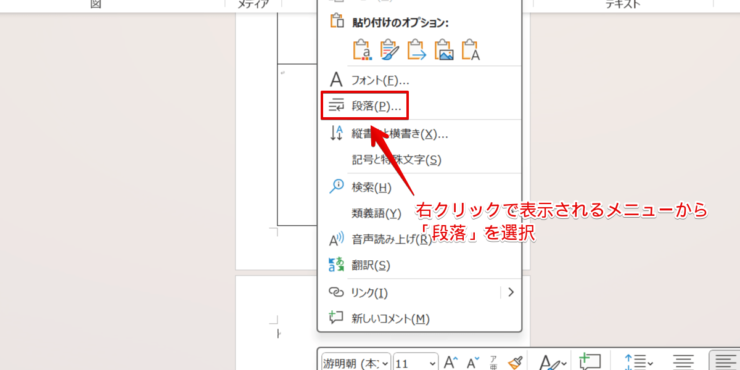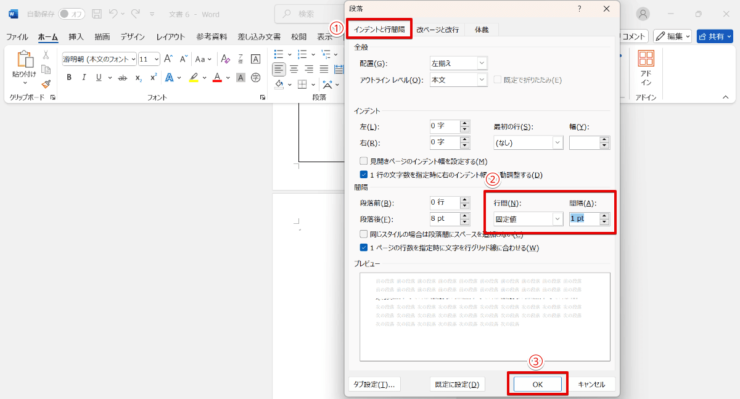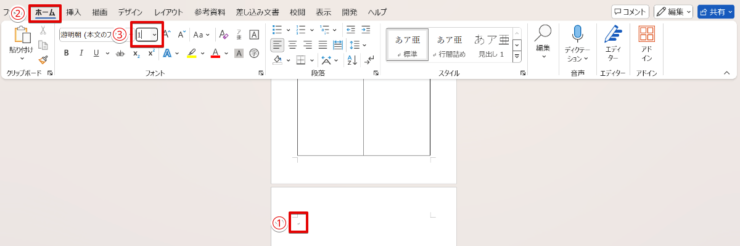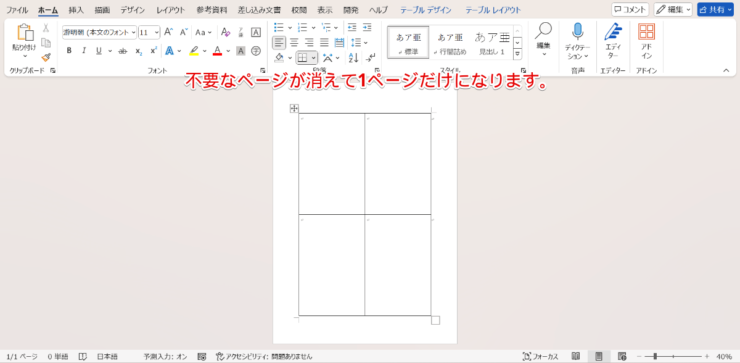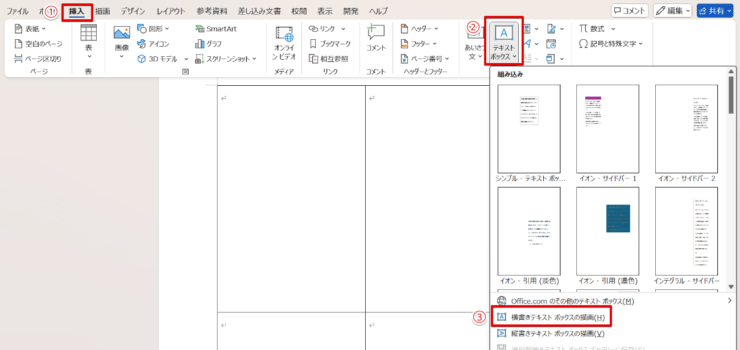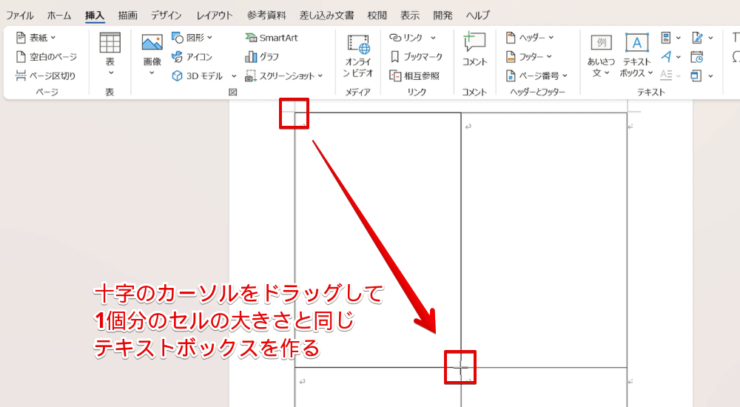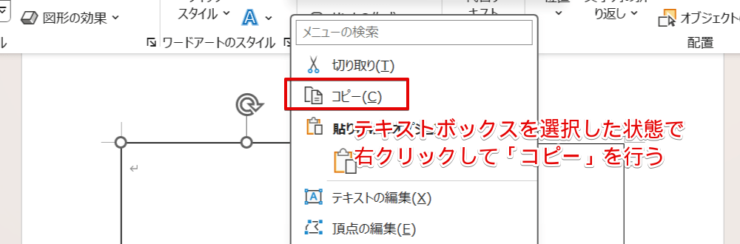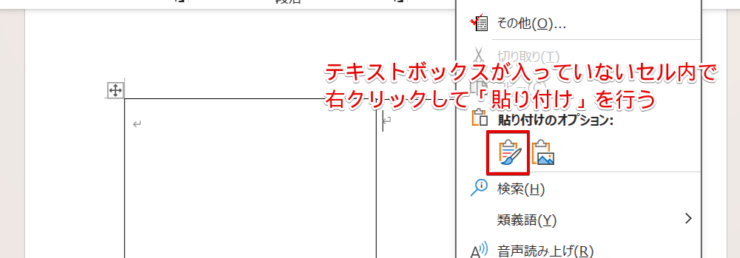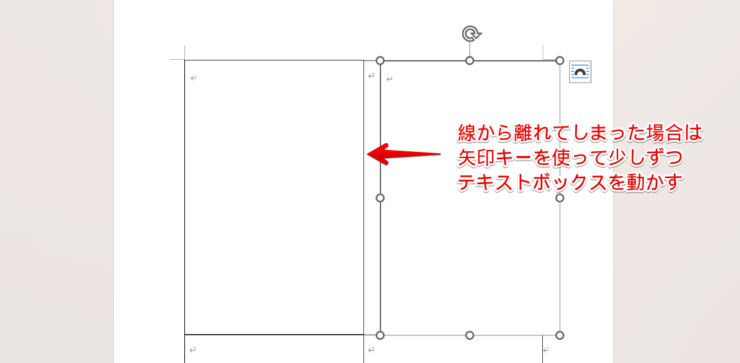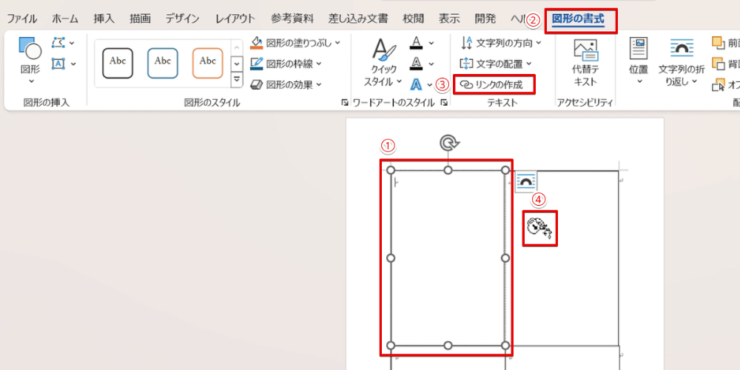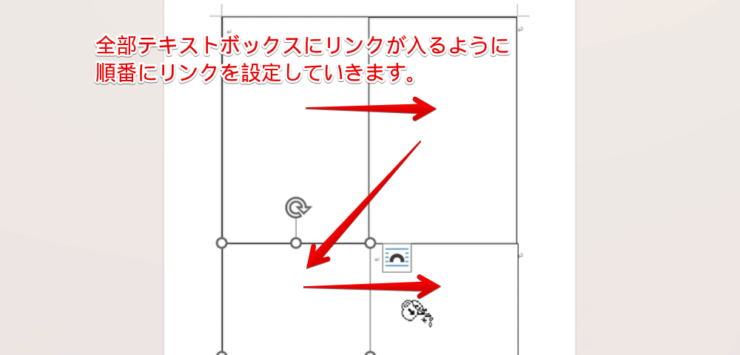ワード初心者
ワードのページを4分割したテンプレートって自分で作れる?
ワードのテンプレートを探してみたけど、自分が使いたい4分割のテンプレートは見つからないんだよね。
ワードのテンプレートは自分でも簡単に作れるよ!
自分で作れば4分割以外の数にも分割できるし、好きなレイアウトで作成可能だね。

Dr.オフィス
ワードで4分割などの分割したページを作成したいときは既存のテンプレートを利用する以外に、自分で作る方法もあります。
- 作成したテンプレートの保存は「Wordテンプレート」の形式で行う
- ページを分割するためには「表」を使う
- 分割した表の大きさを変えずに文字を打つには「テキストボックス」を使用する
ワードを使い続けて10年以上の私が、ページを4分割したテンプレートの作り方と保存方法について解説していくよ。

Dr.オフィス
自分でテンプレートを作成すれば、4分割だけでなく3分割や6分割など好きな数にページを分割することができるので、既存のテンプレートを使用するより自由に分割できるというメリットもあります。
ワードで表示されている画面を分割する方法については≫ワードを分割する方法で詳しく紹介していますので、ぜひそちらもご覧ください。
※本記事は『OS:Windows11』画像は『Excelのバージョン:Microsoft365』を使用しています。
目次
ワード文書を4分割してテンプレートを作るメリット
4分割したワードの文書は、普通に文書の保存を行ったものを毎回コピーして使うという方法もありますが、コピーをし忘れて上書き保存してしまうこともあります。
ワードで作った4分割の様式をテンプレートとして保存しておけば、誤って上書き保存することを防ぐことが可能です。
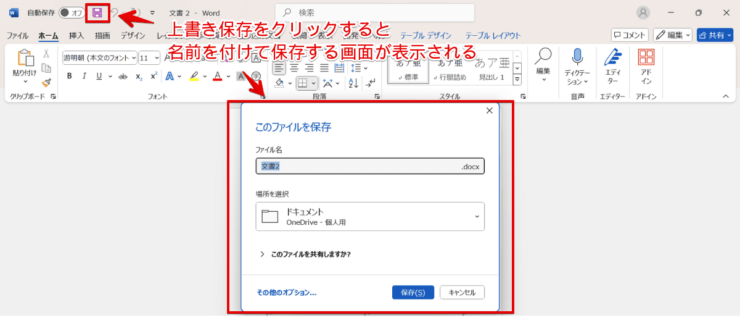
4分割したワード文書をテンプレートの形式で利用した場合は、間違って上書き保存のアイコンをクリックしても上書き保存されず、名前を付けて保存する画面が開くようになっています。
4分割したワード文書をテンプレートとして使う手順
ワードのページを4分割して作成した文書をテンプレートとして使うためには、通常の「保存」ではなく「テンプレート」の形式で保存する必要があります。
テンプレートの形式で保存しておけば、ワードの新規文書作成画面からテンプレートを選択できるようになります。
4分割したワード文書をテンプレートとして保存する
4分割したワード文書をテンプレートとして使うためには、テンプレートの形式で保存するだけでなく、テンプレートの一覧に表示できる場所への保存が必要です。
- STEP
ワード画面で「ファイル」タブを開く
ワード画面の「ファイル」タブをクリック ワードの画面にある「ファイル」タブをクリックします。
- STEP
名前を付けて保存を選択
「名前を付けて保存」を選ぶ ホーム画面のメニューから「名前を付けて保存」を選択してください。
- STEP
4分割のテンプレートを保存する場所を指定する
ファイルの保存場所を「Officeのカスタムテンプレート」にする 「名前を付けて保存」のメニューが開くので、下記の手順でファイルの保存場所を指定します。
- 「このPC」をクリック
- スクロールバーを下に動かし「Officeのカスタムテンプレート」を選択
- STEP
テンプレートの形式を選択する
保存形式を「Wordテンプレート」にする 保存場所を指定したら、下記の手順でファイルの名前や形式を設定しましょう。
- ファイル名を入力する
- プルダウンをクリック
- 「Wordテンプレート」を選ぶ
- STEP
テンプレートの保存を行う
保存場所や形式を確認してテンプレートの保存を行う 保存場所やファイル名、保存形式に間違いがないか確認し「保存」をクリックして完了です。
保存したワードテンプレートの使い方
ワードのテンプレートを使用するときは文書を「開く」のではなく、新規作成画面でテンプレートを選択します。
- STEP
ホーム画面でテンプレートを選ぶ
ワードのホーム画面で「その他のテンプレート」を選ぶ ワードのホーム画面で「その他のテンプレート」をクリックしてください。
- STEP
「個人用」から使用するテンプレートを選択
使いたいテンプレートを選択 テンプレートが表示されるので、下記の手順で使用するテンプレートを選びましょう。
- 「個人用」をクリック
- 表示されたテンプレートから使いたいものを選択
- STEP
テンプレートが開く
選んだテンプレートがワードに表示される テンプレートが表示されます。
表を使ってワードページを4分割した線を引く方法
ワードでページを4分割したテンプレートを作成する場合は、表を使うと均等に分割することが可能です。
- STEP
分割したい数でワードの表を作成する
分割したい数を選んで表の挿入を行う ページを分割するため、下記の手順で表を挿入してください。
- 「挿入」タブを開く
- 「表」をクリック
- 2行×2列分の四角をドラッグで選択する
- STEP
ページの下側まで表を広げる
表をページいっぱいに広げる 挿入した4分割の表の下側の線をドラッグし、ページの1番下まで線を引っ張ります。
線を引っ張りすぎると次のページにはみ出してしまうので気を付けて!
表示を縮小してページ全体が見えるようにすると調整しやすいよ。
Dr.オフィス
- STEP
行の高さをそろえる
4分割した行の幅をそろえる ページいっぱいに表を広げたら、下記の手順で4分割したセルの大きさをそろえましょう。
- 4分割したセルをすべてドラッグする
- グレーになった部分で右クリック
- 「行の高さを揃える」を選択
列の幅が整っていないときは列の幅も調整しよう!
列の幅が均等でない場合は「列の幅を揃える」を使う 右クリックして「列の幅を揃える」を選べば横幅が均等になるよ。
Dr.オフィス
- STEP
ワード文書の4分割が完了
ワードのページが均等に4分割される ワードのページが4分割されました。
- STEP
段落の設定を変更して余分なページを消す
余分なページを消すために段落の設定を変える 表を挿入してワードのページを4分割すると、次のページに消えない空白ページができてしまいます。
空白ページがあるとテンプレートを使うときに、毎回空白のページが邪魔になってしまうので消しておきましょう。
空白ページの先頭にカーソルを合わせて右クリックし「段落」を選んでください。
- STEP
空白ページの段落の行間を狭くする
段落の間隔を狭くする 段落の設定画面が開くので、下記の手順で行間を狭くします。
- 「インデントと行間隔」タブを開く
- 「行間」を「固定値」にして「間隔」を「1pt」にする
- 「OK」をクリック
- STEP
空白ページのフォントを小さくする
空白ページにはみ出している部分のフォントを小さくする 段落の幅を狭くしたら、フォントも小さくします。下記の手順で設定を行ってください。
- 空白ページの先頭をクリックしてカーソルを合わせる
- 「ホーム」タブを開く
- フォントサイズに「1」を入力する
- STEP
4分割したワードのテンプレートが完成
空白ページが消えて4分割したテンプレートだけが表示される 空白ページが消えて4分割したワードのテンプレートの完成です。
テンプレートの形式で「Officeのカスタムテンプレート」への保存を行ってください。
表と「行の高さを揃える」「列の幅を揃える」を使えば、4分割だけでなく3分割や6分割、8分割のテンプレートを作ることも可能です。
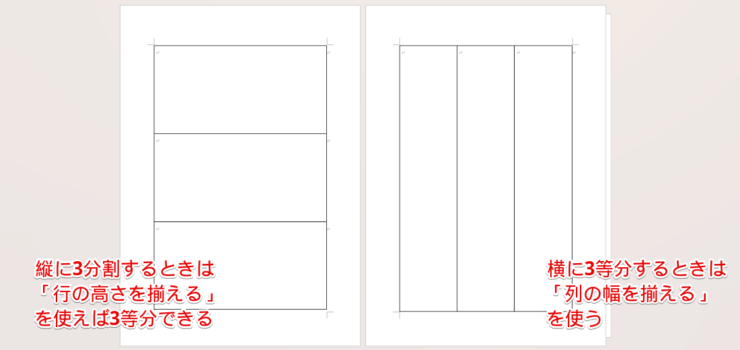
分割したテンプレートに文字を入力するならテキストボックスを活用
ワードの表を使って分割したテンプレートでは、表の中に長い文章を入力するとセルの幅が広がってしまうことがあります。
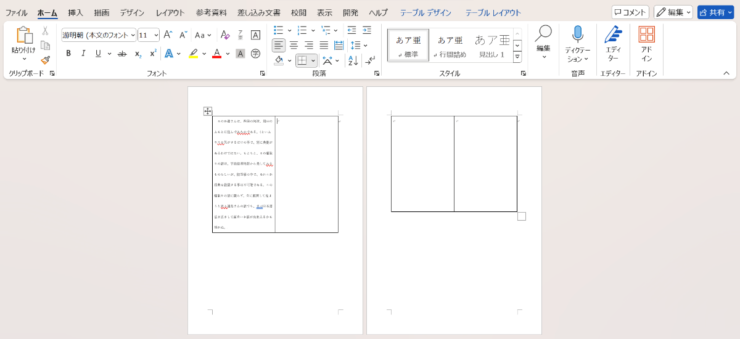
長い文章を入力してもセルが広がらないようにするには、テキストボックスを使用してください。
- STEP
ワードのテキストボックスを作成する
4分割したテンプレートにテキストボックスを挿入する 表で4分割したテンプレートに、下記の手順でテキストボックスを挿入します。
- 「挿入」タブを開く
- 「テキストボックス」をクリック
- 「横書きテキストボックスの描画」を選択
- STEP
テキストボックスの大きさを決める
表のセルと重なるようにテキストボックスの大きさを調整する 十字のカーソルが表示されるので、表の左上から中央までドラッグし、4分割されたセル1個分と同じ大きさのテキストボックスを作成しましょう。
- STEP
テキストボックスをコピーする
作成したテキストボックスをコピーする テキストボックスをクリックすると周囲に丸いマークが表示されるので、その状態で右クリックし、テキストボックスのコピーを行ってください。
- STEP
他のセルにテキストボックスを貼り付ける
コピーしたテキストボックスを貼り付ける テキストボックスが入っていないセルの中で右クリックをし、先ほどコピーしたテキストボックスを貼り付けます。
- STEP
テキストボックスを動かしてセルの中に収める
貼り付けたテキストボックスの位置を動かす 貼り付けたテキストボックスが4分割したセルからずれている場合は、矢印が書いてある方向キーを使い調整しましょう。
残りの2つのセルにも同様にテキストボックスを貼り付けます。
- STEP
テキストボックスにリンクを入れる
テキストボックスにリンクを設定する 4分割のテンプレートにテキストボックスを挿入したら、下記の手順でテキストボックスにリンクを設定していきます。
- 1番目に設定したいセルをクリックして選択する
- 「図の書式」タブを開く
- 「リンクの作成」を選ぶ
- 2番目のセルにカーソルを近づけるとコップを傾けたようなマークが表示されるのでクリック
- STEP
4分割されているすべてのセルをリンクでつなぐ
4つのテキストボックスが全部リンクでつながるようにする 次に2つ目のテキストボックスをクリックして、2つ目から3つ目にリンクを設定します。
1つ目→2つ目、2つ目→3つ目、3つ目→4つ目とすべてのテキストボックスがつながるようにリンクを作成してください。
- STEP
自動で次のセルに進むテンプレートの完成
4つのテキストボックスに順番に文字が入力できるようになる 4つに分割されたセルに自動で文字が入力されるテンプレートが完成しました。
テキストボックスの枠線は初期設定では黒く表示されています。
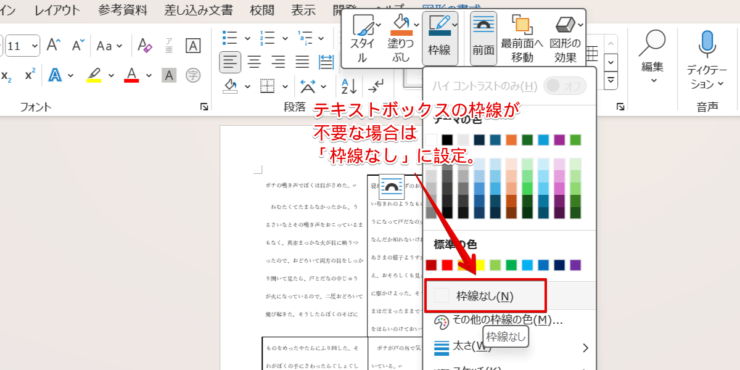
テキストボックスの枠線が不要なときは「枠線なし」で線を消してください。
ワードのページを分割したテンプレートに関するQ&A
Q
表を使ったテンプレートは何分割まで作れますか?
A
表の挿入画面では8行×10列までの表を作成することができ、さらに追加で行の挿入や列の挿入もできるため、さらに細かく分割可能です。
Q
表で4分割したワードページは印刷しても均等ですか?
A
上下左右の余白を同じ広さにし、行と列の幅をそろえた表で4分割した場合は印刷でもほぼ均等です。
プリンターによっては数ミリ中心がずれて印刷される場合があるので、その場合は余白を調整してください。
ワードの4分割ページはテンプレート化しておくと便利
ワードを4分割して使う場合は、作成した文書をテンプレートとして保存しておくと次に使うときに楽になります。
ページの分割自体は表を使えば簡単ですが、文字を入力したいときはテキストボックスの挿入やリンクの作成などの設定が必要です。
ワードでページを4分割したテンプレートを作成するポイントについておさらいしましょう。
- 作成したテンプレートは「Wordテンプレート」の形式で保存する
- ワードの「表」を使えば好きな数にぺージを分割できる
- 「テキストボックス」と「リンク」の設定で分割したセルが広がらないテンプレートが作れる
自分でテンプレートを作るのは面倒だと感じるかもしれませんが、他の人が配布しているテンプレートの中から使用目的に合ったテンプレートを探すのは意外と大変です。
自作のテンプレートなら分割の数や方向も自由に設定することができるので、ぜひチャレンジしてみましょう。
ワードの画面を分割して表示する方法については≫ワードを分割する方法で詳しい手順を紹介しています。そちらも合わせてご覧ください。