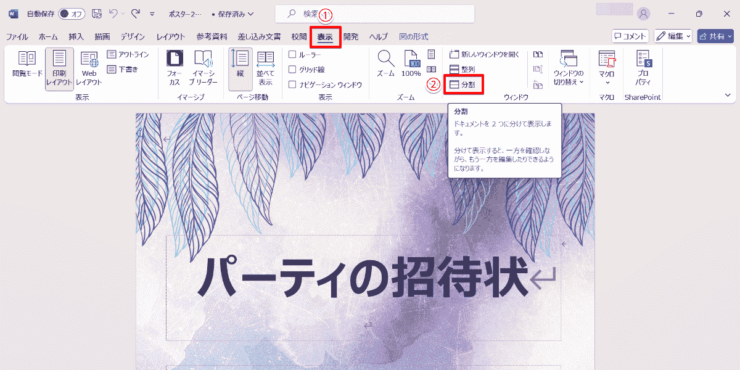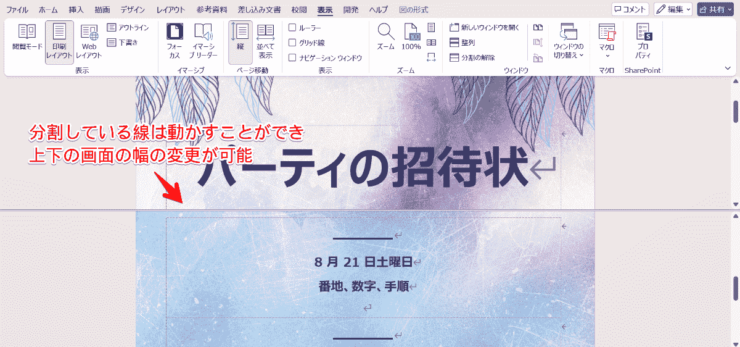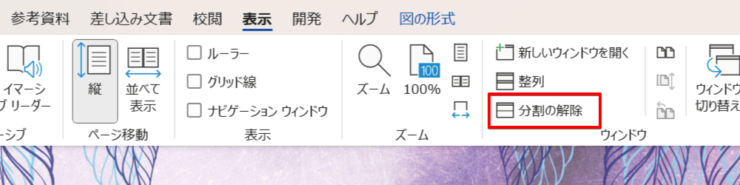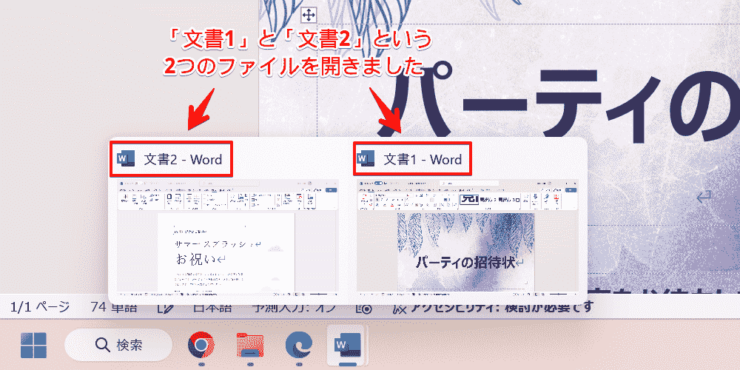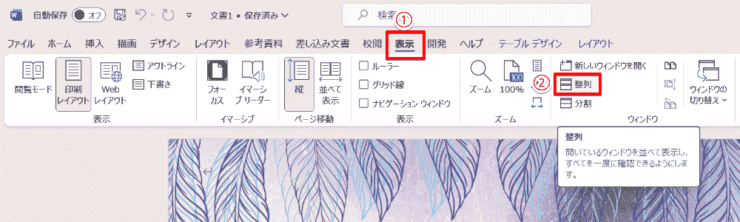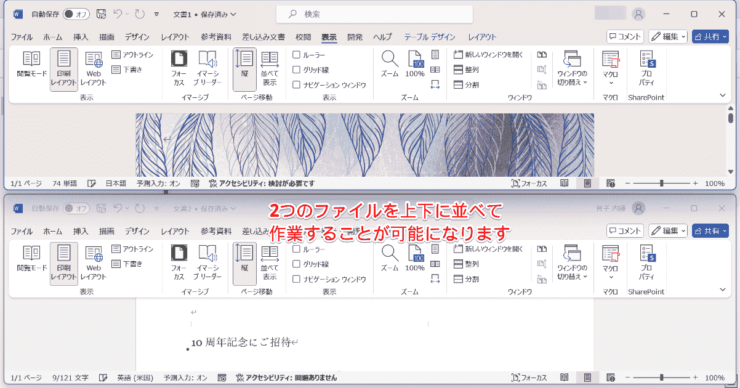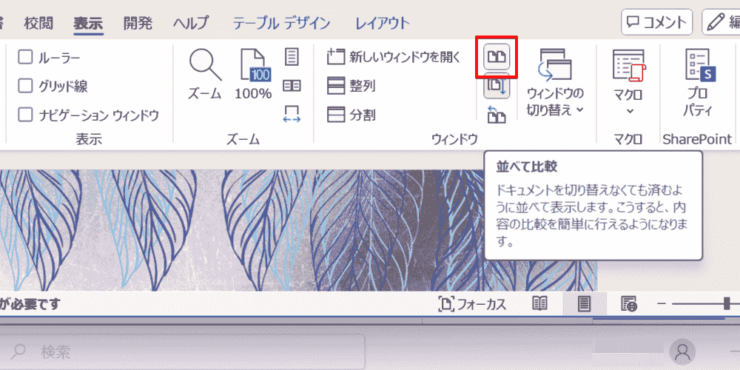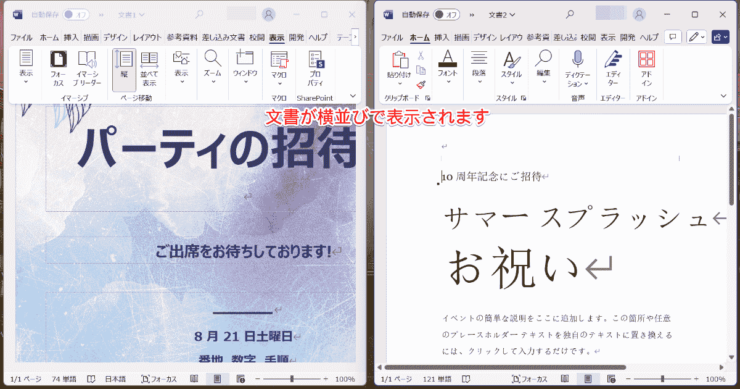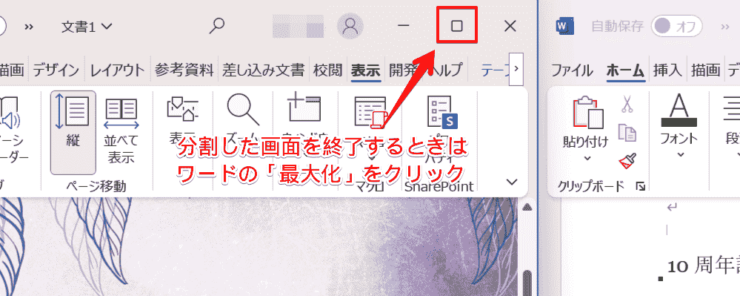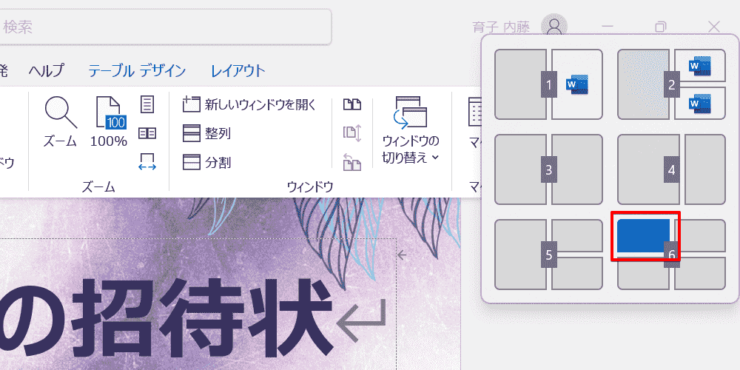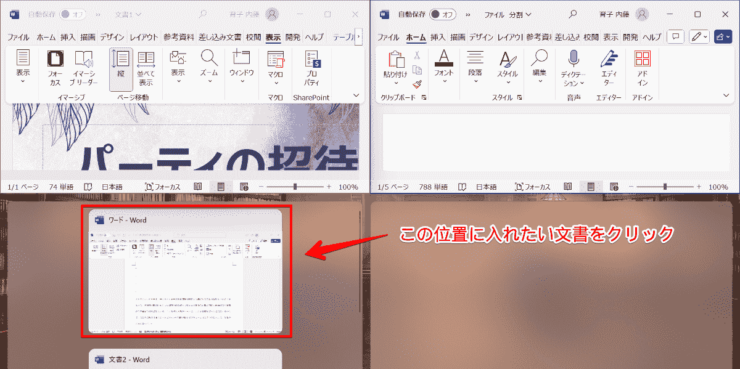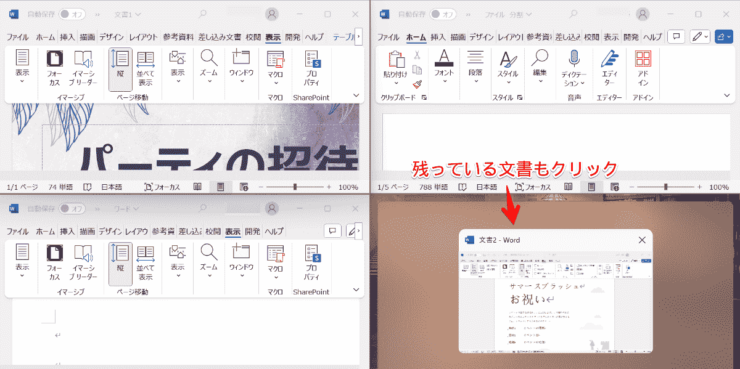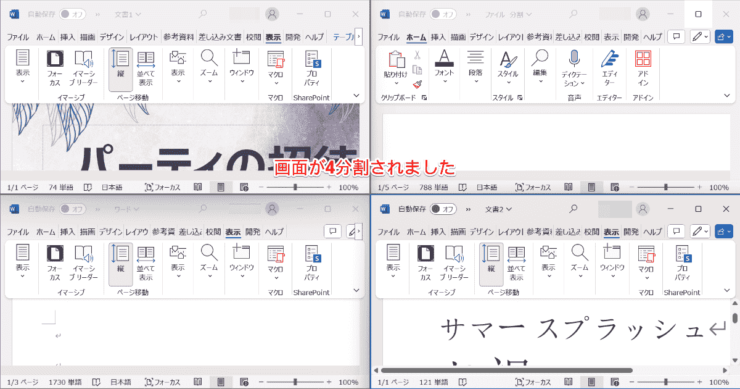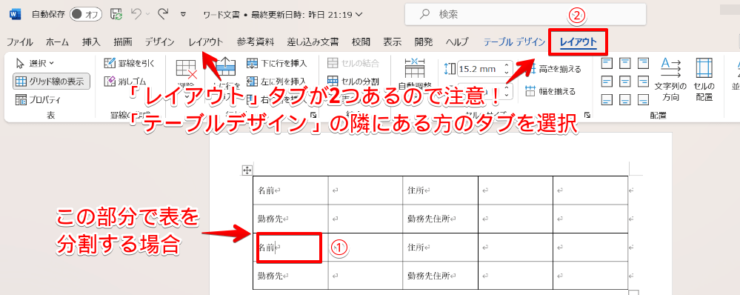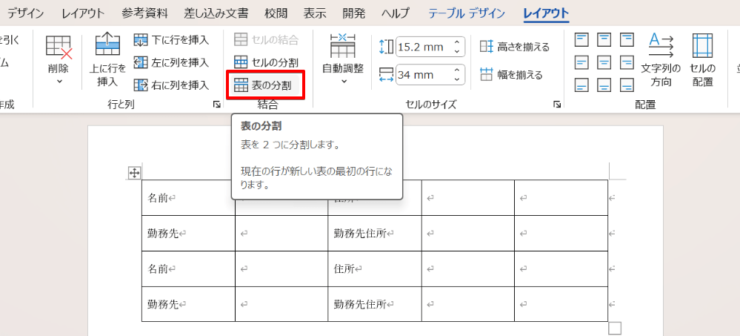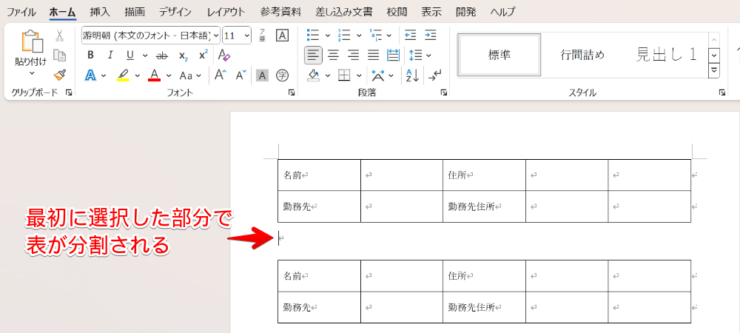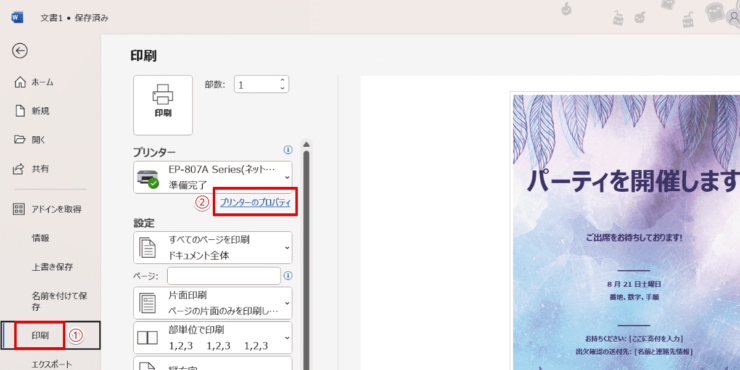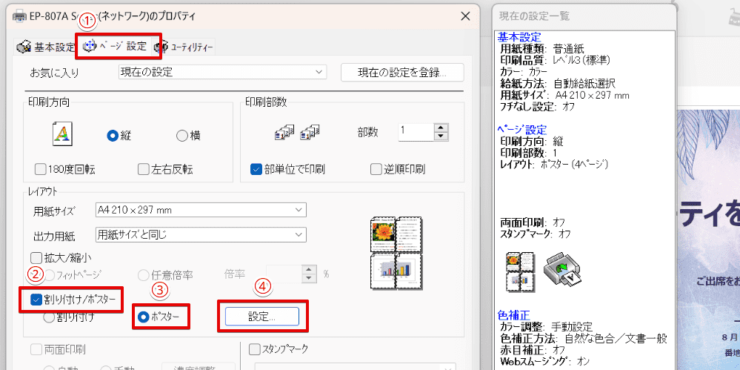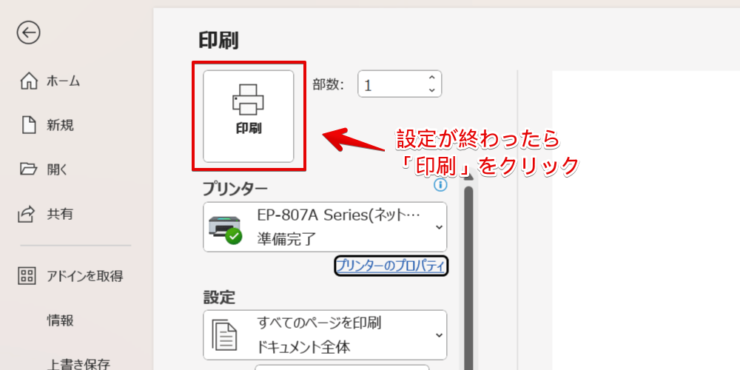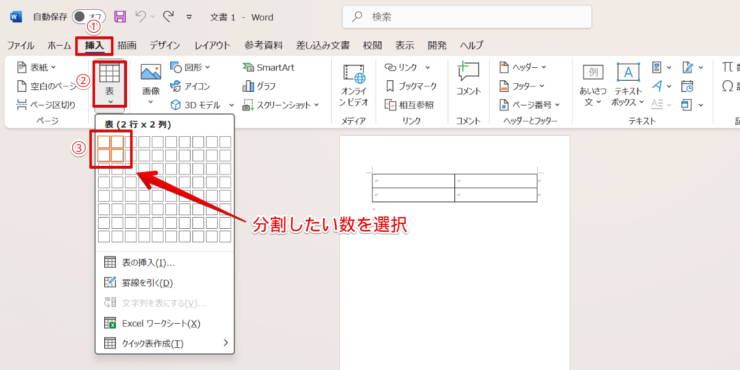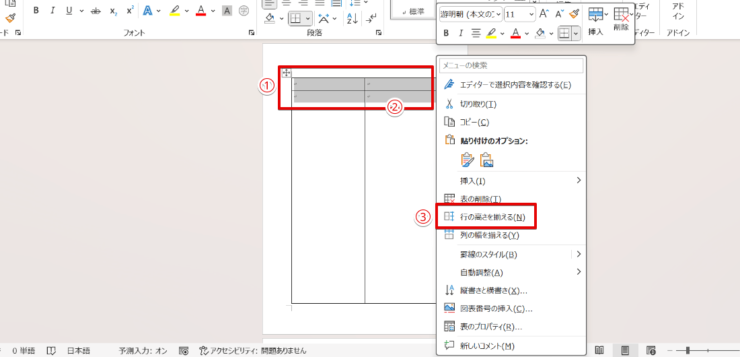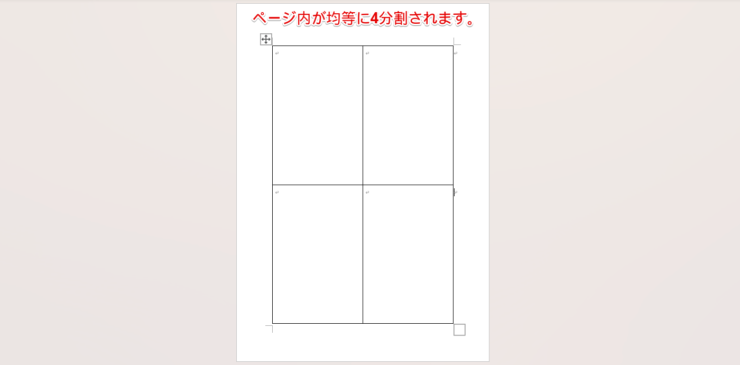ワード初心者
ワードの画面を分割して複数の文書を見ながら作業したいんだけど、どうすればいいのかな?
ワード画面の分割というのが、どういう状態を指しているかによって、やり方が違ってくるね。
複数のファイルを画面に表示させることもできるし、1つの文書を分割表示させることもできるよ。

Dr.オフィス
ワードでは「整列」という機能を使って画面上に複数のファイルを表示できます。
また、「分割」という機能ではページ数の多い文書を分割表示して、文章の最初の部分と最後の部分など離れた場所を並べて作業することが可能です。
- 画面の分割にはワードの「表示」タブを使う
- ワードで複数のファイルを並べるのは「整列」
- ワードで1つのファイルを分割表示するのは「分割」
ワードを10年以上使い続けている私が、ワードの分割について解説していくよ。
ワードにはいろいろな分割機能があるから、自分がやりたいのはどの「分割」なのか明確にしておこう!

Dr.オフィス
「分割」も「整列」もワードの「表示」タブから選択できるので簡単に使うことができます。
「整列」の場合は左右に並べられる画面は2つですが、Windowsのスナップ機能を使えば、最大4つまでファイルを分割表示できます。
※本記事は『OS:Windows11』画像は『Excelのバージョン:Microsoft365』を使用しています。
目次
ワードで1つの文書を2分割して表示させるには
ワードでは複数のページがある文章を分割した画面の上下に表示させて、離れたページにある文章どうしを並べて確認することができます。
1つの文書を分割して表示させるには、ワードの「分割」という機能を使います。
- STEP
ワードの「表示」タブを開いて「分割」を行う
「表示」タブを開き「分割」を選ぶ 分割して表示させたいワード文書を開いたら、下記の手順で分割を行ってください。
- ワードの「表示」タブを開く
- 「分割」をクリック
- STEP
ワードの文書が分割される
分割した部分の大きさはスライドして変更可能 ワードの文書の中央付近に線が表示されて、上下に文書が分割されます。
文書を分割している線はドラッグで移動できるので、動かして上下の画面を見やすい幅に調整してください。
- STEP
ワードの分割を解除するときは「分割の解除」をクリック
解除するときは「分割の解除」をクリック ワード文書の分割表示を解除したいときは「分割の解除」をクリックすると、元の表示に戻ります。
画面を分割して複数のワード文書を表示させる
複数のワード文書を開いて、分割した画面に表示させるときは「表示」タブの「整列」を使います。整列を使うと2つの文書を縦や横に並べて表示できます。
また、ワードの機能ではありませんが、Windowsの「スナップ機能」を使うと4分割の画面を表示させることも可能です。
ワードの「整列」を使用して画面を分割表示する
ワードの「整列」も「分割」と同じように、ワードの「表示」タブから操作を行います。
- STEP
画面に分割表示させるワード文書をすべて開いておく
分割表示させるワード文書を開く ワードで分割表示させたいファイルを開きましょう。
今回は「文書1」と「文書2」という2つのファイルを使います。
- STEP
ワードの「表示」タブを開き「整列」をクリックする
「表示」タブを開き「整列」を選ぶ 開いた文書のうちの1つを全画面表示させて、下記の手順で「整列」の設定に進んでください。
- ワードの「表示」タブを開く
- 「整列」をクリック
- STEP
上下に独立したワード文書が並んで表示される
上下に独立したワード文書が並ぶ 画面が上下に分割されて「文書1」と「文書2」のファイルが表示されました。
- STEP
上下の分割を左右に変えて表示する
上下の分割を左右に変える 「整列」で分割表示したファイルは、左右に並び方を変えることもできます。
用紙が横に並んでいる「並べて比較」のアイコンをクリックすると、左右に並んだ表示になります。
- STEP
ワードの分割画面が左右に表示される
画面の左右に分割表示される 左右に並んで表示されるようになりました。
- STEP
分割の解除は「最大化」をクリック
分割の解除は「最大化」をクリック 「整列」で分割表示を行ったときは、ワードの「最大化」をクリックして画面分割を終了します。
Windowsのスナップ機能を使えばワードの4分割も可能
ワードの機能では2つ以上の文書を横に並べて表示できませんが、Windowsの「スナップ機能」を使えば、4分割まで画面を表示できます。
スナップ機能を使うときも、表示させたいワードファイルはあらかじめ開いておいてください。
- STEP
ショートカットキーで「スナップ機能」を表示させる
ショートカットキーでWindowsのスナップ機能を表示させる Windowsの「スナップ機能」はショートカットキーで開くことができます。ワードの文書を開いたらWindowsキー+Zキーを押してください。
分割のレイアウトが表示されるので、1つ目のファイルを表示させたい場所を選んでクリックします。
- STEP
2か所目に表示するファイルを選ぶ
表示させるファイルを選択 残りのファイルが3個まとめて分割エリアに表示されるので、2か所目に表示したいファイルを選んでクリックしましょう。
- STEP
3か所目のファイルを選ぶ
3か所目に表示するファイルを選択 2か所目と同様に3か所目に表示するファイルを選択してください。
- STEP
残りのファイルもクリックする
残りのファイルもクリック 最後に残った4か所目に表示するファイルもクリックします。
- STEP
ワード画面が4分割される
ワード画面の4分割が完了 ワード画面の4分割が完了しました。
分割を終了したいときは「整列」と同様にワードの「最大化」をクリックしましょう。
ワードの表は作成後でも分割できる
ワードで作成した表は、作成後に列や行の途中から分割することが可能です。行で分割する場合は「表の分割」という機能を使います。
- STEP
表の分割したい部分をクリック
表を分割したい部分の行にカーソルを合わせる 表の分割には下記の手順で進みます。
- 分割したい場所のすぐ下にある行をクリック
- 「レイアウト」タブを開く
- STEP
「表の分割」を使用する
「表の分割」をクリックする レイアウトタブにある「表の分割」をクリックしてください。
- STEP
表の分割が完了
表が上下に分割される 分割したい部分が空き、上下に表が分割されました。
列の分割には「表の分割」は使用できないため、空白の列を挿入した後で不要な罫線を消して分割を行います。
分割したい場所に合わせたやり方については≫ワードで表を分割する方法で詳しく紹介しております。こちらもあわせて参考にしてみてください。
分割印刷を使えばワードで大きいサイズのポスターも作れる
一般的な家庭用プリンターで印刷できるサイズはA4までですが、1ページを4分割で印刷して貼り合わせれば、A4用紙×4枚を使った大きなポスターを作ることが可能です。
1ページのワード文書を分割印刷するには、ワードでの設定ではなくプリンターの設定を利用します。
今回はエプソンのEP-807ARを使って解説していきます。
- STEP
プリンタープロパティ画面を開く
プリンターのプロパティを開く ワードの文書を分割して印刷するには、プリンターの設定変更を行う必要があります。ワードのホームメニューから下記の手順でプリンターのプロパティを開いてください。
- 左側メニューの「印刷」をクリック
- 「プリンターのプロパティ」を選択
- STEP
ポスター印刷の設定を行う
ページの分割設定を行う 1ページを複数に分割する印刷設定はエプソンEP-807ARでは「ポスター」になります。下記の手順でポスター印刷の設定を行いましょう。
- 「ページ設定」タブを開く
- 「割付/ポスター」を選択
- 「ポスター」にチェックを入れる
- 「設定」をクリック
- STEP
設定したワード文書の印刷を行う
ワード文書の印刷を行う ポスター印刷の設定が完了したら「印刷」をクリックします。
ワードの文書を分割して印刷する方法については≫ワードを分割印刷してみようで詳しい手順を紹介しておりますので、こちらもあわせてご覧ください。
ワードのテンプレートを自作すれば4分割以外も簡単
ワードの文書を分割したいときには、既存のテンプレートをインターネットなどで探して利用するという方法もありますが、自分でも簡単に作成できます。
既存のテンプレートは2分割や4分割のタイプが多いのですが、自分で作成すれば3分割や6分割のテンプレートも簡単に作ることが可能です。
- STEP
分割したい数の表を挿入する
分割したい数を選んで表の挿入を行う ワードのページを4分割したいときは、下記の手順でページに縦2列×横2行の表を挿入します。
- 「挿入」タブを開く
- 「表」をクリックする
- 2行×2列分の四角をドラッグして選択
- STEP
表の行の幅を均等にする
4分割した行の幅をそろえる 表の下側の罫線をページの1番下までドラッグして行の幅を広げたら、下記の手順で行の高さをそろえて下さい。
- 4分割したセルをすべてドラッグで選択
- グレーになった部分で右クリック
- 「行の高さを揃える」を選ぶ
- STEP
4分割されたワードのページが完成
ワードのページが均等に4分割される ワードのページが均等に4分割されます。
完成したテンプレートは「名前を付けて保存」で「Wordテンプレート」の形式での保存を行ってください。
4分割や6分割など、自分の使用したい数に分割したテンプレートの作り方については≫ワードを4分割したテンプレートは表を利用して作ろうで詳しく紹介しております。
ワード文書を「Wordテンプレート」の形式で保存する方法や、テンプレートとして呼び出す方法についても解説しておりますので、ぜひこちらもあわせてご覧ください。
ワードの分割に関するQ&A
Q
ワードでは画面を縦に4分割することは可能ですか?
A
ワードでは画面を縦や横に4分割することはできません。Windowsのスナップ機能を使えば2行×2列の4分割は可能です。
Q
ワードで用紙を均等に分割する線を引くことはできますか?
A
ワードで用紙の中央に線を引きたい場合は「図形」で線を引いた後に「レイアウトオプション」で位置を調整してください。
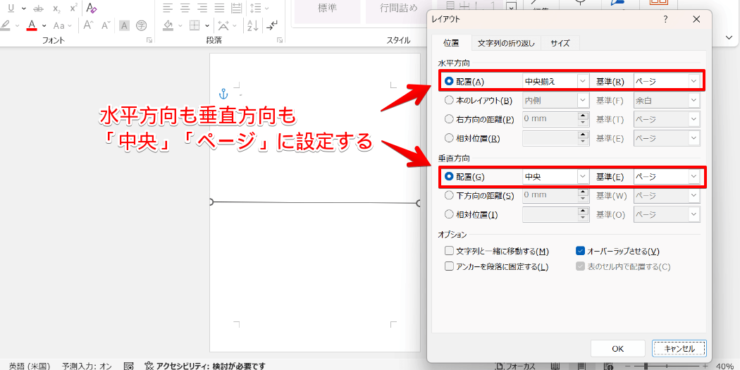
線を右クリックして「レイアウトオプション」を開き、水平方向と垂直方向の位置を「中央」に設定すると、用紙を均等に分割する線になります。
ワードの分割方法は複数あるので目的に合ったものを選ぼう!
ワードでは、画面を分割する方法が複数あります。
1つの文章の前後を見比べたいのか、複数の文書を並べて作業したいのかで操作方法が違うので、目的に合わせた分割方法を覚えておきましょう。
ワードの画面を分割するポイントについておさらいします。
- ワードの画面を分割するときは「表示」タブを使う
- 複数のワードファイルを並べて表示させたいときはウインドウの「整列」
- 1つのワードファイルを分割表示するのはウインドウの「分割」
Windowsのスナップ機能を使えば、ワードの「整列」よりも多くのファイルを分割表示することができます。
複数のファイルを使って作業するときは、画面を切り替えるより並べて表示したほうが使いやすい場合もあるので、ファイルが多くても対応できるスナップ機能での分割もあわせて覚えておきましょう。
ワードの「整列」で同じ文書を並べながら編集する方法については≫ワードを2ページ並べて表示する方法で紹介しておりますので、そちらもぜひ参考にしてみてくださいね。