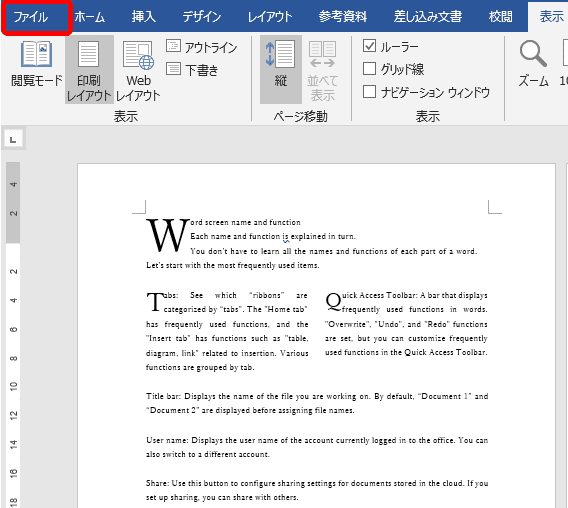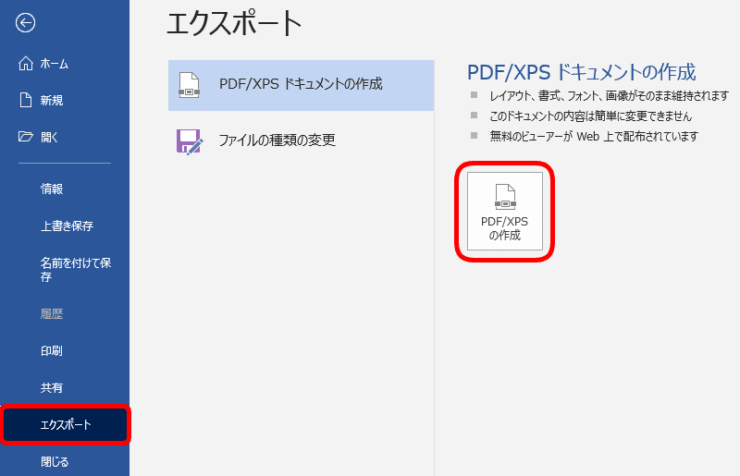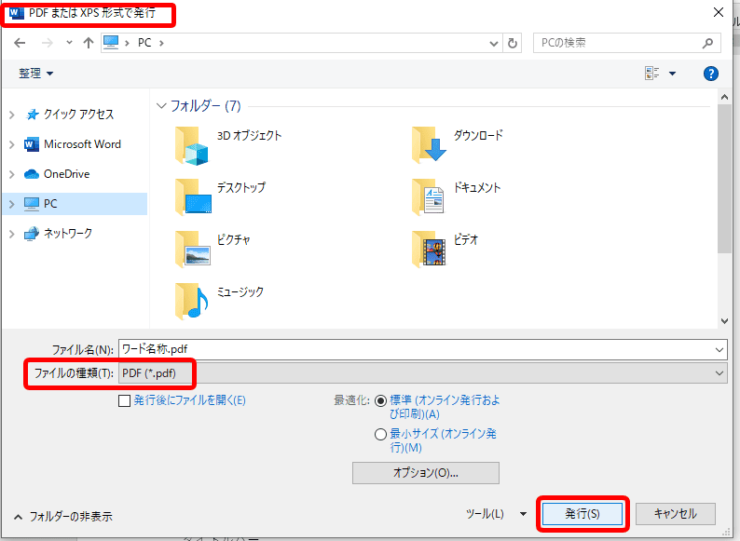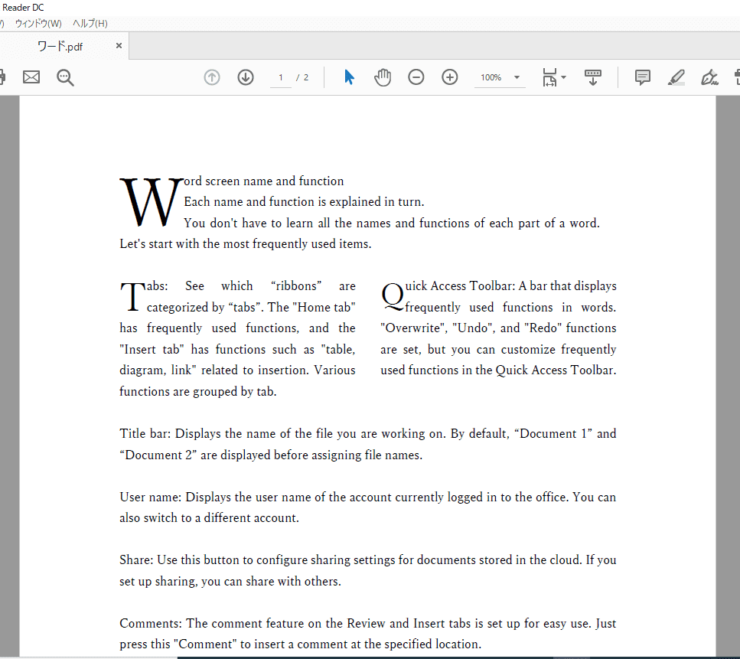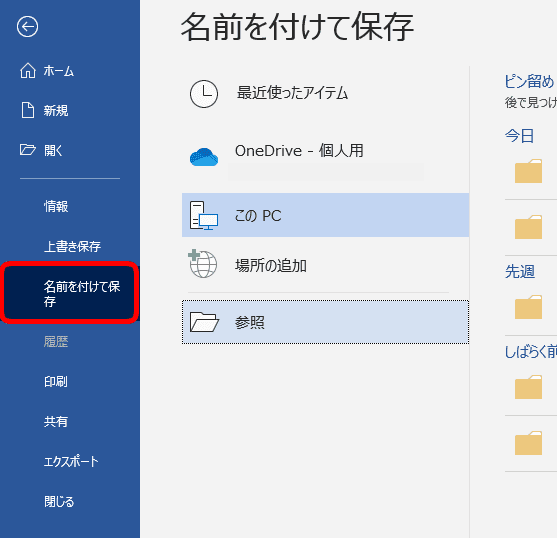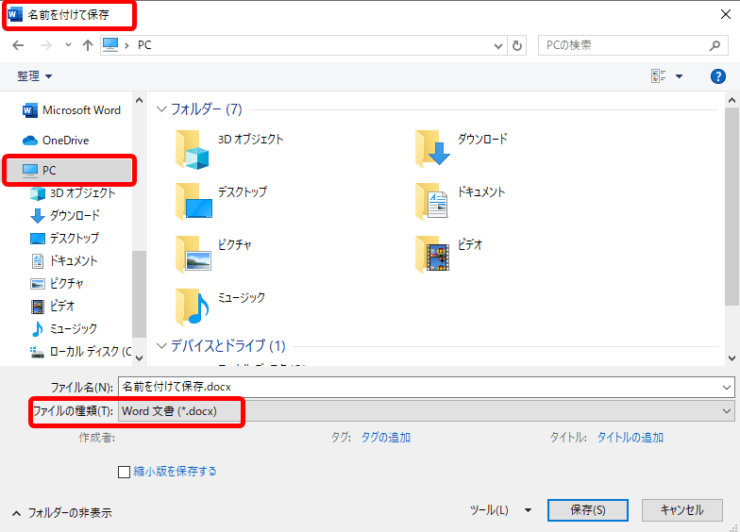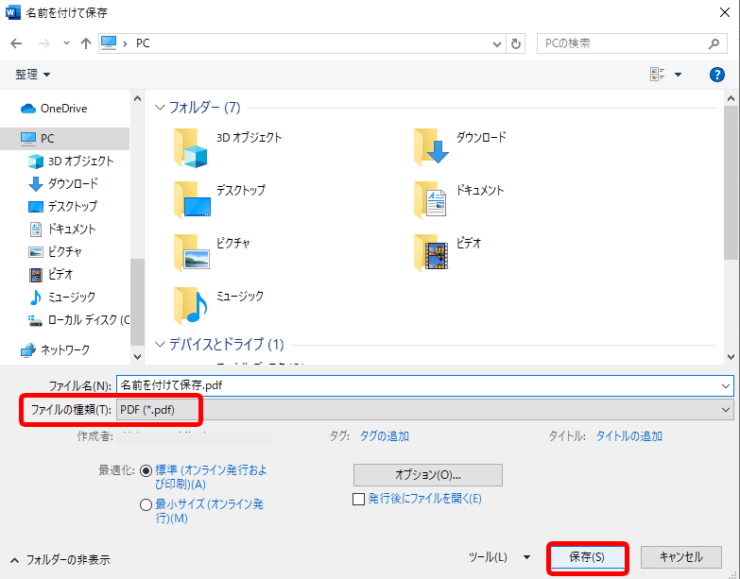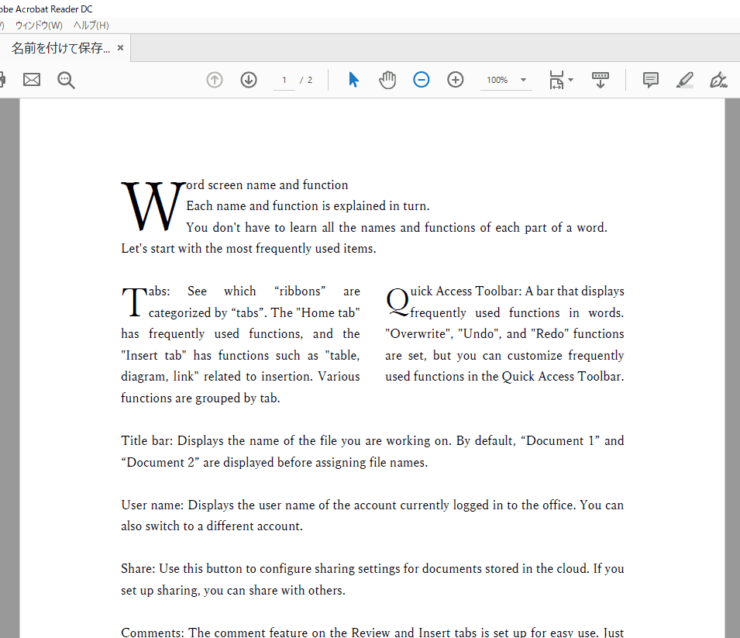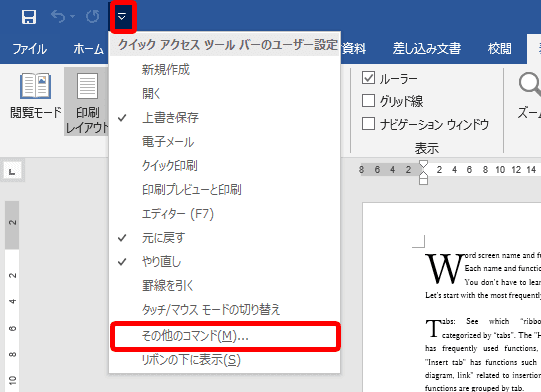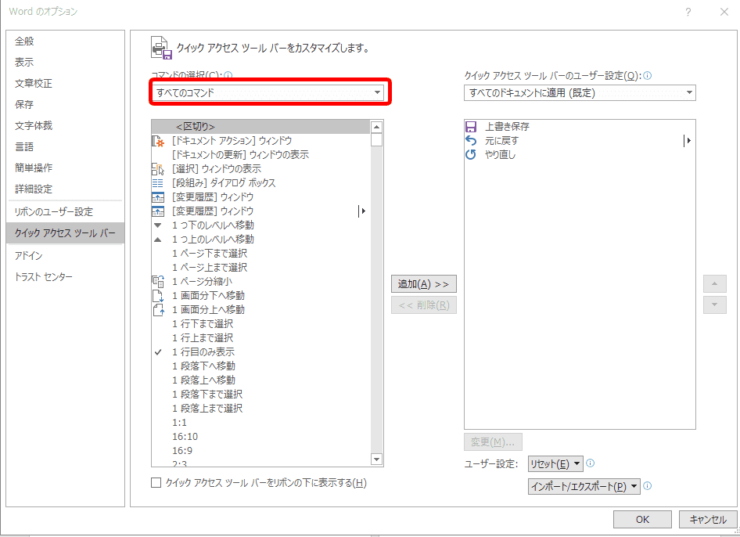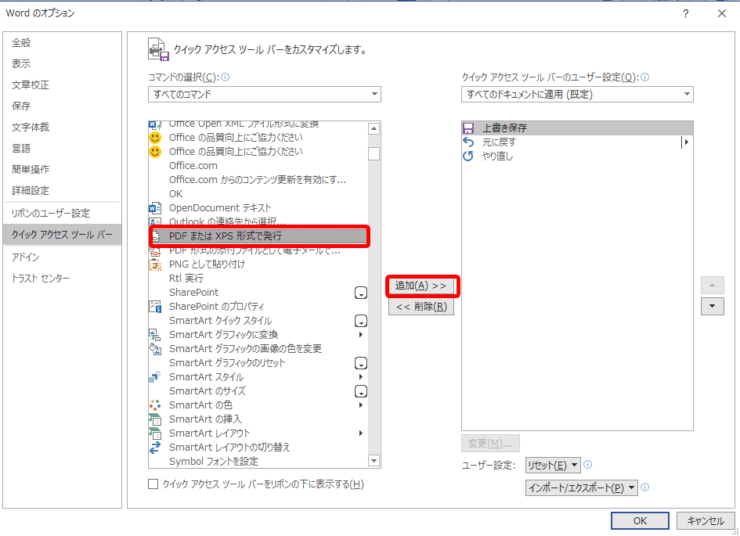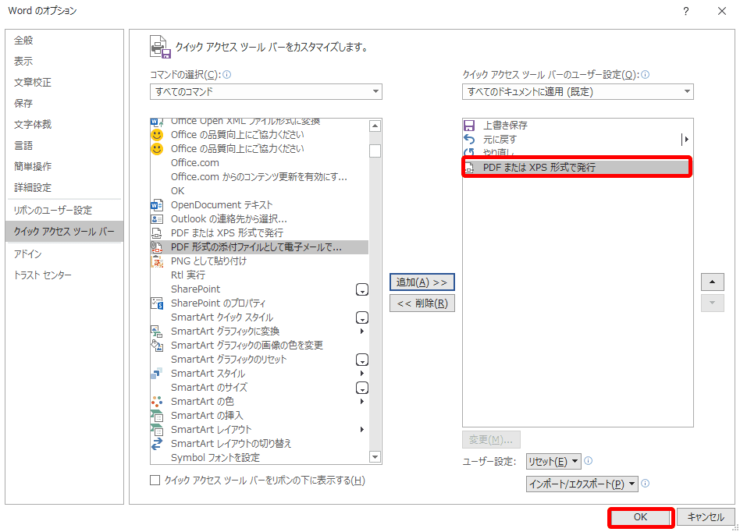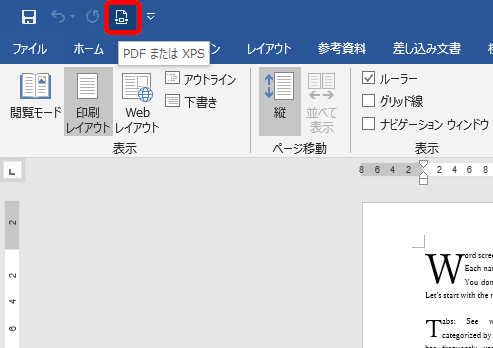ワード初心者
- ワード文書をPDFに変換して保存したいんだけど、どうすればいいのかな?
- ワードにPDFを貼り付ける方法は?
- 複数のワードをまとめてPDFにもできるのかな?
ワードには文書をPDFに変換して保存する機能も付いてるし、どれも簡単に解決できるよ!全然難しくないから早速やってみよう!

Dr.オフィス
大量のワード文書をそのまま読み進めるよりも、PDFにすることでページ数が多くても読みやすくなります。
ワード文書をPDFに変換する方法は、とても簡単です。
ほかにも、PDFに関する便利な応用技も紹介するので、ぜひスキルアップに役立ててください。
- 『ファイル』タブを押す
- 『エクスポート』を選択
- 『PDF/XPSの作成』を押す
- 『ファイルの種類』が『PDF』になっていることを確認して『発行』ボタンを押す
このステップでワードをPDFに変換できるのでとても簡単だよ!実際に事務歴10年以上の私も、PDFに変換して保存しているよ!

Dr.オフィス
PDFに変換することで、たくさんのメリットもあります。
- ファイルのサイズが小さい
- メールで送りやすい
- ダウンロードが早い
- ほとんどの端末で閲覧できる
- パスワードを設置したり暗号化できる
- WordやExcelなどのアプリケーションから作成できる など
PDFのメリットをフル活用して、仕事効率アップを目指しましょう。
※本記事は『OS:Windows10』画像は『Wordのバージョン:Word2016とOffice365』を使用しています。
目次
ワードをPDFに変換する方法
今回、ワードをPDFに変換して保存する方法を3つ紹介します。
- 『エクスポート』からPDF化する方法
- 『名前を付けて保存』からPDF化する方法
- クイックアクセスツールバーにPDF化するボタンを作成する
どれも基本的に簡単にPDF化できるので、使いやすい手順を参考にしてみてくださいね。
『エクスポート』でワードのPDF化
『エクスポート』からワード文書をPDFに変換、保存する方法です。
- STEP
変換したい文書を開く
見本 画面左上の『ファイル』タブを押します。
- STEP
エクスポートを開く
PDF/XPSの作成 ワードのトップページの項目から『エクスポート』を選択し、『PDF/XPSの作成』を押します。
- STEP
PDF化
発行 『ファイルの種類』が『PDF』になっていることを確認して『発行』ボタンを押せばおしまいです。
保存先のフォルダもしっかりと決めてPDF化しようね!
Dr.オフィス
- STEP
文書のPDF化が完成
とても簡単にPDF化することが出来ました。
最初の1文字を大きくして目立たせる機能についてはこちら>>ワード【ドロップキャップ】最初の一文字を大きく目立たせる機能にて紹介しています。
新聞紙のように、全面に内容をのせる方法は>>ワードの文書を【段組み】して読みやすくしよう!で解説しています。
気になった方は参考にしてみてください。
『名前を付けて保存』からワードをPDF変換
- STEP
ファイルタブを開く
- STEP
『名前を付けて保存』を選択
- STEP
ファイルの種類を確認
- STEP
『PDF』を選択して『保存』する
- STEP
PDF化の完成
PDF形式変換ボタンをクイックアクセスツールバーに設置
ワードでPDFファイルを作る機会が多い人は、クイックアクセスツールバーにPDF変換ボタンを設置するのがオススメです。
画面上の『クイックアクセスツールバーのユーザー設定』ボタンを押します。
次にメニューから『その他のコマンド』を押しましょう。
『コマンドの選択』欄を『すべてのコマンド』に変更します。
『PDFまたはXPS形式で発行』を選択して『追加』を押してください。
クイックアクセスツールバーのユーザー設定に「PDFまたはXPS形式で発行」の項目が追加されたので『OK』ボタンを押して終了します。
画面上のクイックアクセスツールバーにPDFの変換ボタンが表示されました。
このボタンを押すだけで文書をPDFに変換、保存のダイアログボックスが表示されるようになります。
困った!PDFに変換したワード文書がずれる場合の対処法!
ワードをPDFに変換したときに、文書がズレてしまった経験はありませんか?
そんなときの対処法をお伝えします。
くわしくは、近日公開予定です。しばらくお待ちください。
スマホでもワードをPDFに変換できる!?
iPhoneやandroidで、文書をPDF化しましょう。
くわしい手順は、近日公開予定です。しばらくお待ちください。
PDFファイルをワード文書に貼り付けるには?
ワードにPDFを貼り付ける方法を2つ紹介します。
- PDFをそのままワードに貼り付ける
- PDFの文字だけをコピーして貼り付ける
くわしい手順は、近日公開予定です。しばらくお待ちください。
便利技!PDFをワードに変換して編集しよう!
PDFをワードに変換して編集をしたい場合、オンラインで変換する方法と、オフラインで変換する方法を紹介します。
くわしい手順は、近日公開予定です。しばらくお待ちください。
複数ページのワード文書を1ページのPDFにまとめるには?
A4サイズのワード文書2ページを1ページのPDFにまとめる方法を解説します。
くわしい手順は、近日公開予定です。しばらくお待ちください。
Macでワード文書をPDFに変換する手順
MacでワードをPDFに変換する手順を紹介します。
くわしい手順は、近日公開予定です。しばらくお待ちください。
【ワードをPDFに変換】に関するQ&A
Q
ワードはPDFに変換することができるの?
A
できます!とても簡単です!簡単な手順をひとつ下記で紹介します。
①『ファイル』タブを開く➡②『エクスポート』を選択➡③『PDF/XPSの作成』をクリック➡④『発行』ボタンをクリック!
Q
PDFをワードに変換して編集することは可能?
A
ワードを開くときに、PDFファイルを参照から選択しましょう。PDFをワードで編集することが可能になります。しかし、PDFのレイアウトが崩れることがあるので注意しましょう。
Q
ワード文書にPDFファイルを貼り付けることはできる?
A
『オブジェクトの挿入』をすることで、ワード文書内にPDFファイルを貼り付けることができます。
貼り付けたPDFのオブジェクトをクリックすると、実際のPDFファイルを開くことができます。
Q
ワード文書2ページを1ページにまとめてPDFにできるのかな?
A
複数ページのワード文書をPDF化して、印刷設定で複数ページを1ページにまとめることができます。
PDFに変換して仕事効率をアップさせよう!!
ワード文書をPDFに変換する方法や、PDFを貼り付けるときの注意点、そして複数ページのワード文書を1ページのPDFにまとめる応用技など、たくさんの便利技を紹介しました。
ワード文書をPDF化することで、紙ベースとは違い、保管スペースが必要ありません。
そして、PDFはセキュリティ設定が可能なので、メールでも送りやすいですね。
最後にPDFに変換・保存の簡単ステップをおさらいしてみましょう。
- 『ファイル』タブを押す
- 『エクスポート』を選択
- 『PDF/XPSの作成』を押す
- 『ファイルの種類』が『PDF』になっていることを確認して『発行』ボタンを押す
PDFに変換する方法は、エクセルでも使えます。
姉妹サイト【Excelドクター】でも、PDF化について解説しているので、こちら≫【PDF化保存版】エクセルをPDFに変換するなど便利技を一挙公開!をぜひ参考にしてみてください。
PDFファイルは、今後ペーパーレス社会には必須になるので、ぜひ活用しましょう。