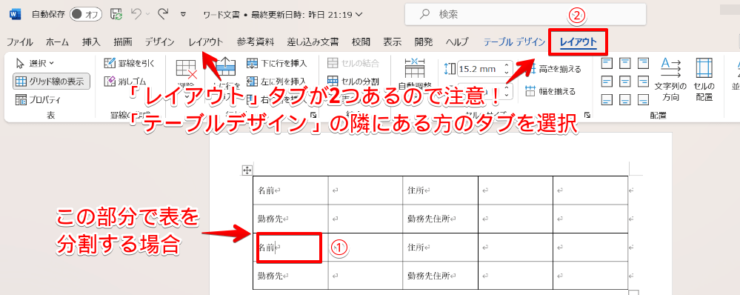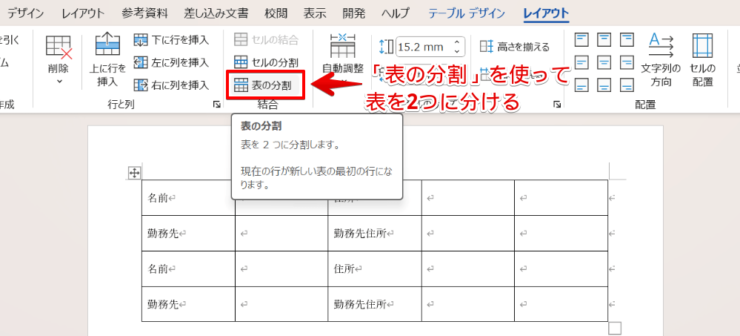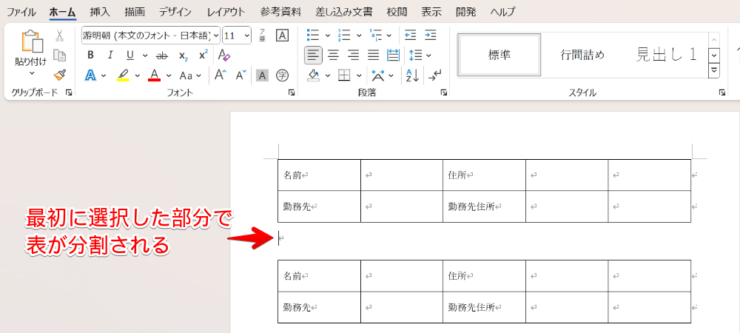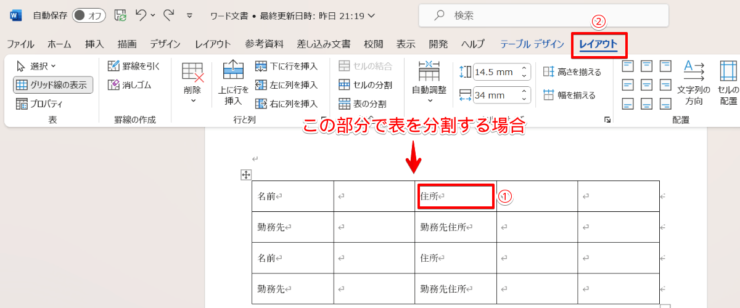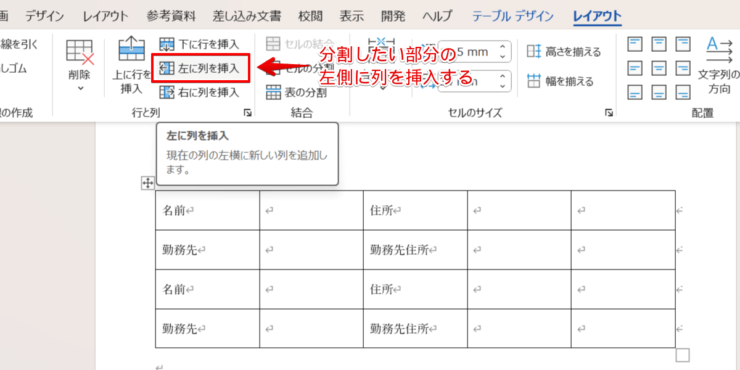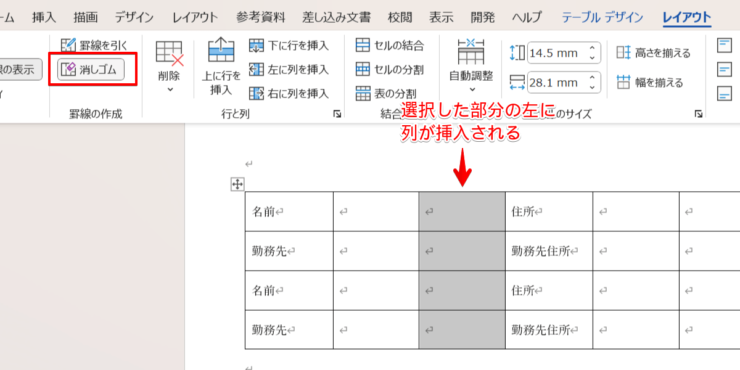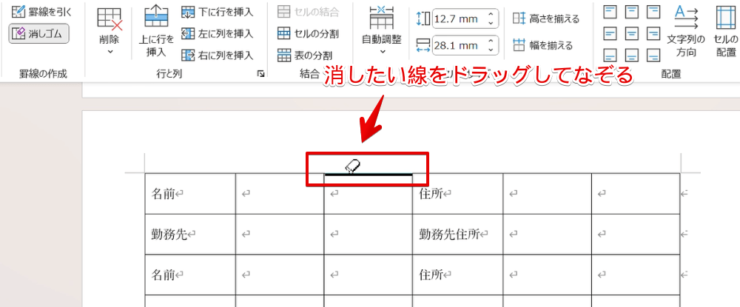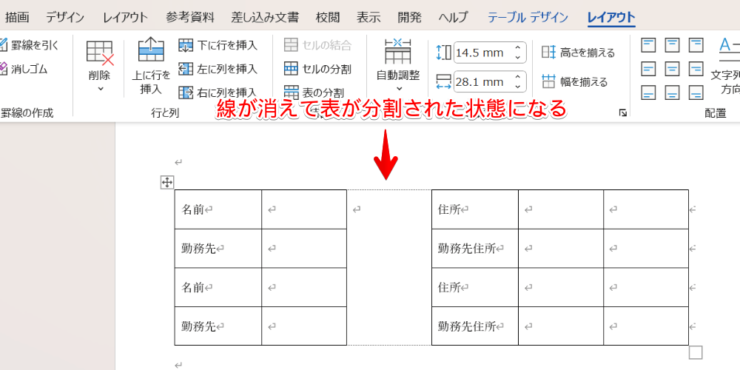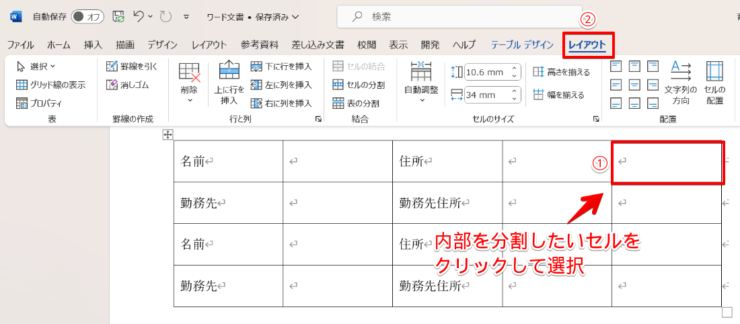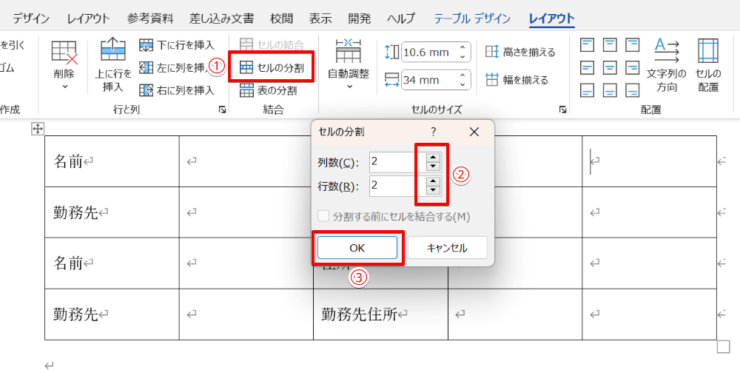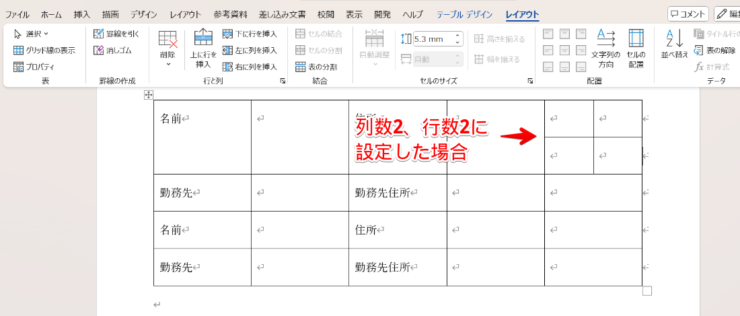ワード初心者
ワードで作成した表を分割したいんだけど、最初から作り直さないとダメなのかな…。
簡単にワードの表を分割する方法はある?
ワードで作成した表は、後からでも行や列で分割することができるよ。
ただし、行で分割する場合と列で分割する場合はやり方が違うから、それぞれ覚えておこう!

Dr.オフィス
ワードでは作成後の表を行で分ける場合は「表の分割」という機能で簡単に分割できますが、「表の分割」では列で分けることはできません。
表を列で分割する方法やセルの内部を分割する方法は行での分割とは手順が違うので、分けたい部分に合わせたやり方を覚えておきましょう。
- ワードの表を「行」で上下に分割する場合は「表の分割」を使う
- 「列」でワードの表を左右に分割したいときは「列の挿入」を行う
- 表のセル内部の分割は「セルの分割」を使用
10年以上ワードを使い続けている私が、いろいろなパターンの表の分割方法について解説していくよ!
どの部分で表を分割するかによって手順が違うから、それぞれの方法をマスターしよう。

Dr.オフィス
ワードの表を分割する場合、「表の分割」という機能を使えば表の間に空白の行を挿入して上下に分けることができます。
列を分けて左右に分割を行う場合は、「表の分割」は使えないため、自分で列を挿入してから余分な線を消す必要があります。
ワードの画面を分割する方法については≫ワードを分割する方法で詳しく紹介していますので、ぜひそちらもご覧ください。
※本記事は『OS:Windows11』画像は『Excelのバージョン:Microsoft365』を使用しています。
目次
ワードの表を上下に分割するときは「表の分割」を使う
ワードの表を行で分割するには「表の分割」という機能を使います。「表の分割」を使うと、難しい設定をしなくても簡単なステップで表を分けることが可能です。
- STEP
表を分割したい部分にカーソルを合わせる
表を分割したい部分の行にカーソルを合わせる ワードを開き、分割したい表を表示させたら下記の手順で分割の設定に進みます。
- 分割したい部分のすぐ下の行をクリックしてカーソルを表示させる
- 「レイアウト」タブを開く
- STEP
ワードの「表の分割」をクリックする
「表の分割」をクリックする レイアウトタブの中にある「表の分割」をクリックしてください。
- STEP
表が上下に分割される
表が上下に分割される ワードの表が2つに分割されました。
左右にワードの表を分割する場合は「列」を挿入
表を左右に分割するには、分けたい部分に「列」の挿入を行ってから不要な罫線を消す必要があります。
- STEP
ワードで分割したい部分にカーソルを合わせる
表を分割したい部分の列にカーソルを合わせる 列で分割する場合は下記の手順で分割の設定に進みます。
- 分割したい部分のすぐ右側の列をクリックしてカーソルを表示させる
- 「レイアウト」タブを開く
- STEP
選択した列の左側に新しい列を挿入する
選択した列の左側に「列の挿入」を行う レイアウトタブの中の「左に列を挿入」をクリックしましょう。
- STEP
表に列が挿入される
分割したい部分に列が挿入される ワードの表に列が挿入されるので、次は線を消す手順に進みます。
「消しゴム」をクリックしてください。
- STEP
消したい部分の罫線を消しゴムでなぞる
消したい部分の線を消しゴムでなぞる 消しゴムのマークになっているカーソルで不要な部分をドラッグして線を消します。
クリックでは消えないので、しっかりドラッグしてなぞろう。
線が太くなるのが目印だよ!
Dr.オフィス
- STEP
表が左右に分割される
線が消えて表が左右に分割された ワードの表が左右に分割されました。
消しゴムで線を消去しても点線が残る場合がありますが、表示されている点線はグリッド線なので印刷されることはありません。
画面上でも点線を表示させたくない場合は、グリッド線を非表示にしましょう。
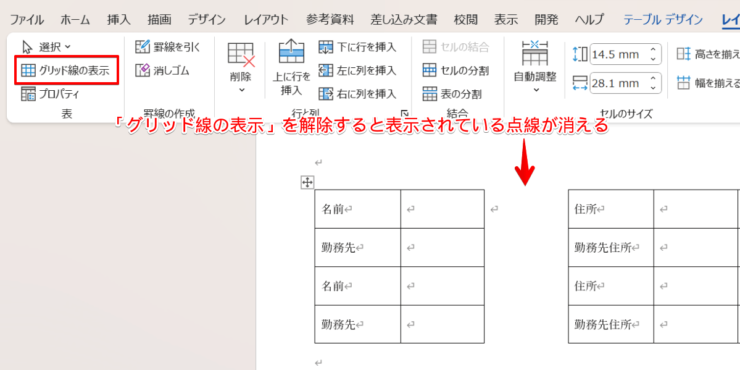
レイアウトタブにある「グリッド線の表示」をクリックすると、表示と非表示が切りかわります。
ワードの表ではセルの内部を後から分割することも可能
ワードでは作成した表の中に、「セルの分割」を使って後から追加で線を引くことができます。
- STEP
ワードの表で分割したいセルをクリック
分割したい部分のセルをクリック セルの分割は下記の手順で設定に進みます。
- 分割したい部分のセルをクリック
- 「レイアウト」タブを開く
- STEP
セル内部を何個に分割するか決める
分割する行数と列数を決める セルの内部を何個に分割するかを決めて、下記の手順で設定を行ってください。
- 「セルの分割」を選択
- 「列数」と「行数」の個数を選ぶ
- 「OK」をクリック
行の真ん中に線を1本引いて2つに分けたい場合は「行数」を2にするよ。
線の本数ではなく「何個に分けたいか」で数を入力するんだ。
Dr.オフィス
- STEP
セルの内部が分割される
設定した個数にセルが分割される 今回は「列数」を2、「行数」を2に設定したので2列2行の計4個にセルが分割されました。
ワードでの表の分割に関するQ&A
Q
ワードの「表の分割」で分割した表をもとに戻すにはどうすればいいですか?
A
「表の分割」を使って分割した表は、表の間にある行を削除することで元に戻せます。
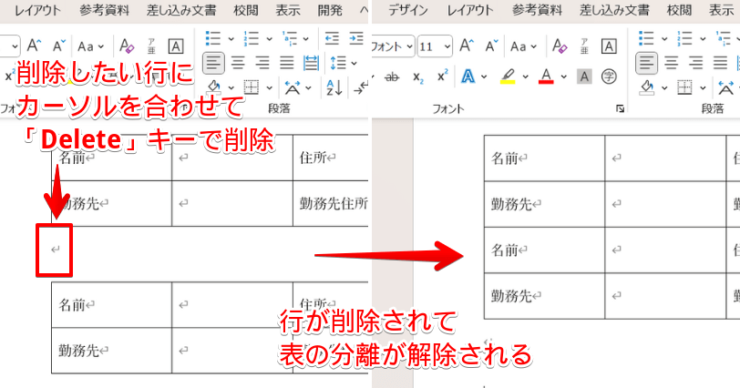
消したい部分の行にカーソルを合わせてDeleteキーで削除してください。
Q
ワードで「表の分割」では表を横にしか分割できないのですか?縦に2分割することはできますか?
A
「表の分割」を使った分割は横方向にしかできません。ワードで縦に表を分割したいときは、「列」を挿入して分割を行います。
ワードで表を分割するには分ける場所に合わせた操作が必要
ワードでの表の分割には、3パターンの方法があります。
行と行の間に間隔を空けて表を分割する場合は「表の分割」という機能を使います。列でワードの表を分割したい場合は、分けたい部分に列を挿入してから余分な線を消してください。
表の内部のセルを分割するときには「セルの分割」という機能を使うので、分割したい部分に合わせたやり方を覚えておきましょう。
ワードで表を分割するポイントについておさらいします。
- ワードの表を「行」で分割したいときは「表の分割」を使う
- 「列」でワードを分割したいときは列を挿入し不要な線を消す
- 表のセルの内部は「セルの分割」を使って分ける
表の分割方法は分ける部分によって手順が全く違うため、どの機能を使って分ければいいのかを知っていないと思い通りの場所で分割できません。
分割する部分に合わせた方法をマスターしておきましょう。
ワードの画面を分割する方法については≫ワードを分割する方法で詳しい手順を紹介していますので、ぜひ合わせてご覧ください。