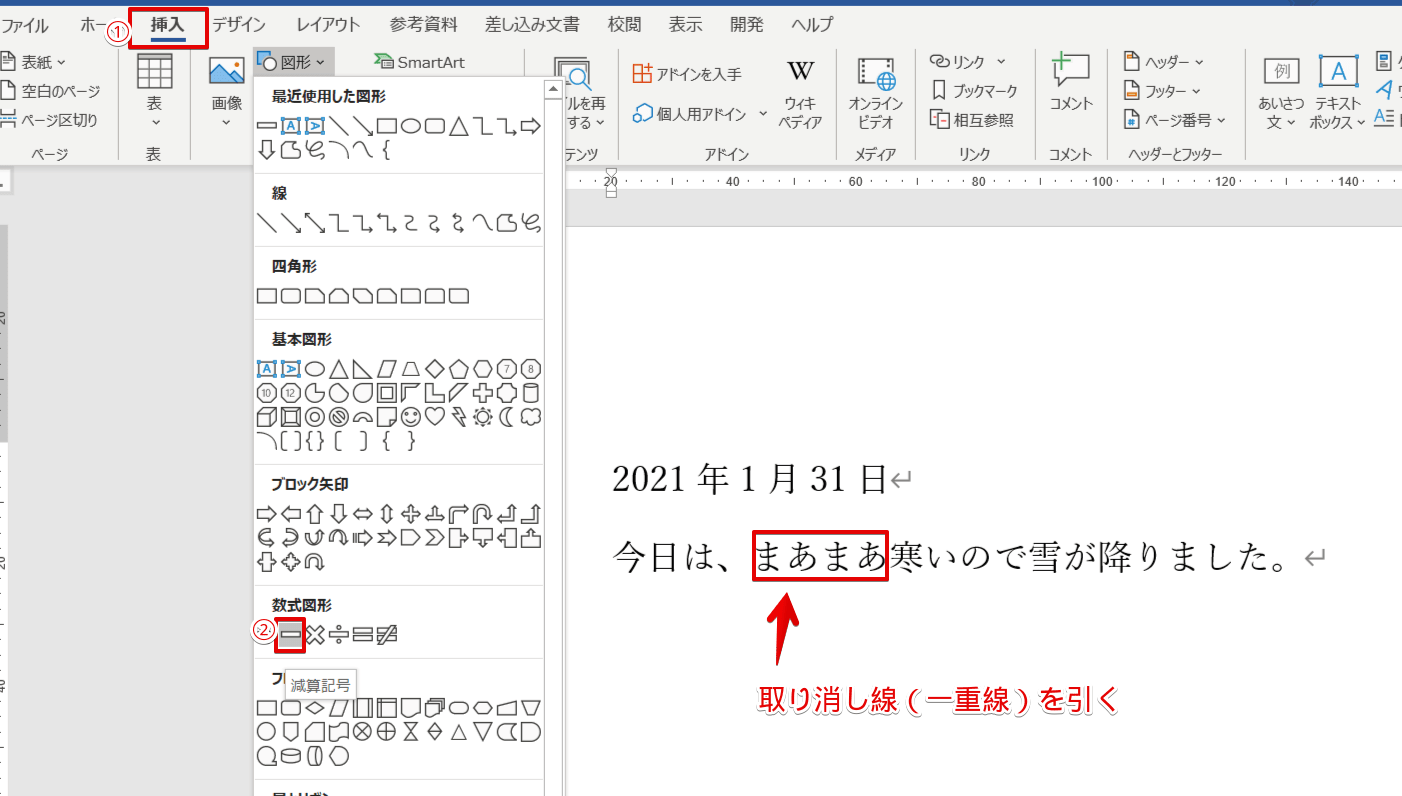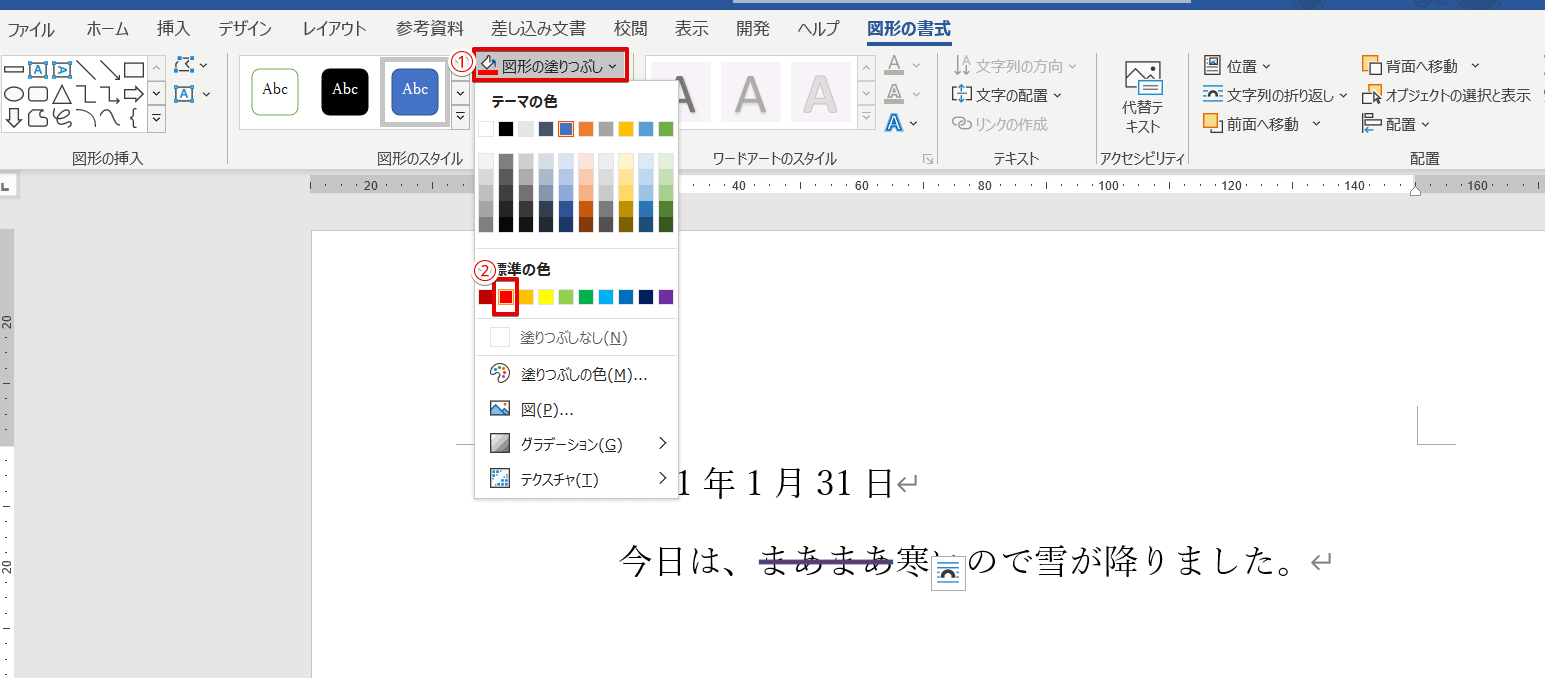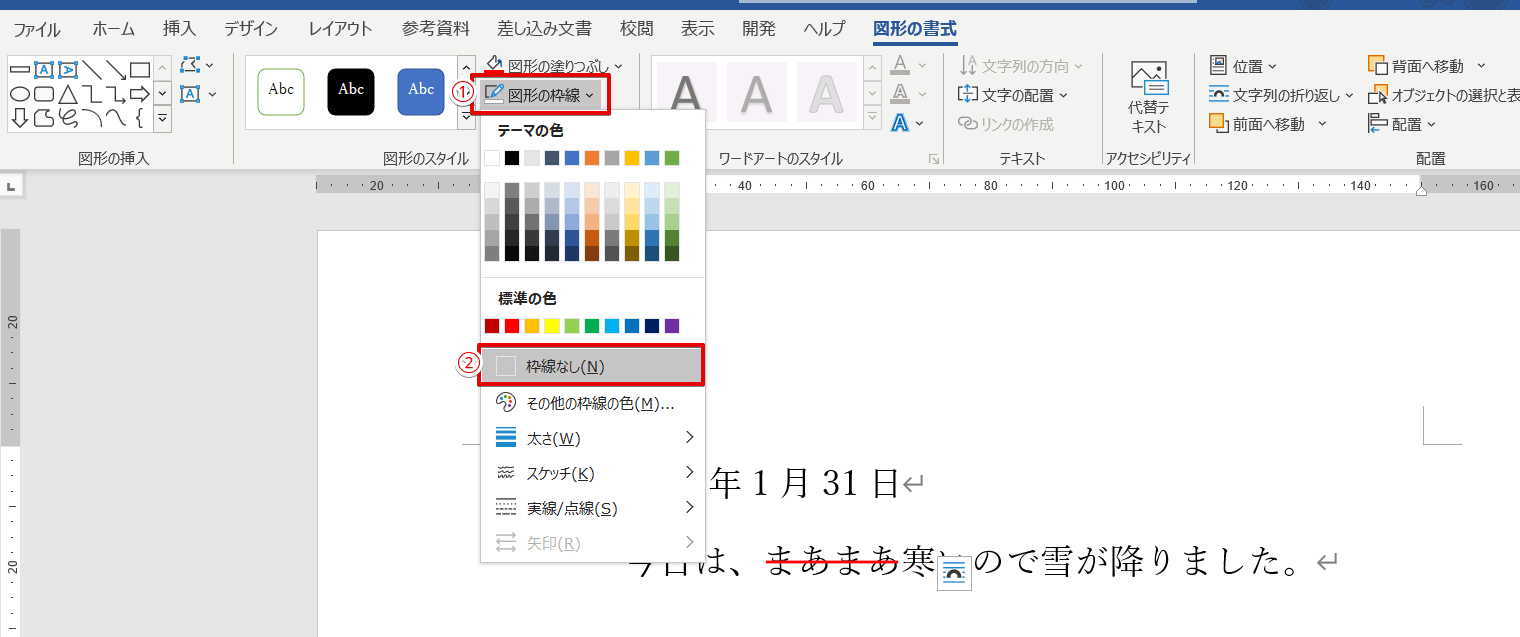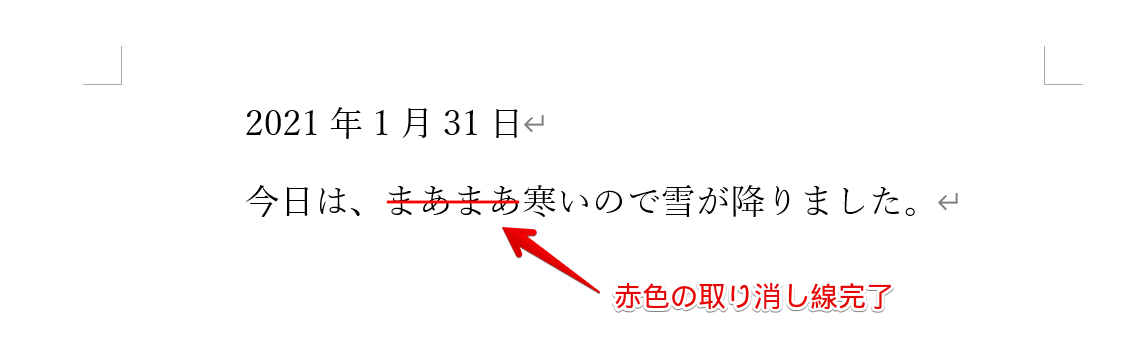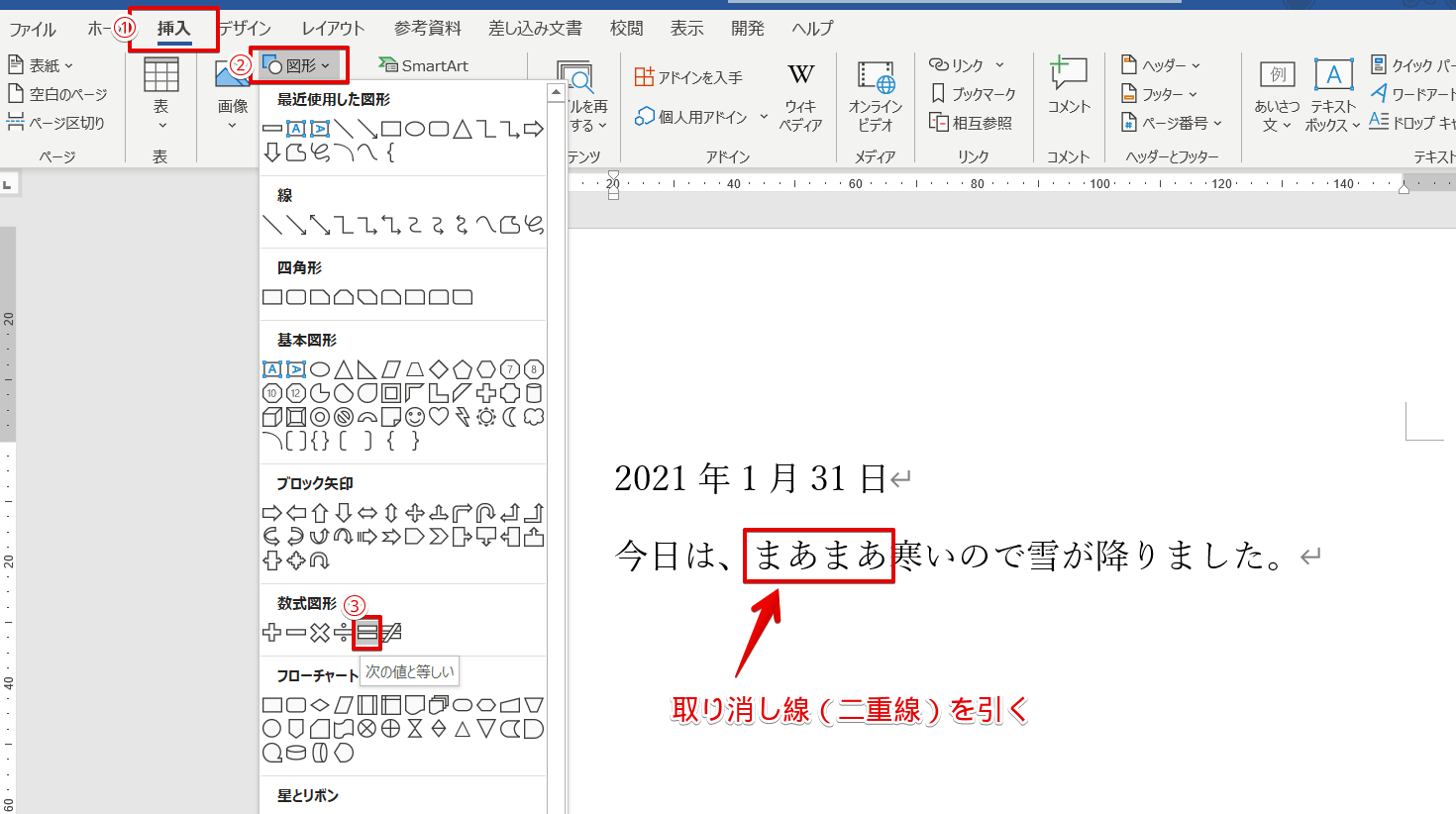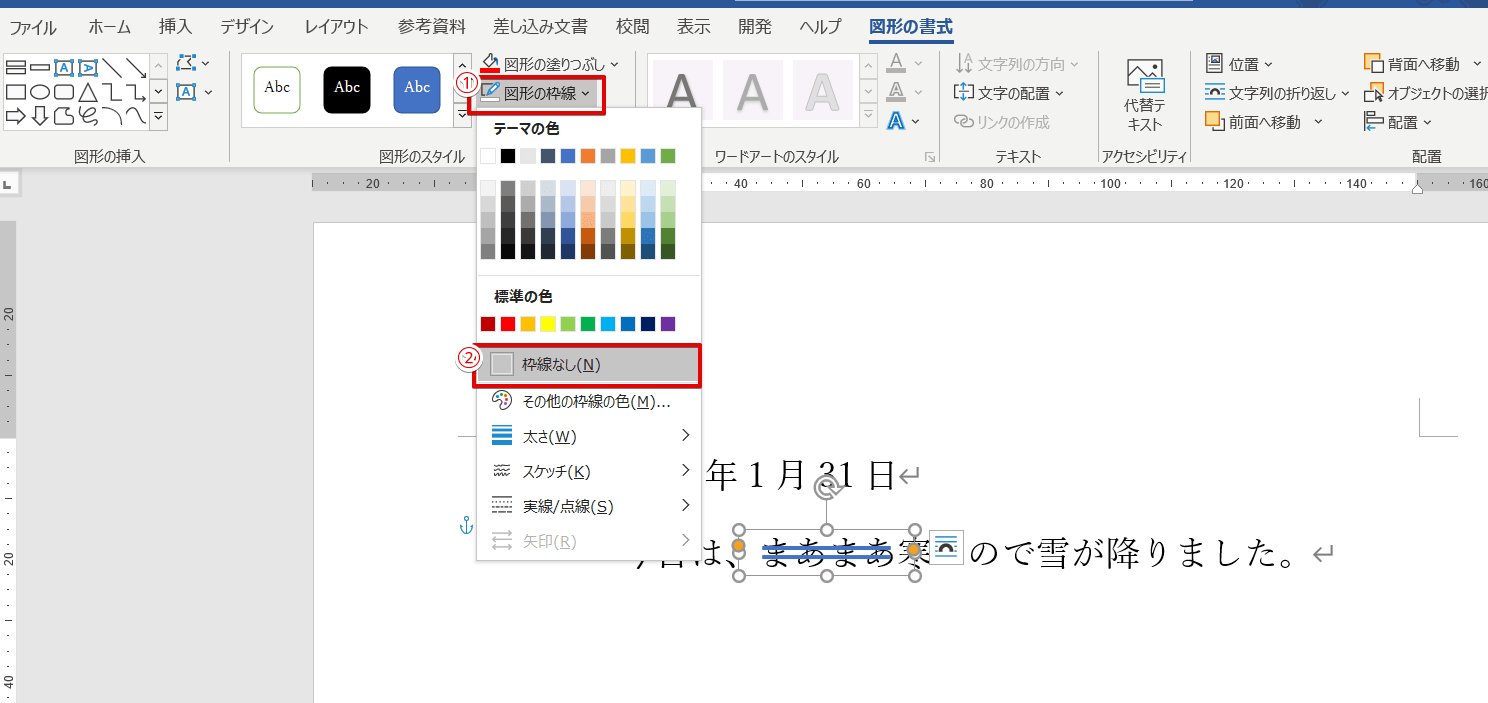ワード初心者
ワードの取り消し線(二重線や一重線)って、色を『青色』や『赤色』とか自由に変更できるかな?
目立つようにしたいと思ってるんだけど、どうかな?
取り消し線(二重線や一重線)に色が付いていたら、目立つよね!
ワードの取り消し線(二重線や一重線)も色を付けることができるよ!でも少し手間がかかるから、くわしく解説するね!

Dr.オフィス
今回は、ワードの取り消し線(二重線や一重線)に色を付けて目立つようにしてみましょう。
取り消し線(二重線や一重線)は、文字の色を変えると自動的に文字と同じ色に変わります。
文字は黒で、取り消し線(二重線や一重線)だけ色を変える。といった場合には図形などで取り消し線を挿入することになります。
- 取り消し線(二重線や一重線)の色を変える機能はない!!
- 図形で取り消し線(二重線や一重線)を挿入する方法なら、色を付けれる!!
事務職歴10年以上の私が、青色や赤色の取り消し線を作成する方法を画像を使って紹介するので、参考にしてみてね!

Dr.オフィス
図形を文字の上にのせる作業なので、苦手と思う方もいるかもしれませんが、基本的な使い方操作を紹介するので簡単です。
色をつけた目立つ取り消し線(二重線や一重線)をぜひ活用してみてください。
さらに、取り消し線(二重線や一重線)について基礎から応用まで、くわしく解説した記事がこちら≫ワードで取り消し線(二重線や一重線)を引く方法から応用まで徹底解説!!にあるので、ぜひチェックしてみてください。
※本記事は『OS:Windows10』画像は『Wordのバージョン:Microsoft365』を使用しています。
目次
ワードの取り消し線(二重線や一重線)の色を変えるには
ワードの取り消し線(二重線や一重線)の色を変える機能自体は用意されていません。
なので、図形を使って色を変えた取り消し線を作成する手順を紹介します。
色を付けた図形の『マイナス』で取り消し線を作成する
『まあまあ』の部分に赤色の取り消し線(一重線)を引いてみます。
挿入タブを開き、図形の『減算記号(マイナス)』を選択しましょう。
『まあまあ』の部分に挿入します。
線の太さや長さは自由に調整できるので、マウスで調整します。
赤色にするために『図形の塗りつぶし』を開き、赤をクリックしてください。
図形の枠線は『なし』にしましょう。
簡単に、赤色の一重線の取り消し線を作成することができました。
色を付けた図形の『イコール』で取り消し線を作成する
同じように『まあまあ』の部分に青色で二重線の取り消し線を引いてみましょう。
挿入タブを開き、図形の『次の値と等しい(イコール)』を選択してください。
『まあまあ』の部分に挿入します。
線の太さや長さや間隔の調整しましょう。
もともと青色なので図形の枠線は『なし』にします。
簡単に、青色の二重線の取り消し線を作成することができました。
色を付けた取り消し線(二重線や一重線)は手書き作業になる!
今回は、取り消し線(二重線や一重線)の色を変更する方法を紹介しました。
残念ながら、取り消し線(二重線や一重線)だけ色を変更する機能は用意されていません。
なので、図形で取り消し線(二重線や一重線)を挿入し色を自由に変更する方法を紹介しています。
- 取り消し線(二重線や一重線)の色を変える機能はない!!
- 図形などで取り消し線(二重線や一重線)を挿入する方法なら、色を付けれる!!
取り消し線(二重線や一重線)に色を付けることで、さらに目立つようになります。
ぜひ活用してみてください。
取り消し線(二重線や一重線)について基礎から応用まで、くわしく解説した記事がこちら≫ワードで取り消し線(二重線や一重線)を引く方法から応用まで徹底解説!!にあるので、ぜひチェックしてみてください。