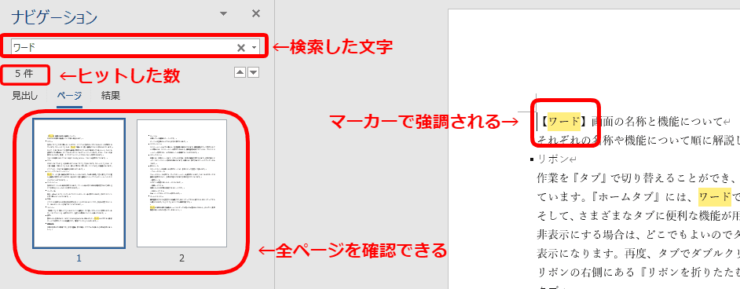ワード初心者
ワードの検索機能ってどうやって使うのかな?作成した資料の中の一部を確認したいんだけど、どの部分だったか忘れちゃった。
長文だから探すのが大変だなぁ。
文書の隅まで探すのは大変だよね、ワードでは文字が部分的に分からなくても探せるから早速やってみよう!

Dr.オフィス
特定の文字を瞬時に見つけたい時に便利な『検索』機能について紹介します。
文書の中に探したい文字が複数あっても簡単に見つけられるようになります。
- ホームタブ『編集』の『検索』をクリック
- 『ナビゲーション』に文字列を入力して決定
事務職歴10年以上の私が、実際に検索するときに利用する機能をくわしく紹介するよ!

Dr.オフィス
便利な検索機能を使って、ワードでの業務を時短で作業しましょう。
※本記事は『OS:Windows10』画像は『Wordのバージョン:Word2016』を使用しています。
目次
ワードの『検索機能』とは?
ワードの検索機能では、文書から探したい文字を見つけて表示してくれるだけでなく、
- 探したい文字が文書の中に何個あるかの表示
- 文字が複数のページに含まれていても色分けやプレビューで確認できる
- 一部がかぶっている文字を同時に検索
- 文字を強調表示する
といった事もしてくれます。
特に文字数やページ数の多い文書を作った時に便利です。
ワードから特定の文字を検索する方法
ワード文書から文字を検索してみましょう。
ホームタブ『編集』の『検索』を押します。
ショートカットキーは【Ctrl+F】です。

画面左に『ナビゲーション』が表示されましたので好きな文字を入力します。
今回は「ワード」を検索します。
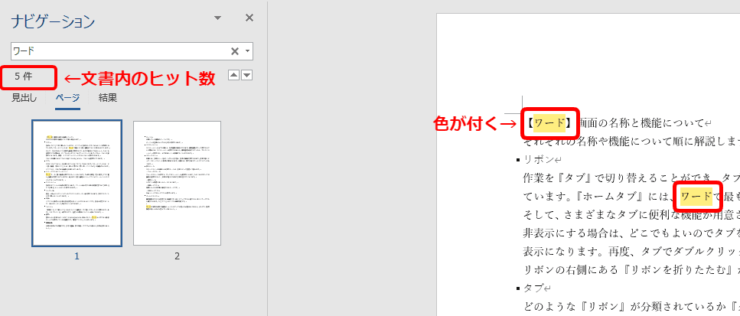
「ワード」が黄色いマーカーで塗られ、検索された文字の場所を教えてくれます。
検索バーの下には文書内の「ワード」という語句のヒット数が出ます。
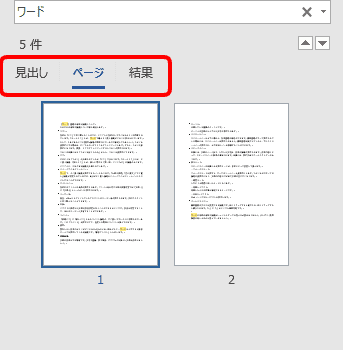
ヒット数の下には「見出し」、「ページ」、「結果」と並んでいます。
今回はページのレイアウトを見ながら文字を探せる「ページ」を選択していますが、どれを選んでも文書全体から検索した文字を探せます。
検索をした文字を置き換える『置換』については、こちらの記事でくわしく解説しています。
ぜひ参考にしてみてください。
特定の文字が含まれた検索はワイルドカードを使う!
ワイルドカードとは、簡単に言うとトランプのジョーカーのように文字の代わりとして使える記号のことをいいます。
たとえば「第〇回」という文字列が文書の中に複数ある場合や、一部分が思い出せない時などに便利です。
まずは不明な文字の数だけ入力して検索するワイルドカード、[?]の記号を使ってみましょう。

ホームタブ『編集』の検索ボタンの横にある小さな矢印を押します。
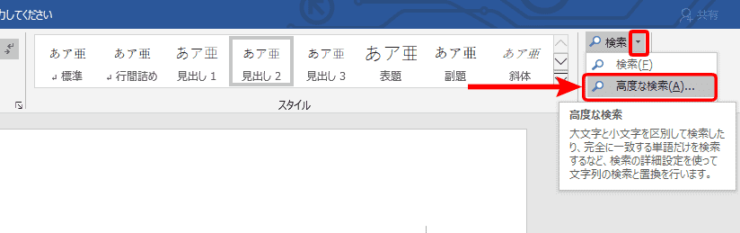
『高度な検索』を押すと『検索と置換』という画面が表示されます。
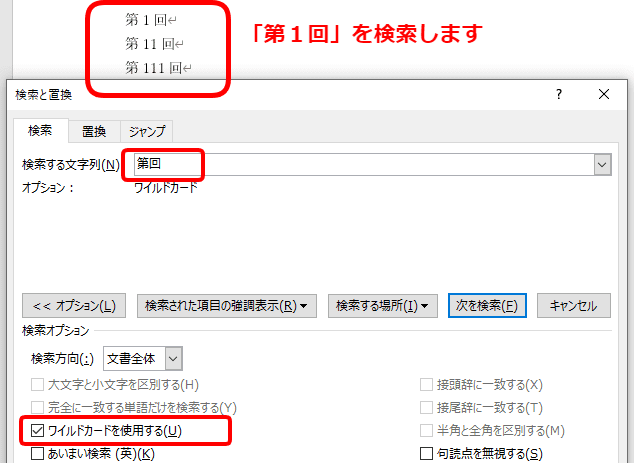
今回は「第回」と入力して『ワイルドカードを使用する』にチェックを入れます。
カーソルは「第」と「回」の間に置きます。
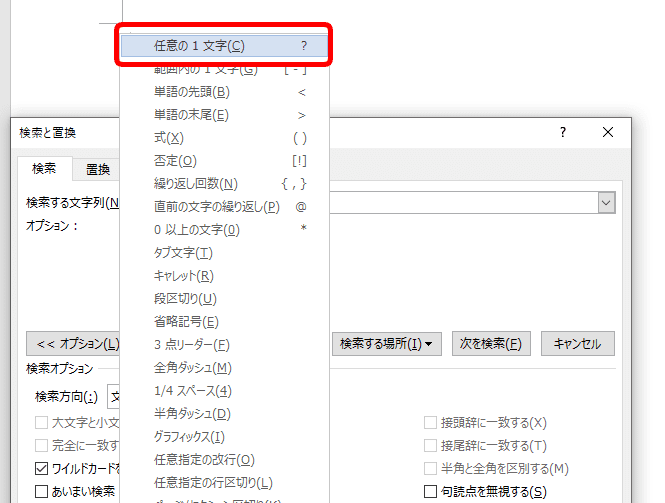
『特殊文字』を押して任意の1文字[?]を1つだけ挿入します。
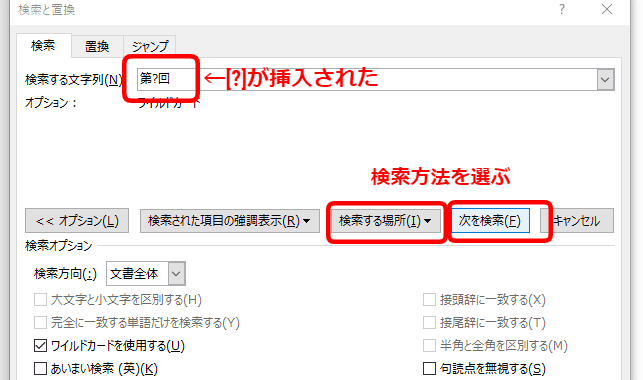
『次を選択(F)』を選ぶと押すたびに該当する箇所を1つづつ教えてくれますが、『検索する場所(I)』から『メイン文書』を選ぶとまとめて表示してくれます。
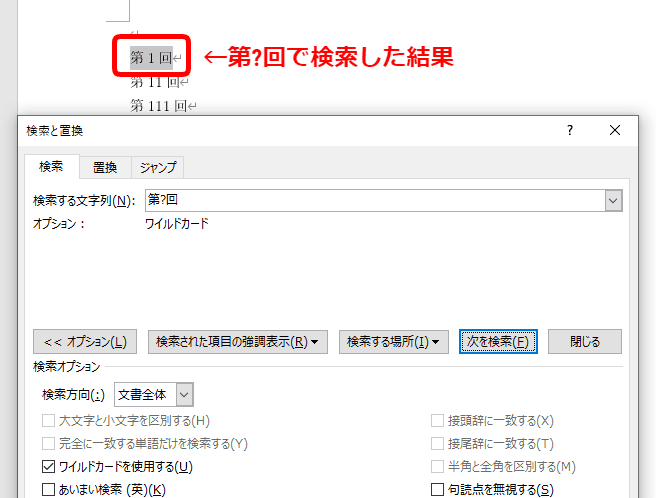
検索した文字の背景が灰色になれば成功です。
また、「第〇〇回」のように不明な文字が増える度に[?]も増やすと複数の文字の代わりになります。
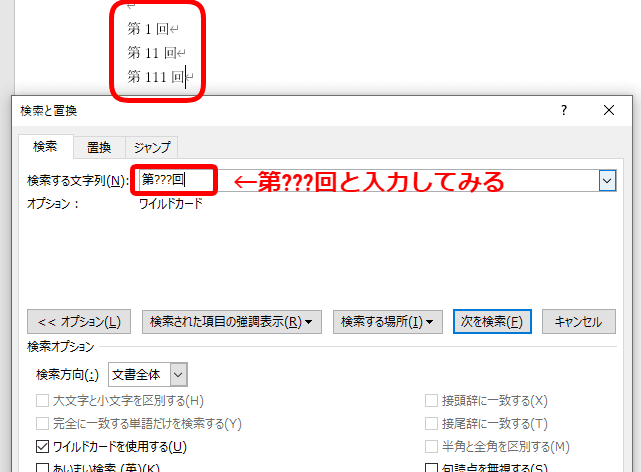
[?]を3つに増やして検索します。
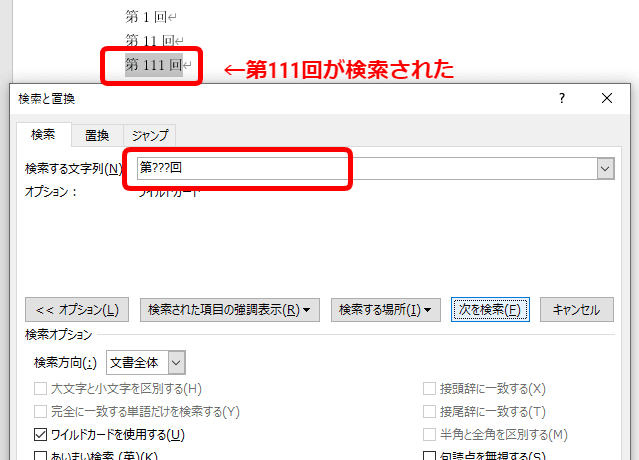
ワイルドカードは半角の手入力でもOKだよ!

Dr.オフィス
もしくは、[?]の代わりに同じく『特殊文字』から[*]を入力すると1つで複数の文字列の代わりになります。
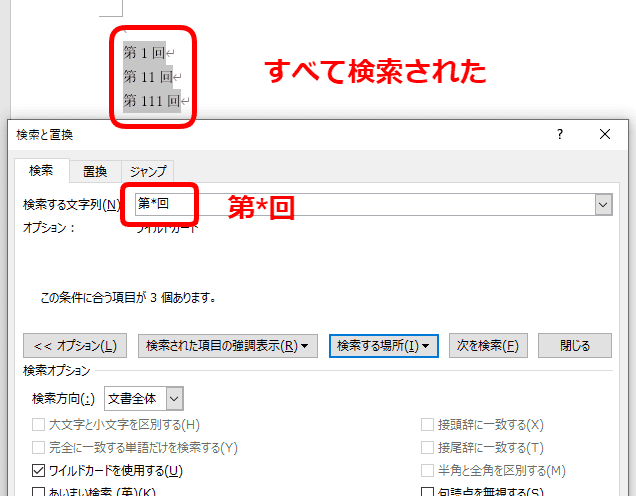
『特殊文字』を開くと他にもたくさんの種類が表示されますので、目的に合わせて使いこなしましょう。
『検索された項目の強調表示』で見やすくできる機能
『検索された項目の強調表示』を使って、検索した文字を見やすくしましょう。
背景に色や画像を設定している時に便利な機能です。
背景をデザインする方法は>>ワードの背景に色を付けて自由にデザインしよう!で解説していますので、よければ参考にしてみてください。
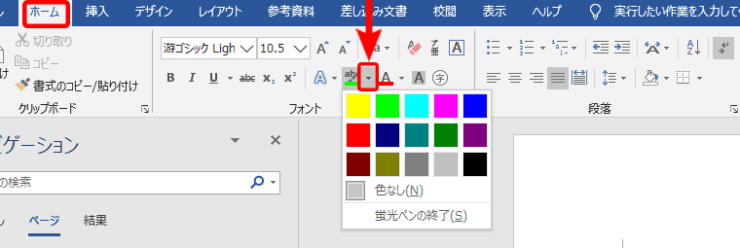
ホームタブ『フォント』から『蛍光ペンの色』の横の小さい矢印を押して好きな色を選びます。
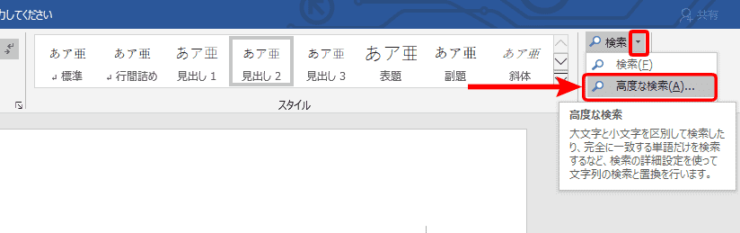
ホームタブの『編集』から検索ボタン横の小さい矢印を押して『高度な検索』を押します。
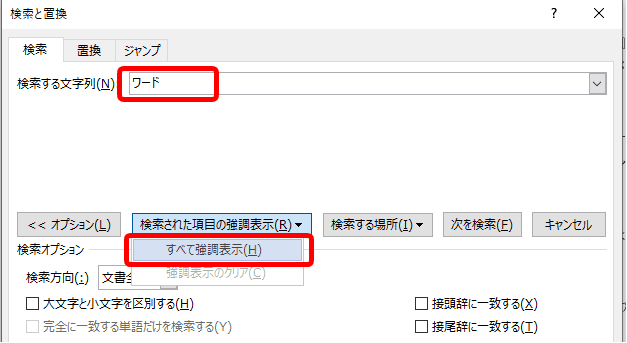
文字を入力して『検索された項目の強調表示』を押し、『すべて強調表示』を押します。
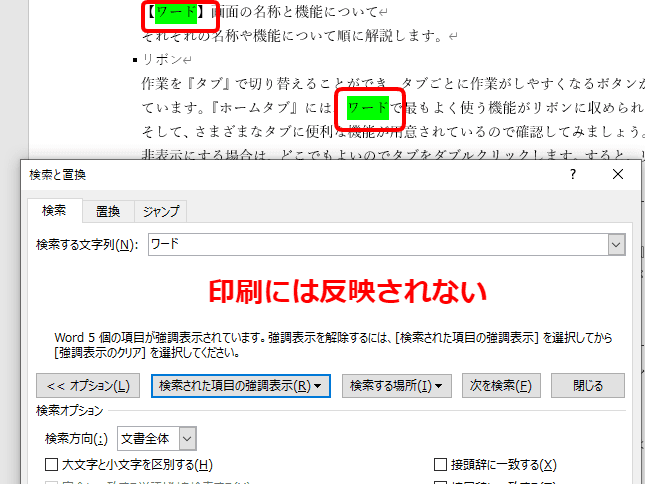
入力した文字列の色が変わりました。
解除する時はもう一度『検索された項目の強調表示』を選択し、『強調表示のクリア』を押せば解除できます。
強調表示は印刷には反映されませんので安心してください。
ワードの検索機能を活用して時短作業!
目視では探すことが難しいことも、または時間がかかりすぎてしまうことも、検索機能を使うことであっという間に見つけ出すことができます。
検索する手順も簡単なので、おさらいしてみましょう。
- ホームタブ『編集』の『検索』をクリック
- 『ナビゲーション』に文字列を入力して決定
本文ではさらに便利な検索機能も紹介しました。
素早く文書を見直せる『検索』機能をぜひ活用してみてください。
取り消し線を検索する方法もあるので気になる方はチェックしてみてくださいね。
くわしい解説はこちら≫ワードの取り消し線(二重線や一重線)を使っている場所を検索する方法!です。
検索とセットで覚えたい『置換』については、こちらの記事でくわしく解説しています。
ぜひ参考にしてみてください。
姉妹サイト【Excelドクター】では、ワイルドカードを使っての検索機能を紹介しているので、気になる方はチェックしてみてください。