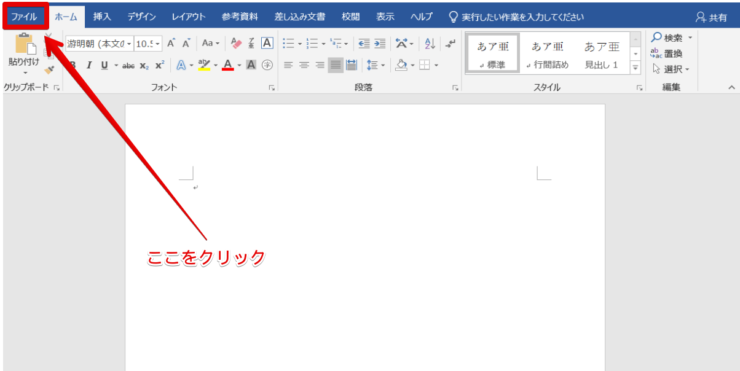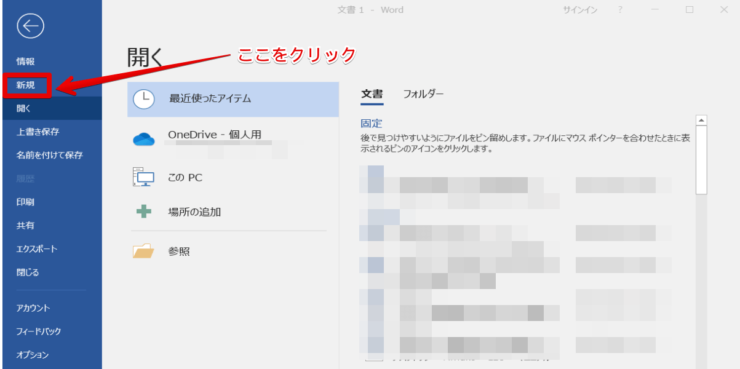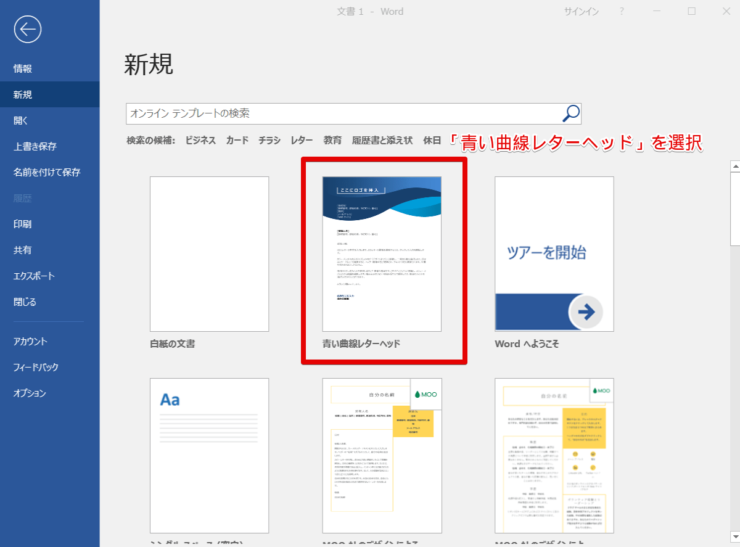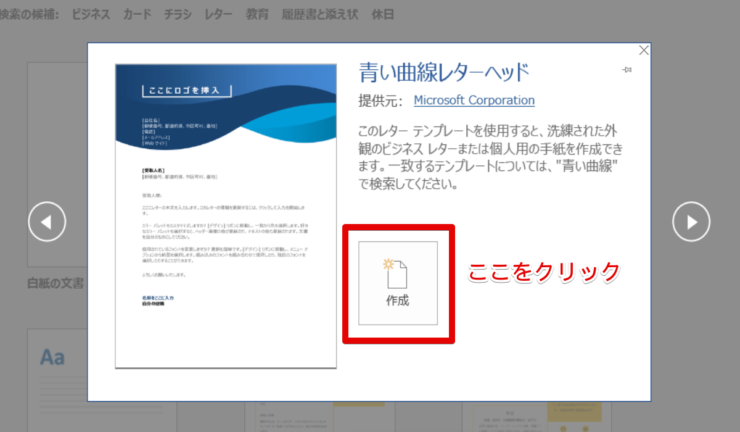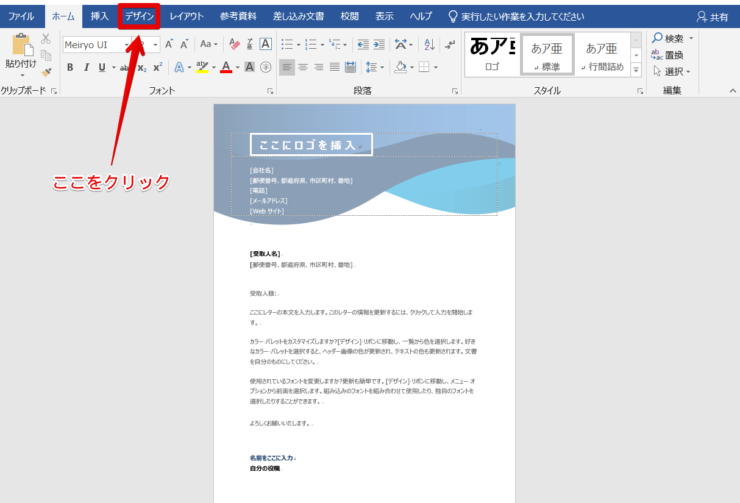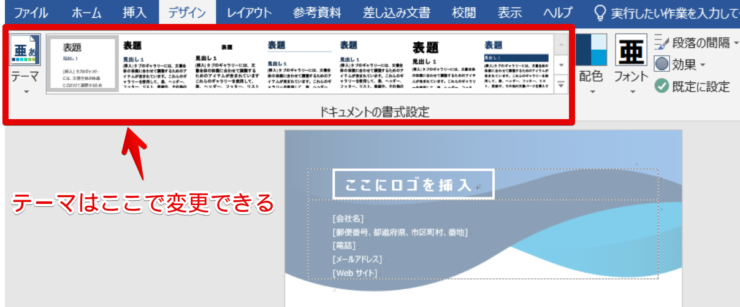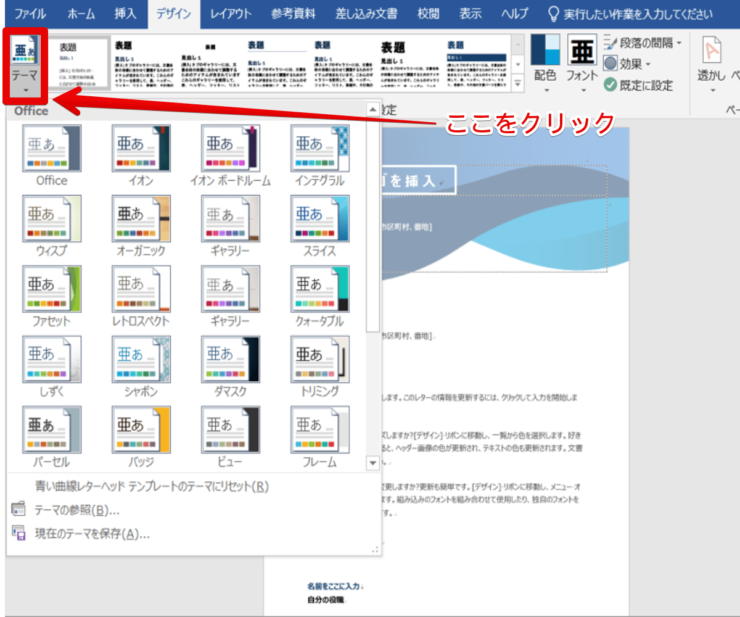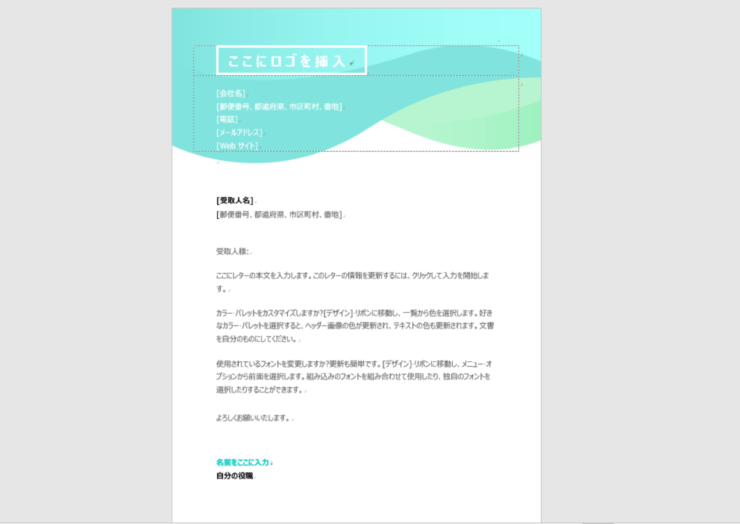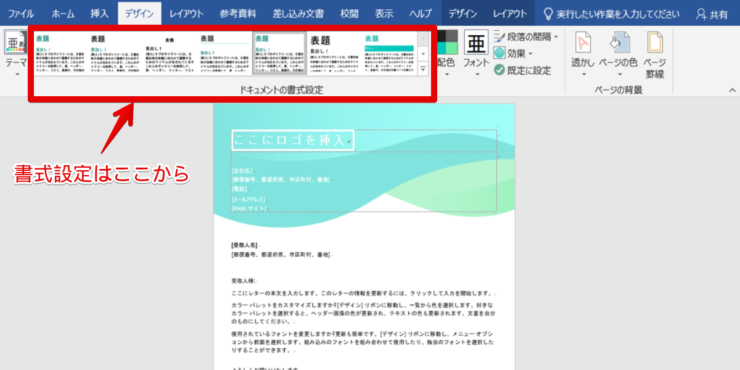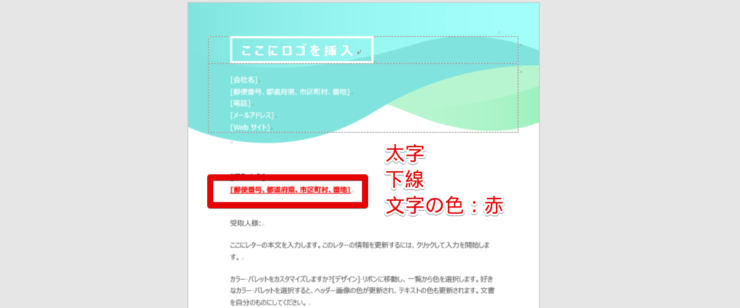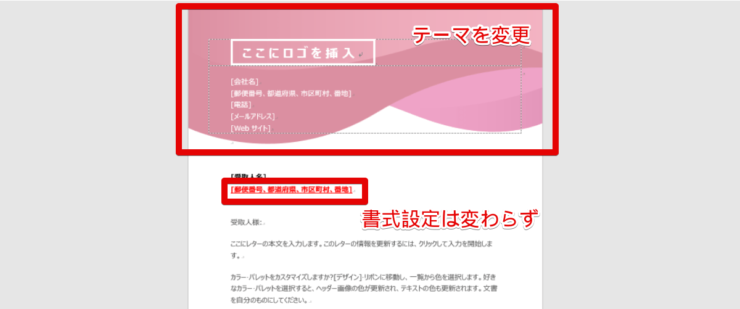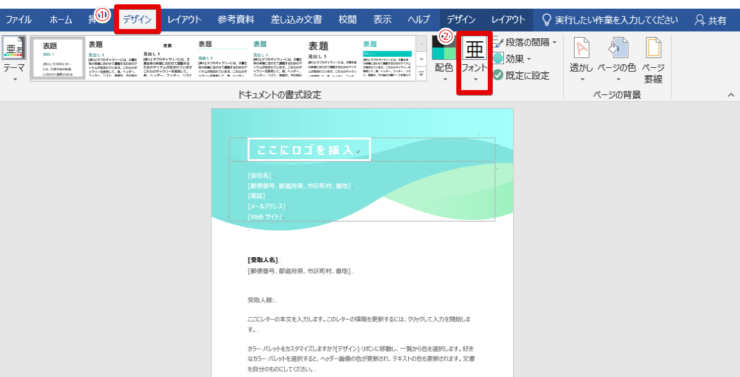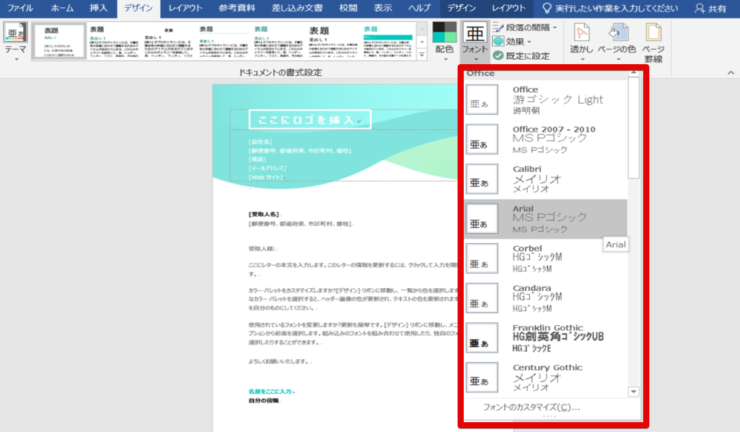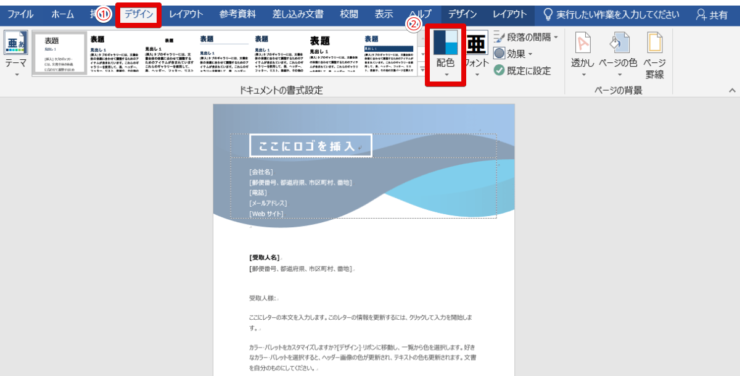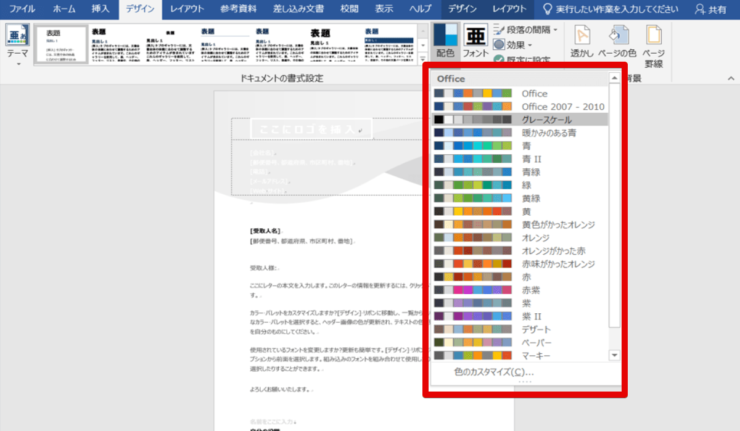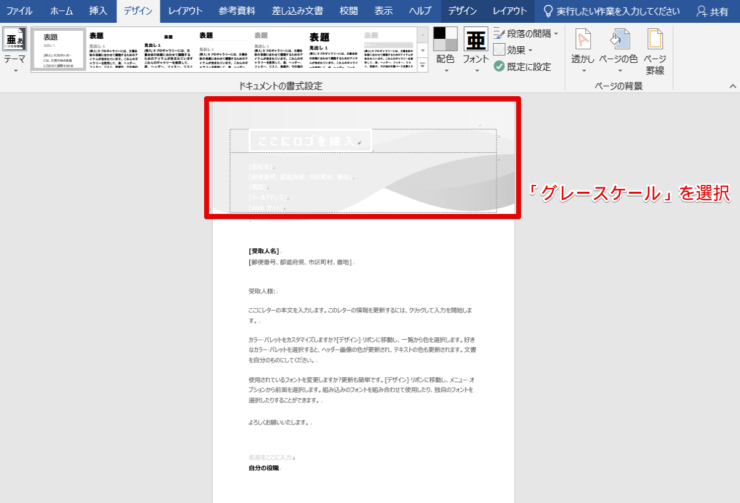ワード初心者
ワードのデザインの中にテーマってあるんだけど、どうやって使うんだろう?テーマを使うと何が変わるんだろう?
たしかにずらっと色々なテーマが並んでいるけどどうやって選ぶのか、使い方が分かりづらいね。これから使い方を説明するから、しっかりマスターして使いこなそう!

Dr.オフィス
ワードのテーマの使い方について説明します。
この記事を読めばワードでテーマを使って見栄えのよい文書を手軽に作れるようになりますよ。
- ワードのテンプレートを選択する
- テーマを決める
- 目的や好みに合わせてフォントや配色を変更する
ワード歴20年の私もワードのテーマをマスターしてるよ。やってみるととても簡単で便利なのでぜひ使ってみてね。

Dr.オフィス
ワードの無料のテンプレートと組み合わせて使うだけでとても簡単に見栄えの良い文書を作ることができます。
そしてこちらの記事は下記の動画でも解説しているので、ぜひ合わせてご覧ください。
また、ワードで見出しのデザインを変更したい場合にはワードの見出しデザインを変更して見栄えよくする方法!を参考にしてください。
※本記事は『OS:Windows10』画像は『Wordのバージョン:Microsoft365』を使用しています。
目次
ワード【テーマ】の使い方を知ろう!
ワードのテーマは「テンプレート」と組み合わせ使うと効果的なので、まずはテンプレートを選択しましょう。
ここでは「青い曲線レターヘッド」というテンプレートを選択します。
- STEP
ファイルを選択する
- STEP
新規を選択する
- STEP
テンプレートを選択する
- STEP
作成を選択する
- STEP
デザインタブを開く
- STEP
テーマの変更
- STEP
テーマ一覧
- STEP
「クォータブル」を選択する
このようにしてテンプレートを選び、さらにテーマと書式を変えることで文書のイメージや見栄えを目的や好みに合わせて変更することができます。
テーマだけでなく書式も変更することができるんだね。テンプレートと同じようにカーソルをあてるとプレビューが表示されるから選択しやすいね。

Dr.オフィス
テンプレートの詳しい説明については【無料・簡単!】ワードのデザインでおしゃれに作成、アレンジできるを参考にしてください。
ワードでテーマが反映されない場合どうする?
ワードでせっかくテーマを設定したつもりでもうまく反映されない場合があります。
実はワードではテーマよりも個別で設定したフォントや段落の書式が優先されるようになっているからです。
そのため、文書作成時に何らかの書式設定がしてあるとそちらが優先されテーマが反映されなくなってしまいます。
例えば、上の文書では文字に「太字・下線・文字の色が赤」に設定されています。
このままテーマを「ギャラリー」に変えてみましょう。
テーマは変更されましたが、文字の書式は元のまま残っていますね。
ここでは文字の書式が変更されているので見た目でも分かりやすいですが、段落の設定などもされているとそちらが優先されます。
段落の設定などは見た目では分かりづらいのでテーマを反映させたい場合には一括で設定をクリアすると便利です。
同じように書式も一括でクリアすることができます。
書式や段落の設定を一括でクリアするには以下のショートカットキーを使うと便利だよ。

Dr.オフィス
- ctrl+Aで全体を選択
- 書式の設定をクリアするには:ctrl+スペース
- 段落の設定をクリアするには:ctrl+Q
書式や段落の設定をクリアすることで、テーマの設定が反映されるようになります。
【ワード】テーマのフォントを変更しよう
ワードの通常の文書では範囲を選択してフォントを変更しますが、テーマを使っている場合は【テーマのフォントを変える】ことで文書全体のフォントを変更することができます。
- STEP
テーマのフォントを選ぶ
- STEP
「Arial」を選択
ワードでテーマの色を変更する
ワードのテーマは、テーマ自体でなくテーマの色を変更することで印象や見栄えを変えることができます。
- STEP
配色を選択する
- STEP
色一覧
- STEP
「グレースケール」を選択
このようにテーマは変えずに色を変えるだけでも文書全体の印象も変えることができるよ!

Dr.オフィス
ワードのテーマを使った文書で見やすくオシャレに
ワードのテーマを使うと文書全体の色合いやフォントなどを一括で設定することができとても便利です。
さらにフォントや色を変更することで目的や好みに合わせて文書の見栄えや印象を簡単にアレンジすることができます。
ワードでテーマを活用する簡単ステップをおさらいしましょう。
- ワードのテンプレートを選択する
- テーマを決める
- 目的や好みに合わせてフォントや配色を変更する
文書全体で統一した設定やデザインを一から作っていくのはとても大変ですし見えない部分で間違えてしまう場合もあります。
でも、このワードのテーマ機能を使えばとても簡単におしゃれな文書を作ることができます。
ぜひ使い方をマスターして色々な文書の作成に役立てて下さい。
テンプレートを使わずに便箋風の文書などを作成することもできます。
詳しくは【ワード】意外と知らない!?簡単にできる便箋風の文書の作り方を参考にしてくださいね。